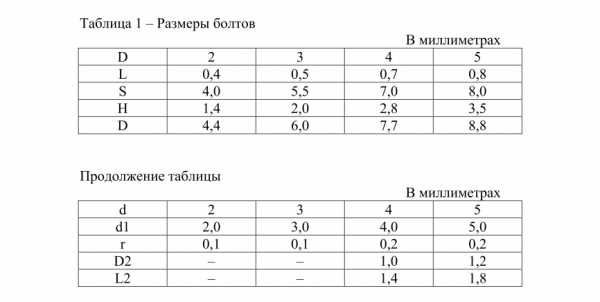Параметры страницы в ворде по госту – правила и требования, каким шрифтом печатается текст, параметры страницы, поля и отступы, реквизиты организации + образцы
Правила оформления текстовых документов по ГОСТ 7.32 — 2001 « Марк и Марта.Ру. Записки отца-программиста
Правильно оформленный документ — будь то документация, описание, дипломная работа и т.д. — это важная составляющая любой работы. Для того, чтобы эти документы удобно было читать и изучать, были разработаны требования к оформлению документов. Оформление текстовых документов необходимо проводить в соответствии с требованиями ГОСТ 7.32 – 2001. Что это означает.
1. Требования к тексту:
- Шрифт для текста – строчный нежирный Times New Roman с кеглем не менее 12,
- Выравнивание текста по всей ширине листа;
- Абзацный отступ (красная строка) должен быть одинаковым и равен по всему тексту 1,27 см;
- Межстрочный интервал — полуторный;
- Поля страницы: верхнее и нижнее не менее 20 мм, левое не менее 30 мм, правое не менее 10 мм;
- Не допускается использование полужирного шрифта;
- Для акцентирования внимания на терминах, формулах, теоремах разрешается использовать шрифты разной гарнитуры.
2. Требования к разделам и подразделам:
- Разделы и подразделы должны иметь быть пронумерованы арабскими цифрами в пределах всего текста, кроме приложений;
- Номер подраздела содержит номер раздела и порядковый номер подраздела, разделяются точкой;
- После номера раздела и подраздела в тексте точку не ставят;
- Разделы и подразделы должны иметь заголовки;
- Заголовки разделов и подразделов должны начинаться с абзацного отступа с прописной буквы без точки в конце, подчеркивания не допускаются;
- Если заголовок состоит из двух предложений, их разделяют точкой;
- Переносы слов в заголовках не допускаются;
- Пункты «Введение» и «Заключение» не нумеруются.
3. Нумерация страниц:
- Страницы должны быть пронумерованы арабскими цифрами, соблюдая сквозную нумерацию по всему тексту;
- Титульный лист должен быть включен в общую нумерацию страниц работ;
- Номер страницы на титульном листе не ставится;
- Номер страницы должен быть установлен в центре нижней части листа без точки.
markimarta.ru
Оформление реферата по ГОСТу в 2018 году + образец
Реферат – такая же научная работа, как и курсовая или дипломная. Поэтому студенту необходимо соблюдать правила оформления.
На что ориентироваться?
- На рекомендации преподавателя;
- На методички;
- На ГОСТы.
В первую очередь уточните, есть ли у преподавателя какие-то свои требования к оформлению рефератов. Если их нет, загляните на кафедру и возьмите методичку по интересующей вас дисциплине. Если нет и методички, стоит перейти к государственным стандартам. Не умничайте: если преподаватель выставляет свои требования, ориентируйтесь именно на них. Правила оформления реферата по ГОСТу следует учитывать только в крайнем случае, когда иных источников информации нет.
Что это за ГОСТы?
В первую очередь это ГОСТ 7.32-2001 («Отчет о научно-исследовательской работе. Структура и правила оформления» / скачать в pdf). Так как реферат относится к научным работам, этот ГОСТ следует изучить и взять за основу. Обратите внимание на пункт 5.3, посвященный рефератам.
Также почитайте ГОСТы, касающиеся оформления библиографических списков. Их – списки, ГОСТы и правила оформления – мы рассмотрим в другой статье.
Формат реферата
Оформление реферата по ГОСТу, актуальному на 2016 год, подразумевает:
- Печатную форму. Документ должен быть создан на компьютере, в идеале – в программе Microsoft Word.
- Распечатку на одной стороне листа. Формат стандартный – А4. Вторую сторону каждого листа оставляем чистой, бумагу не экономим.
- Поля страницы: левое – 30 мм, другие – по 20 мм.
- Выравнивание текста – по ширине. Красная строка оформляется на одном уровне на всех страницах реферата. Отступ красной строки равен 1,25 см.
- Шрифт основного текста – Times New Roman. Размер – 14 п. Цвет – черный. Интервал между строками – полуторный.
- Оформление заголовков. Названия глав прописываются полужирным (размер – 16 п.), подзаголовки также выделяют жирным (размер – 14 п.). Если заголовок расположен по центру страницы, точка в конце не ставится. Подчеркивать заголовок не нужно! Названия разделов и подразделов прописывают заглавными буквами (ВВЕДЕНИЕ, ЗАКЛЮЧЕНИЕ).
- Интервалы после названий и подзаголовков. Между названием главы и основным текстом необходим интервал в 2,5 пункта. Интервал между подзаголовком и текстом – 2 п. Между названиями разделов и подразделов оставляют двойной интервал.
- Нумерацию страниц. Отсчет ведется с титульного листа, но сам лист не нумеруют. Используются арабские цифры.
- Правила оформления примечаний. Примечания располагают на той же странице, где сделана сноска.
- Оформление цитат. Они заключаются в скобки. Авторская пунктуация и грамматика сохраняется.
- Нумерацию глав, параграфов. Главы нумеруются римскими цифрами (Глава I, Глава II),
Заголовки, названия разделов, подзаголовки лучше оформлять с помощью инструмента «Стили и форматирование» (Меню – Формат). В этом случае вы сможете оформить оглавление автоматически.
Дополнительные требования к оформлению реферата по ГОСТу (на 2018 г.)
Обратите внимание на титульный лист. В верхней его части указывают название организации (вуза), для которого был создан реферат. Ниже указывают тип и тему работы. Используют большой кегль. Под темой, справа, размещают информацию об авторе и научном руководителе. В нижней части по центру – название города и год написания.
Существуют отдельные требования к оформлению библиографических списков, таблиц, ссылок. С ними вы сможете ознакомиться в отдельных статьях.
Потратьте час на изучение стандартов. Это пригодится и в дальнейшем. Но есть вариант для ленивых студентов – оценить оформление реферата по ГОСТу (актуальному на 2018 год) по образцу. А если и это для вас сложно, и вы вообще ничего не хотите писать, воспользуйтесь помощью студлансера.
studlance.ru
ГОСТ » Все о Microsoft Word
Инструкция по созданию рамок в колонтитулах для сдачи сдачи проектной документации согласно ГОСТ Р 21.1101-2009.
Скачать рамки А4 А3 книжный, альбомный формат и шрифт GOST type A.
Описание создания рамок на базе Microsoft Word 2003
Запускаем MS Word, создаем новый документ, в меню выбираем Файл – Параметры страницы

В выпавшем окне устанавливаем поля страницы. Верхнее 0,5 см, Левое 2 см, Нижнее 0,5см, Правое 0,5см

В меню программы Word нажимаем Вид – Колонтитулы, нажимаем значок Параметры страницы и на вкладке Источник бумаги, в разделе Различать колонтитулы отмечаем чеком первой страницы.

Данная процедура необходима для того чтобы на листах были разные колонтитулы, или что бы данный колонтитул был только на 1 странице.
Для создания рамки нам потребуется панель инструментов Рисование, вызвать её можно нажав правой клавишей мыши на панели инструментов и отметив Рисование.

На панели рисования кликнем по прямоугольнику.
Начертим прямоугольник произвольной формы
Выделим получившийся прямоугольник и правой кнопкой мыши, вызовем вспомогательное меню, выберем пункт Формат автофигуры.

На вкладке Размер, выставим размеры рамки. Мы знаем, что высота листа А4 равна 29,7 см, а ширина 21 см. По ГОСТу левый отступ 2 см, верхний, правый, нижний отступ равны 0,5 см. Вычисляем нашу высоту 29,7-0,5-0,5=28,7 Ширина 21-2-0,5=18,5
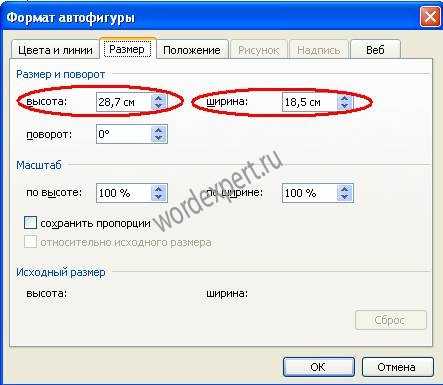
Теперь необходимо привязать нашу рамку к кроям листа, для этого идем на вкладку Положение, отмечаем за текстом, нажимаем кнопку Дополнительно и на вкладке Положение рисунка, выставляем Положение По горизонтали 2 см, привязку ставим относительно Страницы.
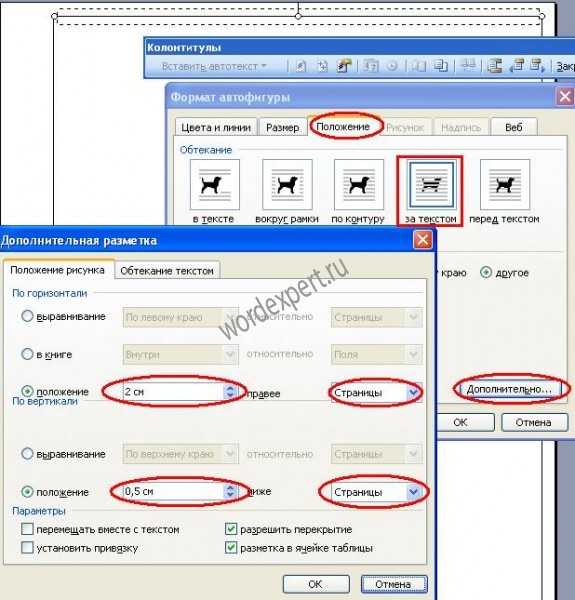
Положение рисунка По вертикали ставим 0,5см и выбираем относительно Страницы.
В результате у нас получилась рамка в колонтитуле согласно ГОСТа.
Для того что бы убрать большой отступ с верху, необходимо сдвинуть колонтитул на верх.
Теперь перейдем к созданию табличной части.

Есть много вариантов как рисовать таблицу, мне показалось проще вставить таблицу 11 строк на 10 столбцов, а потом объединить некоторые ячейки.
Открываем Колонтитулы, на панели инструментов Колонтитулы нажимаем кнопку Нижний колонтитул
идем в меню Word Таблица – Вставить — Таблица

Выставляем Число столбцов 10, Число строк 11

Далее необходимо зайти в свойства таблицы, для этого правой кнопкой мыши нажимаем на значке объекта или выделяем всю таблицу и нажимаем правой кнопкой на выделенном.
В выпавшем вспомогательном меню входим в Свойства таблицы.

На вкладке Таблица, отмечаем чеком Ширина, выставляем размер 18,5 см, единицы ставим Сантиметры, нажимаем кнопку Параметры, поля ячеек ставим 0 см, снимаем чек автоподбор размеров по содержимому.

Для того что бы наша таблица встала на нужное место нужно активировать кнопку Размещение, для этого необходимо выбрать обтекание вокруг.
Явно указываем положение по горизонтали 2 см относительно Страницы, и положение по вертикали 29,7 см (высота листа) — 0,5 см (верхнее поле) – 5,5 см (высота таблицы) = 23,7 см , ставим чек разрешить перекрытие.

На вкладке Строка ставим чек высота размер 0,5 см, режим – Точно, снимаем чек разрешить перенос строк на следующую страницу.

На вкладке столбец кнопками Предыдущий столбец/Следующий столбец, выбираем Столбец 1, выставляем ему размер 1 см, нажимаем кнопку Следующий столбец.

Для столбец 1 – 1 см, для столбец 2 – 1 см, для столбец 3 – 1 см, для столбец 4 – 1 см, для столбец 5 – 1,5 см, для столбец 6 – 1 см, для столбец 7 – 7 см, для столбец 8 – 1,5 см, для столбец 9 – 1,5 см, для столбец 10 – 2 см.
В результате у нас должна получится такая таблица в нижнем колонтитуле.
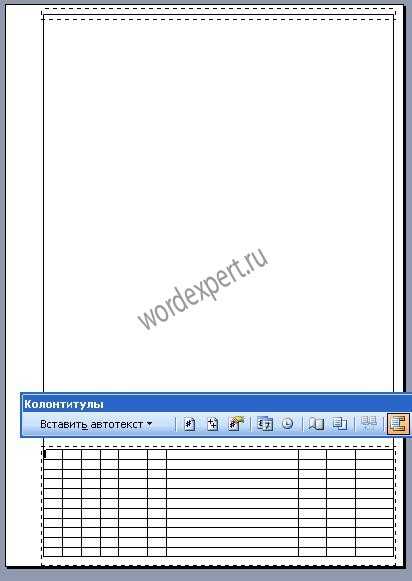
Нужно объединить ячейки, что бы получился штамп по ГОСТ.
Для этого выделяем необходимые ячейки, нажимаем правой клавишей, и вспомогательном меню нажимаем Объединить ячейки.

После объединения ячеек наша таблица должна выглядеть так.
Для заполнения ячеек нам потребуется шрифт GOST type A, хотя курсив шрифта ISOCPEUR, похож на чертежный шрифт.
Скачиваем шрифт GOST type A, распаковываем его в папку. Нажимаем Пуск – Настройка – Панель управления – Шрифты. В меню шрифты нажимаем Файл – Установить шрифт, открываем папку с шрифтом, он должен появится в списке шрифтов и нажимаем ОК.

Теперь мы в Word можем выбрать шрифт и заполнить таблицу.

Для автоматической нумерации страниц в ячейку лист, вставим Поле номера страницы, а для ячейки листов, вставим Поле число страниц.

Теперь необходимо вставить таблицу в левый нижний угол.
Чтобы не было удобней работать, Я бы рекомендовал таблицы создавать отдельно, а уже созданные таблицы вставить в колонтитул.
Левую таблицу придется составлять из двух разных таблиц.
Для начала создаем нижнюю часть таблицы, для этого идем в меню Word Таблица – Вставить – Таблица , число столбцов 2 число строк 3.
Заходим в свойство таблицы, на вкладке Tаблица, указываем параметры как на рисунке внизу.
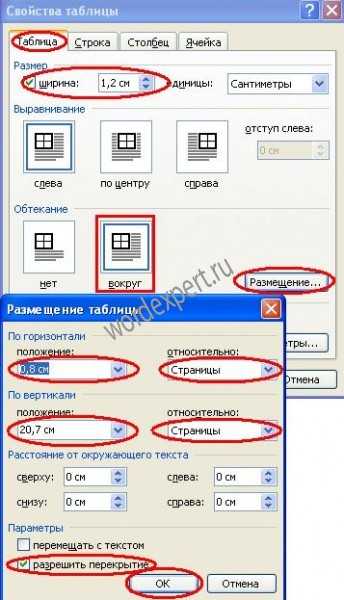
На вкладке Строка Строка 1 = 2,5 см, Строка 2 = 3,5 см, Строка 3 = 2,5 см.

На вкладке Столбец Столбец 1 = 0,5 см, Столбец 2 = 0,7 см
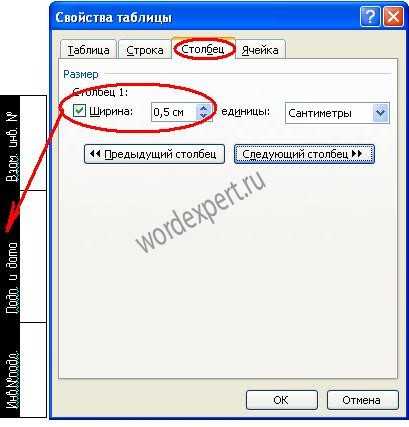
Создаем ещё одну таблицу 4 Х 4
В свойствах таблицы проставляем значения как на рисунке.

На вкладке Строка Строка 1 = 1 см, Строка 2 = 1,5 см, Строка 3 = 2 см, Строка 4 = 2 см.
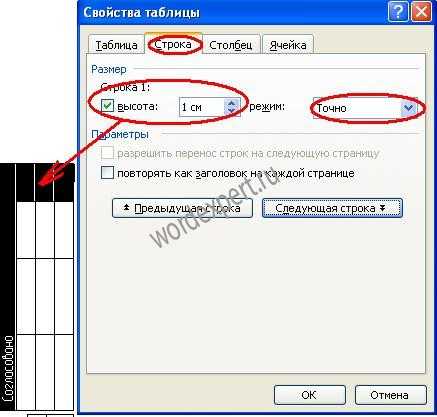
На вкладке Столбец Столбцы 1-4 = 0,5 см.
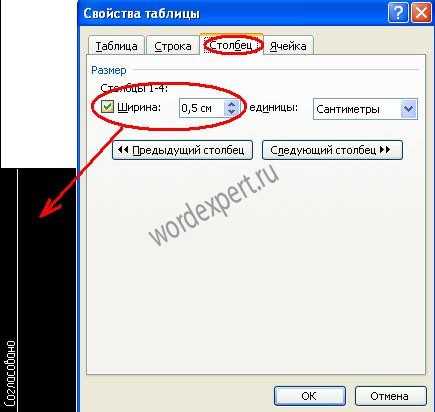
Теперь вставляем эти таблицы в колонтитул и у нас должна получится такая страница.

Для последующих страниц необходимо вставить таблицу с размерами, которые указаны на нижнем рисунке.

wordexpert.ru
Общие требования: | Основной текст курсовой работы должен быть набран в редакторе Microsoft Word русифицированным шрифтом Times New Roman размером 14 пт с полуторным межстрочным интервалом. Не допускается более одного пробела между словами. ВНИМАНИЕ! В тексте не допускаются какие-либо выделения цветом, подчеркивания, курсив, жирный шрифт и любые другие варианты, помимо обозначенных в стандартах! |
Красная строка абзаца (абзацный отступ): | Текст набирается с отступом 0,7 см. Абзацы выставляются автоматически: выделяете текст, заходите в меню «Формат – Абзац», в ячейках «Отступ» и «Интервал» задаете значение 0, в ячейке «Первая строка» выбираете «Отступ» и задаете значение 0,7. В |
Параметры страницы: | Верхнее поле – 2 см, нижнее поле – 2,6 см (расстояние от края листа до номера страницы – 2 см), левое поле – 2,5 см, правое поле – 1 см. Рамка на листах работы не выполняется. |
Висячие строки: | В тексте не допускаются висячие строки, то есть неполные строки в начале страницы. Неполной строкой считается строка, на которой стоит менее 5 букв. Например: Чтобы устранить неполную строку, нужно либо сократить, либо дописать текст. Если эти варианты не подходят, можно незначительно уплотнить шрифт: выделяете абзац с висячей строкой, заходите в меню «Формат – Шрифт», выбираете вкладку «Интервал», в значении «Интервал» вместо «Обычный» выбираете «Уплотненный» и задаете значение, насколько уплотнить шрифт. Главное – нельзя уплотнять шрифт более чем на 0,6 пт! |
ВНИМАНИЕ! На странице не допускается менее 5 строк! | |
Последняя строка не должна растягиваться по ширине так, чтобы был большой интервал между словами! Пример растянутых строк: Если это происходит, то, скорее всего, в конце строки стоит символ , который растягивает строку по ширине (данный символ широко используется в Интернете). Этот символ необходимо удалять вручную, заменяя его на Enter ¶. | |
Использование инициалов | Инициалы ставятся перед фамилией. Между инициалами пробел не ставится, а между инициалами и фамилией он должен быть. Например: Г.В. Кузнецов ВНИМАНИЕ! Недопустим перенос инициалов и фамилии на разные строки! Например: Недопустимо: За основу взяты исследования В.Л. Цвика, В.В. Егорова, Н.В. Зверевой. Правильно: За основу взяты исследования В.Л. Цвика, В.В. Егорова, Н.В. Зверевой. Перенести инициалы на одну строку с фамилией можно сочетанием клавиш Shift + Enter, чтобы появился символ , который растягивает строку по ширине (в данном случае использование этого символа необходимо). |
Разделы и нумерация работ | |
Разделение работы на части: | Основную часть работы следует делить на части, разделы, главы, подразделы, пункты, параграфы. Части, разделы и главы начинаются с новой страницы, а подразделы, пункты и параграфы нет – между тестом предыдущего параграфа ставится лишняя строка, пишется название нового параграфа, после ставится лишняя строка и начинается текст параграфа. |
Оформление разделов: | Разделы, главы, подразделы, пункты, параграфы следует нумеровать арабскими цифрами и записывать с абзацного отступа. Разделы должны иметь порядковую нумерацию 1,2,3 в пределах всей работы, за исключением приложений. |
Подразделы должны иметь нумерацию в пределах каждого раздела. Номер подраздела включает номер раздела и порядковый номер подраздела, разделенные между собой точкой. Например: 1.1, 1.2, 1.3 и т. д. | |
После номера раздела, подраздела, пункта, подпункта в их названии точка не ставится. | |
Части, разделы и главы пишутся жирными прописными буквами и выравниваются по центру, а подразделы, пункты и параграфы пишутся жирными строчными буквами и выравниваются по ширине. После названия раздела или главы отступается лишняя строка, далее пишется название подраздела, пункта или параграфа, после которого также оступается лишняя строка перед текстом. | |
Пример оформления раздела: 1 ЖУРНАЛИСТИКА КАК СФЕРА ТВОРЧЕСКОЙ ДЕЯТЕЛЬНОСТИ Пример оформления подраздела: 1.1 Печатная журналистика и ее особенности | |
ВНИМАНИЕ! После названия главы и подразделом не должно быть какого-либо текста! ВНИМАНИЕ! Название подраздела, пункта, параграфа на странице не должно отрываться от текста! То есть название не должно быть на одной странице, а текст на другой. После названия должно быть не менее 3-х строк текста. | |
Нумерация страниц: | Нумерация страниц должна быть сквозной. Первой страницей считается титульный лист. Титульный лист и задание включают в общую нумерацию страниц работы, но номера страниц на этих листах не проставляют. Проставление номеров страниц начинается с оглавления (на странице оглавления ставится номер 3, если есть задание на курсовую работу, а при его отсутствии – номер 2). Целесообразно использовать нумерацию страниц с размещением номера в нижнем колонтитуле с выравниванием номера по середине (размер шрифта номера – 12, шрифт Times New Roman). |
Использование тире | В тексте используется тире среднее –. Необходимо отличать тире от дефиса -, который используется в словах, пишущихся через дефис. Например: Качество – это положительная или отрицательная характеристика, свойство кого-либо или чего-либо. ВНИМАНИЕ! Среднее тире можно автоматически установить в параметрах автозамены: Word 2003: Выделяете большое тире, заходите в меню «Сервис – Параметры автозамены». Печатаете — в окошке «Заменить», нажимаете «Добавить» и «Ок». С этого момента при печатании символа — автоматически будет ставиться тире среднее –. Для того, чтобы напечатать дефис, нужно либо стереть тире и на этом же месте набрать -, либо после набора – сразу же нажать Backspace. Word 2007: Копируете большое тире, далее на вкладке «Рецензирование» заходите в «Правописание – Параметры – Параметры автозамены», вставляете среднее тире в окошко «На», а символ — в «Заменить», нажимаете «Добавить» и «Ок». |
Оформление перечислений: Абзацный отступ 0,7 см (красныекружки) Вторая и последующая строки на уровне полей (синиекружки) Расстояние от обозначения (цифры, маркера) равно 1,5 см (зеленыекружки) | Запись перечислений осуществляется с абзацного отступа, при этом вторая и последующая строки должны начинаться с уровня полей. Например: Обозначения перечислений выставляются автоматически с помощью нумерованного или маркированного списка, при этом расстояние от обозначения должно быть равным 1,5 см. Для обозначения перечислений допускается использовать маркеры, дефис, строчные буквы русского алфавита (за исключением ё, з, о, г, ь, и, ы, ъ) после которых ставится круглая скобка; арабские цифры, после которых ставится точка или круглая скобка. В случае, если ставится круглая скобка, то после нее текст начинается с маленькой буквы, а если ставится точка, то после нее текст начинается с большой буквы. |
Оформление ссылок: | О Текст ссылки выравнивается по ширине и печатается с абзацного отступа шрифтом Times New Roman, несколько меньшим, чем шрифт основного текста (целесообразно использовать 10 размер шрифта, одинарный интервал). ВНИМАНИЕ! Если ссылка ставится в конце предложения, то она прикрепляется к последнему слову, а не к точке! (выделено красным кружком). О Абзацный отступ 0,7 см, выравнивание по ширине, шрифт TimesNewRoman, 10 кегль, 1 интервал писание источника в ссылке приводится в соответствии с требованиями по оформлению библиографического списка, только в ссылке указывается конкретная страница (С. 15), с которой взята информация из источника, а в библиографическом списке в конце работы приводится общее количество страниц в источнике (558 с.).Например: 1 Введение в гендерные исследования. Ч. I: учебное пособие / под ред. И.А. Жеребкиной. – СПб.: Алетейя, 2001. – С. 123. При следующих одна за другой ссылках на один и тот же источник на одной странице в ссылке пишется «Там же, с. 23». Полное описание источника дается только один раз при его первом упоминании. В последующих ссылках пишется «Кузнецов, Г.В. Указ. соч., с. 23». Ссылка на Интернет-источник указывается полностью (за исключением упоминания одного и того же Интернет-источника на одной странице – в этом случае пишется «Там же»). |
Оформление кавычек | В тексте используются кавычки «» («елочкой»). В случае использования кавычек внутри кавычек ставится их английский вариант “” («маленькие кавычки»). Например: Г.В. Кузнецов считает: «На современном телевидении происходит процесс “обескультуривания”…». |
Буква Ё | Буква Ё в тексте научных работ не используется. |
Написание цифр | При указании века принято использовать латинские цифры и не склонять их (например, правильно – «в ХХ в.», а не «в 20-м в.»). При использовании арабских цифр нужно писать цифры, а не прописывать их буквами, а также указывать склонение (например, правильно – «среди 22-х человек», а не «среди двадцати двух человек» или «среди 22 человек»). Если необходимо обозначить цифровой промежуток, то между цифрами ставится среднее тире без пробелов. Например: ПРАВИЛЬНО: С. 24–28. НЕПРАВИЛЬНО: С. 24-28 или С. 24 – 28. |
Использование аббревиатур, сокращений, условных обозначений | Если в работе принята особая система сокращения слов или наименований, то должен быть приведен перечень принятых сокращений, который помещают в конце работы перед библиографическим списком. |
Сокращения «т. д.», «т. е.», «т. к.» и другие подобные разделяются пробелом между 2-мя буквами, так как это разные слова. | |
Оформление приложений | Иллюстрации, таблицы, программы и другие документы или тексты вспомогательного характера допускается давать в виде приложений к работе с указанием наверху посередине страницы слова «ПРИЛОЖЕНИЕ» жирными прописными буквами и его обозначения. Строкой ниже выравниванием по ширине записывается тематический заголовок приложения жирным шрифтом с прописной буквы. Приложения обозначают заглавными буквами русского алфавита, начиная с А, кроме букв Ё, 3, И, О, Ч, Ь, Ы, Ъ. Например: ПРИЛОЖЕНИЕ А Расшифровки сюжетов телевизионной программы «Вести» Допускается обозначение приложений буквами латинского алфавита, за исключением букв I и О. В случае полного использования букв русского и латинского алфавитов допускается обозначать приложения арабскими цифрами. |
Оформление таблиц | Таблицы нумеруют арабскими цифрами. Слово «Таблица» и ее номер помешают слева над таблицей, например «Таблица 1». Если в работе одна таблиц, она должна быть обозначена «Таблица 1». Допускается нумеровать таблицы в пределах раздела. Таблица может иметь заголовок, который следует выполнять строчными буквами (кроме первой прописной) и помещать над таблицей после слова «Таблица» и ее номера через тире. Заголовок должен быть кратким и полностью отражать содержание таблицы. Например: Заголовки граф таблицы начинают с прописных букв, а подзаголовки – со строчных букв, если они составляют одно предложение с заголовком. Подзаголовки, имеющие самостоятельное значение, пишут с прописной буквы. В конце заголовков и подзаголовков таблиц точки не ставят. Заголовки и подзаголовки граф указывают в единственном числе. Разделять заголовки и подзаголовки боковика и граф диагональными линиями не допускается. Таблица должна быть выровнена по ширине полей и не выходить за их границы. Если строки или графа таблицы выходят за формат страницы, таблицу делят на части, которые в зависимости от особенностей таблицы, переносят на другие листы или помещают на одном листе рядом или под первой частью, при этом в каждой части таблицы повторяют ее головку и боковик. Слово «Таблица», ее номер и заголовок (при его наличии) указывают один раз слева над первой частью таблицы. Над другими частями пишут слова «Продолжение таблицы» с указанием ее номера. Графу «№ п/п» в таблицу не включают. При необходимости нумерации показателей или других данных порядковые номера указывают в боковике таблицы перед их наименованием. Текст в таблице выровнен по ширине (кроме заголовков таблицы, цифр и слов в одну строку – они выравниваются по центру) имеют абзацный отступ 0,7 см, полуторный интервал (однако при большом объеме таблицы допускается одинарный), шрифт Times New Roman размером 14 пт. |
Оформление рисунков | Все иллюстрации в работе (эскизы, схемы, графики, фотографии) называются рисунками и их нумеруют в пределах раздела. В работе допускаются цветные рисунки. Название рисунка состоит из его номера и наименования. Наименование может включать расшифровку обозначений, использованных в рисунке. Все рисунки нумеруются последовательно арабскими цифрами в пределах одного раздела. Номер рисунка состоит из порядкового номера раздела и порядкового номера рисунка в разделе, разделенных точкой. При небольшом числе рисунков допускается сквозная нумерация рисунков в пределах всей работы. В номер рисунка включается также слово «Рисунок», отделенное знаком «пробел» от цифрового обозначения и тире от названия рисунка. Слово «Рисунок», его цифровое обозначение и название набирается шрифтом Times New Roman размером 14 пт с полуторным межстрочным интервалом и выставляется под рисунком по центру (также по центру выравнивается рисунок непосредственно). Точка после названия рисунка не ставится. Эскизы, схемы, графики, таблицы располагаются вслед за первым упоминанием о них в тексте. Обозначения и нумерация их элементов должны соответствовать тексту работы. Например, номер рисунков в разделе 1 будет: Рисунок 1.1, Рисунок 1.2 и т. д. Например: Рисунок 1.1 — Логотип факультета журналистики ЮУрГУ На все рисунки в тексте работы должны быть ссылки. Первая ссылка имеет вид, например, «рисунок 1» или «рисунок 1.1»; а все последующие ссылки на этот рисунок должны иметь вид – «см. рисунок 1» или «см. рисунок 1.1». При ссылках на рисунки следует писать слово полностью, например, «… в соответствии с рисунком 2». Иллюстрации при необходимости могут иметь наименование и пояснительные данные (подрисуночный текст). Все обозначения, имеющиеся на рисунке, должны быть расшифрованы либо в подписи к нему, либо в тексте работы. Слово «Рисунок» и наименование помещают, в основном, до пояснительных данных. Рисунки разрешается поворачивать относительно основного положения в тексте на 90° против часовой стрелки. Допускается включать в работу иллюстрации форматом А3, но они должны располагаться на разворотах или вкладках (в последнем случае вкладка считается за одну страницу текста). Фотоснимки могут иметь размер не более формата А4, с указанными в данном стандарте полями, и должны быть наклеены на стандартные листы белой бумаги. Коробление листа с наклеенной фотографией или ее отслоение не допускаются. Если рисунок в работе единственный, то он обозначается «Рисунок 1». Рисунки, помещенные в приложении, обозначают путем добавления к обозначению приложения порядкового номера рисунка. Например, первый рисунок приложения А обозначается – Рисунок А.1. |
Оформление работы в печатном виде | Текст на странице после распечатки должен быть без косины. Работа распечатывается в 1-м экземпляре, на котором должны стоять подписи указанных на титульном листе людей (научного руководителя, автора, нормоконтролера). Работа должна быть сброшюрирована (пружинный переплет). Диск с материалами (презентацией работы, какими-либо примерами или записью собственных журналистских продуктов) вкладывается в конверт или коробочку для дисков, которая прикрепляется на заднюю обложку работы. ВНИМАНИЕ! На защите курсовой работы студент должен иметь свой текст выступления, так как распечатанная курсовая работа отдается комиссии на проверку. |
studfiles.net
Режим разметки страницы в Word
Работая с документами, часто возникает необходимость придать им определенный вид, иными словами сделать разметку страницы в Word. Ко многим работам, например, курсовым или рефератам, в учебных заведениях прописываются определенные требования по оформлению (гост).
В программе Microsoft Word документ оформляется легко и быстро, главное — знать, как это сделать. Рассмотрим, как можно изменить параметры и разметить страницу под наши требования.
Как сделать разметку страницы в Word
Поменять разметку страницы в Microsoft Word поможет одноименная вкладка располагается сверху на панели инструментов. С ее помощью можно расположить текст определенным образом, изменить поля, установить фон страницы, задать отступ с новой строки и расстояние между абзацами.

При первой загрузке текстового документа любой версии Word (2003, 2007, 2010, 2013, 2016) заданы стандартные параметры. Давайте подробно разберемся с каждой группой и посмотрим что входит в раздел «Разметка страницы».
Параметры страницы в MS Word
Прежде чем устанавливать параметры форматирования страницы документа в ворде, следует подробно рассмотреть за что отвечает каждый пункт. Чем сейчас и займемся.
Чтобы изменить параметры страницы, следует перейти во вкладку «Разметка страницы», где будет располагаться блок с командами.
Поля
В основные параметры страницы в ворде, безусловно входят «Поля». Они могут быть:
- обычные,
- средние,
- узкие,
- широкие,
- зеркальные.
Речь идет об отступе от краев страницы до текста.
Стандартное, применяемое значение: по 2 см сверху и снизу, 1,5 см справа и 3 слева. Остальные варианты имеют другие значения.
При необходимости, можно задать любые значения вручную, такая функция находится в конце списка и называется «Настраиваемые поля».
При открытии данной вкладки появляется окошко, в котором, кроме полей, можно изменить размер бумаги (А4, А5 и другие параметры).
Вкладка «Источник бумаги» — позволяет разметить страницу со 2, 3, 4 или интересующей вас страницы, установить разные колонтитулы для четных и нечетных страниц.
Ориентация
Параметр «Ориентация», позволяет расположить бумагу по горизонтали (альбомная) или вертикали (книжная). Для выбора достаточно нажать кнопкой мышки на ориентацию и задать нужный параметр страницы.
При стандартных параметрах страницы в ворде, ориентация установлена в режиме «Книжная».
Размер страницы
Размер страницы может быть самым разнообразным. При нажатии выкатывается длинный список с форматами листа:
- А3;
- А4;
- B4;
- и далее.
Если нужного размера нет, можно задать свое значение. Внизу предлагается установить «Другие параметры страницы».
Стандартным размером является А4.
Колонки
При создании стандартного документа, колонки устанавливать не требуется, но существуют случаи, когда информация располагается в две колонки.
Во вкладке имеются несколько параметров разметки страницы на колонки:
- Одна;
- Две;
- Три;
- Слева;
- Справа.
Колонки могут быть не одинаковыми по толщине. Все предложенные варианты содержат схематичное изображение, что облегчает выбор нужного варианта.
Задать другие значения можно с помощью команды «Другие колонки». Появляется окно, в котором задается количество колонок и их толщина.
Разрывы
Разрывы устанавливаются в любом месте в тексте. Данная команда нужна для завершения одного раздела и начала нового. С нового раздела можно начать новую главу, можно для каждого раздела установить различные параметра оформления: поля, ориентацию, колонтитулы, размер и вид шрифта, и другие. Для того, чтобы сделать разрыв, нужно установить курсор после текста и выбрать команду «Страница».
Номера строк
Номера строк задаются для каждой страницы, то есть нумерация с новой страницы начнется с цифры «1». Если задать «непрерывно», то во всем документе строки будут пронумерованы подряд.
Возможна нумерация с цифры «1» в каждом разделе, ее отсутствие или пропуск выделенного абзаца.
Расстановка переносов
Расстановка переносов может быть автоматическая, то есть по мере написания текста, слово разрывается и появляется дефис. Если в списке выбрать команду «нет», то вместо разрыва, слова будут оставаться на предыдущей строке или полностью переноситься на следующую.
Переносы можно ставить вручную. Команда «Параметры расстановки переносов» дает возможность установить ширину переноса и максимальное число последовательных переносов.
Абзац
Положение отдельных абзацев регулируются с помощью команды «Абзац».
Для того, чтобы сделать изменения для нескольких абзацев, нужно выделить их и задать параметр:
- Отступ абзаца от края страницы задается слева и справа. Его можно увеличить и уменьшить.
- Интервал между абзацем и остальным текстом можно увеличить или уменьшить.
Упорядочить
Раздел «Упорядочить» входит в группу «Параметры страницы», но в отличии от предыдущих действий, отвечает за дизайн графики (картинок, графических элементов и тд.)
Положение
Положение задается для вставленных картинок, которые можно расположить:
- справа;
- слева;
- посередине;
- ниже;
- или выше.
Все варианты сопровождаются схематичным изображением. Так же параметры задаются вручную, в конце списка необходимо выбрать «Дополнительные параметры разметки». Во вкладках меняется положение рисунка, обтекание текстом и размер.
Обтекание текстом
Обтекание текстом картинок предусмотрено различное:
- разместить текст перед изображением;
- разместить текст за изображением;
- разместить текст вокруг изображения.
В конце списка в «Дополнительных параметрах разметки» открывается окно, в котором можно изменить положение, обтекание и размер.
Переместить вперед
При создании какого графического наполнения текстом, тот или иной элемент хочется переместить выше предыдущего и вывести на первый план. Абсолютно не важно с чем работаем, это может быть автофигура, рисунок, надпись и другие.
Для того, чтобы переместить объект вперед, следует выделить интересующую картинку (изображение, графический элемент и тд.) и выбрать команду «Переместить вперед».
Переместить назад
Для того, чтобы переместить объект назад, следует выделить интересующую картинку (изображение, графический элемент и тд.) и выбрать команду «Переместить назад».
Область выделения
Область выделения содержит все объекты и их видимость.
Выровнять
Выровнять рисунок можно по правому, левому, верхнему или нижнему краю, по горизонтали или вертикали. Изображение займет заданную позицию.
Группировать
Собрав композицию из нескольких графических фигур, хочется работать уже не с одним подэлементом, а с целой группой.
Выберите все интересующие объекты и нажмите команду «Группировать». Теперь, при нажатии на одном из подэлементов, выделятся сразу все, что облегчит дальнейшую работу.
Повернуть
Повернуть рисунок можно вправо или влево на 90 градусов, а также отразить сверху вниз или слева направо.
Как включить разметку страницы в Word
Текстовый редактор Microsoft Word версий 2003, 2007, 2010, 2013, 2016 и более ранних, разработан для составления документов по определенным параметрам. В связи с этим, включение режима разметки страницы, при первом открытии документа, не требуется, он установлен по умолчанию.
Все же, бывают случаи, когда пользователь открывая документ не видит ни полей, ни линейки, ни других параметров, позволяющих настроить параметры страницы.
Чтобы включить режим разметки, требуется перейти во вкладку «Вид» и выбрать «Разметка страницы».
Кстати, кроме этой команды, на выбор представлены:
- Режим чтения;
- Разметка страницы;
- Веб-документ;
- Структура;
- Черновик.
Про каждую расскажем в отдельной статье.
В этой же вкладке, пользователь может либо включить, либо отключить:
- линейку;
- сетку;
- область навигации.
Как убрать разметку страницы в Word
Предположим, пользователь создает документ для веб-странички. В этом случае, как таковая разметка страницы ему не нужна и ее можно убрать.
Чтобы это сделать, перейдем во вкладку «Вид» и выберем интересующий режим отображения (скорее всего Веб-документ).
Пример разметки страницы в Word по госту
На примере реферата, разберем поэтапно, как сделать правильную разметку страницы в Ворде для сдачи в университет.
В методичке по оформлению, прописаны стандарты гост, где поля должны быть узкие, ориентация книжная, размер бумаги А4, текст должен быть расположен в две колонки и рисунок нужно расположить снизу слева, поменяв размер.
Приступим к оформлению полей. Перейдем во вкладку «Разметка страницы», кликаем мышкой команду «Поля». В открывающемся списке ищем «Узкие», кликаем по ним мышкой.
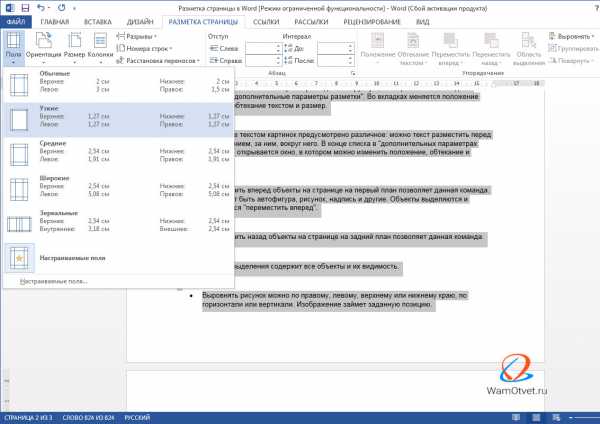
Далее нажимаем мышкой на команду «Ориентация» и кликаем по варианту «Книжная» (стандартная разметка страницы в Word, задает режим книжной ориентации по умолчанию).

Нажимаем команду «Размер бумаги», листаем список до формата листа «А4».

Выбираем команду «Колонки», кликаем по параметру «Две».

Для работы с рисунком в группе «Упорядочить», находим команду «Положение». В самом низу нажимаем на «Дополнительные параметры разметки».
Во вкладке «Положение» по горизонтали в выравнивании нажимаем на стрелочку вниз и выбираем «по левому краю», по горизонтали «по нижнему краю».
Меняем вкладку на «Размер» и указываем требуемые параметры.
На этом все. Если остались вопросы по теме «Как сделать разметку страницы в Ворд и правильно настроить параметры оформления», предлагаю продолжить в комментариях.
Оставляйте свои отзывы о статье или пишите свое мнение по этой теме. Будет интересно почитать.
wamotvet.ru
Лабораторно-практическая работа №1 Лабораторно-практическая работа «Настройка пользовательского интерфейса Microsoft Word»
Выполнив данную практическую работу, вы научитесь:
Создайте ярлык MS Word на рабочем столе (Пуск – Программы – MS Word – Контекстное меню – Отправить на рабочий стол (Создать ярлык)).
Запустите программу Word с ярлыка на рабочем столе.
Исследуйте все кнопки панели инструментов «Стандартная» и «Форматирование». Запишите в тетрадь их назначение.
| Стандартная | Форматирование |
| 1 | 1 |
| 2 | 2 |
| 3 и т.д. | 3 и т.д. |
Для выполнения данного задания, необходимо подвести указатель мыши к отдельной кнопке на панели инструментов и прочитать всплывающую подсказку. Всплывающая подсказка укажет назначение кнопки.

Работая с документом, вы видите виртуальный лист, повторяющий параметры реального. Используйте режим «разметка страницы», чтобы иметь полное представление о том, как располагается текст на реальном листе. Вид – Разметка страницы. Также режим отображения документа отображается в нижней части окна документа на горизонтальной строке прокрутки.

При создании и форматировании текстового документа важно видеть и левое и правое поле документа. Этого можно достичь, выполнив команду: Вид – Масштаб – По ширине страницы. Для быстрого выполнения данной операции на панели инструментов Стандартная есть кнопка Масштаб.
С самого начала приучайтесь работать в режиме специальных символов. Для этого нажмите кнопку «Непечатаемые символы» что очень важно для качественного набора текста и облегчения дальнейших операций по редактированию и форматированию текста.
Важно различать в самом начале курсор текстовый и курсор мыши.
Запомните!!! Текст вводится в то место, где мигает курсор, вставка объекта происходит в то место, где мигает курсор.
Указатель мыши служит для установки текстового курсора в нужное место и в процессе набора может не участвовать.
Зарисуйте в тетрадь внешний вид текстового курсора и курсор мыши.
Установка полей и ориентация бумаги.
Файл – Параметры страницы – Поля. По ГОСТу требования, которые предъявляются к текстовым печатным документам, параметры полей страницы задаются следующие: Верхнее – 2 см.
Верхнее – 2 см.
Нижнее – 2 см.
Левое – 3 см.
Правое – 1 см.
Ориентация – книжная.
Введите 3 строки что-нибудь о себе, не нажимая Enter.
Закройте окно документа Word без сохранения.
Задание 1. Отобразить на экране окна Word следующие панели инструментов:
Стандартная, Таблицы и границы, Web, Настройка изображения.
Задание 2. Перейти из режима Обычный в режим Разметки страницы.
Задание 3. Установить масштаб 87%
www.metod-kopilka.ru
7.2.6 Справочная система Word
В Word и в каждом приложении Microsoft Office предусмотрена возможность быстрого получения справки (помощь) обо всех элементах рабочего окна. Для получения справки можно использовать Справку (F1). При нажатии клавиши F1 на экране появится окно изображенное на Рисуноке 7.8, в котором можно ввести свой вопрос или выбрать тему из списка (Оглавление), чтобы получить перечень вопросов по этой теме.
При осуществлении поиска по справке необходимо учитывать место поиска (Рисунок 7.9). Например, если компьютер подключен к локальной сети, то поиск по умолчанию производится в Интернете. Но если локальная сеть не имеет выхода в Интернет, то поиск займет длительное время и не даст результата. В данной ситуации нужно прервать поиск, указать место поиска Автономная справка и запустить поиск снова. В результате поиска появится список ссылок на статьи справки (Рисунок 7.9).
При открытии окна справки основное окно документа уменьшается в размерах, а оставшаяся часть экрана занята окном справки. При закрытии справки окно документа восстанавливает свои первоначальные размеры. В тексте справки в пределах вызванной темы даны гиперссылки — подчеркнутые и выделенные цветом отдельные слова или фразы в тексте. При установке на гиперссылку курсор приобретает вид «указательный палец». Перейти к тексту гиперссылки можно одинарным щелчком левой кнопки мыши. Чтобы получить доступ к любой другой теме, следует щелкнуть по кнопке Показать на инструментальной панели в верхней части окна справочной системы. После чего получаем доступ к Содержанию помощи. Чтобы вернуть все в исходное состояние, достаточно щелкнуть еще раз по этой же кнопке, но теперь она уже называется Скрыть.
При поиске нужного раздела справки можно использовать Мастер вопросов, который поможет локализовать поиск, и контекстное меню, вызываемое правой клавишей мыши.
Задание параметров страницы в MS Word.
7.4.1 Форматирование (настройка) страницы
Форматирование — изменение внешнего вида, формы. Редактирование — изменение содержания.
Определяется размером листа бумаги, величиной полей, книжной или альбомной ориентацией, верхним и нижним колонтитулами и задается с помощью команды Файл — Параметры страницы.
В результате открывается окно с вкладками: Поля, Размер бумаги, Источник бумаги
Вкладка Размер бумаги предоставляет пользователю возможность выбрать размер бумаги. Чаще всего документы готовятся и печатаются на бумаге размера (формата) А4 (ширина 21 см, высота 29,7 см) и A5 (ширина 14,8см, высота 21 см), однако можно выбрать и другой размер из выпадающего списка или задать свой размер.
Правильно установленный размер бумаги позволит получить правильное представление о том, как будет расположен текст и графика в документе.
На вкладке Поля задаются размеры полей, а также ориентация страницы Книжная (вертикальное расположение листа) или Альбомная (горизонтальное расположение листа).
Поле — это отступ от края документа до текста. Поля бывают левое, правое, верхнее и нижнее. Как правило, левое поле делают больше остальных для того, чтобы при подшивке документов в папку оставалось место на переплет.
Раскрывающийся список Несколько страниц служит для оформления разворотов (левая и правая страницы) и содержит следующие пункты:
обычный;
зеркальные поля;
две страницы на листе;
брошюра.
Режим Обычный предназначен для создания документов, которые печатаются на одной стороне листа, при этом левое поле будет всегда слева.
Режим Зеркальные поля предназначен для документов, которые печатаются на двух сторонах листа (разворот). В этом режиме на нечетных страницах размеры полей будут соответствовать установленным значениям, а на четных размеры левого и правого поля отразятся зеркально.
Режим 2 страницы на листе. В этом режиме две страницы уменьшаются и располагаются на одном листе бумаге.
Список Применить определяет, к какой части документа будут применяться установленные параметры (К текущему разделу, К выделенным разделам, До конца документа, К выделенному тексту, Ко всему документу).
Вкладка Источник бумаги содержит дополнительные возможности. Открыв список Начать раздел, можно выбрать варианты начала раздела: На текущий странице, С новой колонки, Со следующей страницы, С четной страницы, С нечетной страницы.
Для размещения регулярной информации, такой как номера страниц, сведения о названиях разделов и параграфов документа предназначены Верхний и Нижний колонтитулы (соответственно верхний располагается в верхней части страницы, а нижний — в нижней). Для того, чтобы добавить в документ колонтитулы выполните команду Вид — Колонтитулы, в результате откроется панель инструментов колонтитулы и вид документа изменится как показано на рисунке 7.14. Текст документа становится серым и недоступным для редактирования, курсор установлен в прямоугольной пунктирной рамке, подписанной как верхний колонтитул. Теперь можно редактировать верхний колонтитул, т.е. указать в нем информацию, которая должна повторятся на каждой странице.
Изменение параметра Различать колонтитулы в окне Параметры страницы на вкладке Источник бумаги позволит задавать разные колонтитулы на четных и нечетных страницах. Если поставить флажок на позиции Первой страницы, то колонтитул на первой странице выводиться не будет.
Вертикальное выравнивание — из списка можно выбрать разные варианты заполнения листа (По верхнему краю, По центру, По ширине, По нижнему краю). Кнопка Нумерация строк на этой вкладке используется в некоторых юридических документах и при наборе программных текстов.
На всех вкладках диалогового окна Параметры страницы внизу слева присутствует кнопка По умолчанию. При нажатии этой кнопки Word запоминает все сделанные установки. В дальнейшем редактор будет использовать именно их для всех вновь создаваемых документов. Поэтому не следует нажимать эту кнопку случайно.
Форматирование абзаца в MS Word: абзацные отступы, межстрочные интервалы, выравнивание.
studfiles.net

 итоге заданные значения в меню «Абзац»
выглядят так, как представлено на
рисунке справа.
итоге заданные значения в меню «Абзац»
выглядят так, как представлено на
рисунке справа.
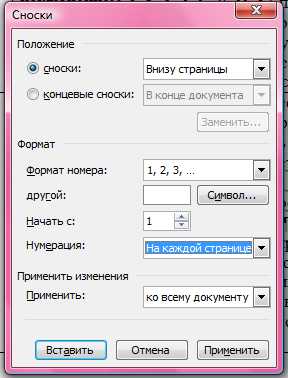 формляются
постраничные ссылки, которые выставляются
при помощи текстового редактора и
размещаются на той же странице, где
поставлен указатель ссылки. В качестве
указателя целесообразно нумеровать
их в естественном порядке на каждой
отдельной странице с помощью
автоматического выставления ссылок
(«Вставка – ссылка – сноска – сноски
внизу страницы. Нумерация: на каждой
странице»).
формляются
постраничные ссылки, которые выставляются
при помощи текстового редактора и
размещаются на той же странице, где
поставлен указатель ссылки. В качестве
указателя целесообразно нумеровать
их в естественном порядке на каждой
отдельной странице с помощью
автоматического выставления ссылок
(«Вставка – ссылка – сноска – сноски
внизу страницы. Нумерация: на каждой
странице»).