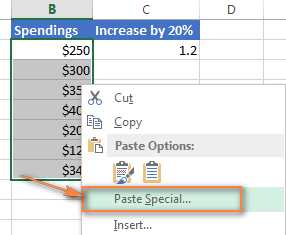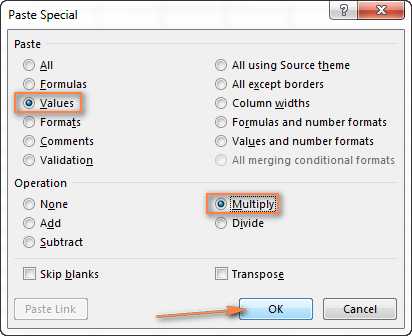Как найти прирост в процентах – Как рассчитать прирост населения 🚩 Как рассчитать естественный прирост населения на 1000 человек 🚩 Наука 🚩 Другое
Как посчитать процент роста | Подскажем
Процент – это одна сотая доля числа, которая обозначается знаком «%». Для того чтобы сравнить показатели двух периодов и представить финансовую информацию о деятельности предприятия в наглядном виде, кроме абсолютного прироста в денежном или натуральном выражении, используется процент роста.

В случае уменьшения показателей по отношению к отчетному периоду, процент роста будет отрицательным числом, а при увеличении – положительным Посчитать процент роста, если известна информация об отчетном и текущем периоде, можно в уме, на калькуляторе, с помощью компьютера, или в программе MS Excel.
Быстрая навигация по статье
Расчет в уме
Для того чтобы вычислить процент роста без использования технических средств, необходимо:
- Преобразовать показатели отчетного (прошлого) и текущего периодов так, чтобы они были выражены в одинаковых единицах измерения.
- Посчитать разность показателей текущего и отчетного периодов.
- Разделить полученную разность на показатель отчетного периода.
- Умножить результат на 100.
Расчет на калькуляторе
Если под рукой есть калькулятор, то можно использовать его для нахождения процента роста. Для этого необходимо:
- Включить калькулятор (кнопка on/off).
- Набрать показатель текущего периода.
- Нажать кнопку вычитания «-» и ввести показатель отчетного периода.
- Нажать кнопку равно «=», а затем знак деления «÷».
- Ввести показатель отчетного периода.
- Нажать кнопку «=», а потом умножения «х».
- Набрать число «100» и нажать «=».
Для того чтобы обнулить результат и использовать калькулятор в дальнейших вычислениях, необходимо нажать кнопку «С».
Компьютер
Для того чтобы подсчитать процент роста по сравнению с предыдущим периодом, можно воспользоваться стандартным калькулятором Windows. Для этого необходимо:
- Нажать кнопку «Пуск» и выбрать пункт «Выполнить».
- Набрать команду «calc» и нажать «ОК».
- Ввести на клавиатуре компьютера числовой показатель текущего периода.
- Нажать кнопку вычитания «-» и ввести показатель отчетного периода.
- Нажать кнопку «=», а затем знак деления «÷».
- Ввести показатель отчетного периода.
- Нажать кнопку умножения «х» и ввести число «100».
- Получить результат на индикаторе калькулятора после нажатия на кнопку «=».
MS Excel
Для вычисления процента роста можно создать специальную формулу в одной из ячеек на листе в программе Excel из пакета Microsoft Office. Для этого нужно:
- Ввести в ячейке A1 показатель текущего периода, B1 – отёчного, а в С1 –следующую команду «=(A1-B1)/B1*100».
- Нажать клавишу Enter.
- Посмотреть ответ в ячейке С1.
Можно использовать формулу, созданную в программе Excel, для вычисления процента роста повторно. Для этого необходимо изменить показатели в ячейках A1 и B1 и нажать клавишу Enter.
Поделитесь этой статьёй с друзьями в соц. сетях:
podskajem.com
Как посчитать прирост в процентах? (инструкция и формулы)
Считаем прирост в процентах — пошаговая инструкция и формулы. Для того чтобы посчитать прирост (в абсолютном или процентном соотношении), необходимо наличие нынешнего значения и того, с которым проводится сравнение. Для установления динамики прироста, временные промежутки должны быть равны (например, неделя, месяц, или год).
Подсчёт прироста используется в управлении финансово-экономической деятельностью, а также в статистике. С помощью несложной математической формулы можно узнать, насколько выросли затраты или доходы (личные или на предприятии в целом) за определенный период времени, подсчитать прирост клиентов и многое другое. В качестве примера попробуем посчитать прирост в процентах, используя специальную формулу.
Формулы подсчёта прироста
Для начала нужно иметь какое-либо значение, которое принимается за отправную точку. Например, население города М на 1 января 2013г. составило 100 тыс. чел.
Если требуется узнать прирост за год, потребуется значение население города М на 1 января 2014 г. Допустим, 150 тыс. чел. Теперь можно посчитать прирост.
Прирост в абсолютной величине будет равен разнице между текущим значением и предыдущим:
- Из численности населения в 2014 г. вычитаем численность в 2013 г: 150 000 – 100 000 = 50 000;
- Итого: прирост за год составляет 50 тыс. чел.
Прирост в процентах равен отношению текущего значения к предыдущему, минус 1, умножить на 100%:
- Делим текущее значение 150 000 на данные о прошлом периоде 100 000. Получаем 1,5;
- Отнимаем единицу: 1,5 – 1 = 0,5;
- Переводим в проценты: 0,5 * 100% = 50%;
- Итого: прирост численности населения за год составляет 50%.
Для подсчёта динамики роста населения понадобятся ежегодные данные состоянием на 1 января каждого года.
Если значение прироста получается отрицательным, значит, в течение года был спад (в данном случае – количество населения в городе М уменьшилось бы).
allbomond.com
Как посчитать проценты в Excel
Мы сталкиваемся с процентами не только на работе или учебе, но и в нашей повседневной жизни – скидки, чаевые, депозитные ставки, кредиты и прочее. Поэтому умение работать с процентами будет полезно в разных сферах жизни. В этой статье мы ближе познакомимся с процентами, и рассмотрим, как быстро посчитать проценты в Excel, а также на примерах разберем следующие вопросы:
- как посчитать проценты в Excel формула
- как посчитать процент от числа в Excel;
- как посчитать проценты от суммы в Excel;
- посчитать разницу в процентах Excel;
Как посчитать проценты в Excel формула
Прежде чем перейти к вопросу подсчета процентов в Excel, давайте вспомним основные знания о процентах. Процент – это сотая часть единицы. Из школьной программы вы наверняка знаете, что для того чтобы посчитать проценты, необходимо разделить искомую часть на целое и умножить на 100. Таким образом формула расчёта процентов выглядит следующим образом:
Посчитать проценты в Excel намного проще, так как вычисление некоторых математических операций в Excel происходит автоматически. Поэтому
Для того чтобы посчитать проценты в Excel нет необходимости умножать результат на 100, если для ячейки используется Процентный формат.
Рассмотрим наглядный пример, как посчитать процент выполнения плана в Excel. Пусть у нас есть таблица с данными о запланированном объеме реализации продукции и фактическом объеме.
Как посчитать проценты в Excel – Исходные данные для расчета процентов
- В ячейке D2 ввести формулу =C2/B2 и скопировать ее в остальные ячейки с помощью маркера заполнения.
- На вкладке «Главная» в группе «Число» выбрать «Процентный формат» для отображения результатов в формате процентов.
В результате мы получаем значения, округленные до целых чисел, которые показывают процент выполнения плана:
Как посчитать проценты в Excel – Процент выполнения плана
Следует отметить, что универсальной формулы, как посчитать проценты нет. Все зависит от того, что вы хотите получить в результате. Поэтому в этой статье мы рассмотрим примеры формул вычисления процента от числа, от общей суммы, прироста в процентах и многое другое.
Как посчитать процент от числа в Excel
Для того, чтобы посчитать процент от числа, необходимо использовать следующую формулу:
Рассмотрим пример расчета процента от числа. У нас есть таблица со стоимостью товаров без НДС и ставкой НДС для каждого товара.
Как посчитать проценты в Excel – Исходные данные для расчета процента от числа
Примечание: если вы вручную вводите в ячейке числовое значение и после него ставите знак %, то Excel применяет к данной ячейке процентный формат и воспринимает это число как его сотую часть. Например, если в ячейку ввести 18%, то для расчётов Excel будет использовать значение 0,18.
Пусть нам необходимо рассчитать НДС и стоимость продуктов с налогом на добавленную стоимость.
- Для того чтобы посчитать НДС в денежном эквиваленте, т.е.
- В ячейке E2 суммируем ячейки B2 и D2, для того чтобы получить стоимость с НДС.
В результате получаем следующие данные расчета процента от числа:
Как посчитать проценты в Excel – Процент от числа в Excel
Как посчитать проценты от суммы в Excel
Рассмотрим пример, когда нам необходимо посчитать проценты от суммы по каждой позиции. Пусть у нас есть таблица продаж некоторых видов продуктов с итоговой суммой. Нам необходимо посчитать проценты от суммы по каждому виду товара, то есть посчитать в процентном соотношении сколько выручки приносит каждый товар от общей суммы.
Как посчитать проценты в Excel – Исходные данные для расчета процентов от суммы
- В ячейке C2 вводим следующую формулу: =B2/$B$9. Для ячейки B9 мы используем абсолютную ссылку (со знаками $), чтобы она была неизменной, а для ячейки B2 – относительную, чтобы она изменялась при копировании формулы в другие ячейки.
- Используя маркер заполнения копируем эту формулу расчета процентов от суммы для всех значений.
- Для отображения результатов в формате процентов, на вкладке «Главная» в группе «Число», задаем «Процентный формат» с двумя знаками после запятой.
В результате мы получаем следующие значения процентов от суммы:
Как посчитать проценты в Excel – Проценты от суммы в Excel
Посчитать разницу в процентах Excel
Для того чтобы посчитать разницу в процентах, необходимо использовать следующую формулу:
где А – старое значение, а B – новое.
Рассмотрим пример, как посчитать разницу в процентах. Пусть у нас есть данные о продажах за два года. Нам необходимо определить процентное изменение продаж в отчетном году, по сравнению с предыдущим.
Как посчитать проценты в Excel – Исходные данные для расчета разницы в процентах
Итак приступим к расчетам процентов:
- В ячейке D2 вводим формулу =(C2-B2)/B2.
- Копируем формулу в остальные ячейки, используя маркер заполнения.
- Применяем процентный формат для результирующих ячеек.
В результате у нас получается следующая таблица:
Как посчитать проценты в Excel – Вычисление разницы в процентах
В нашем примере положительные данные показывают прирост в процентах, а отрицательные значения – уменьшение в процентах.
Теперь вы знаете, как посчитать проценты в Excel, например, как посчитать процент от числа, проценты от общей суммы и прирост в процентах.
naprimerax.org
как найти рост и прирост продукции в процентах в базисном и отчетном году?
епт, трудно объяснять простые вещи.предположим, в начальном (базисном году) объем продукции 200000. Через год стало 220000, на второй год стало 240000… ит .д — имеем цепочку значений. Начальное значение называется базисным — это базис для отсчета.
К-т роста — это поделить текущее значение на предыдущее — это будет цепной к-т роста.
А если поделить текущее значение на первое (базисное) — будет базисный к-т роста.
цепные коэф-ты
Кц1 = 220000/200000 = 1,1
Кц2 = 240000/220000 = 1,0909
и т.д.
Базисный к-т роста это поделить текущее значение на базисное (начальное)
базисный к-т для 1-го года Кб1 = 220000/200000 = 1,1
базисный к-т для 2-го года Кб2 = 240000/200000 = 1,2
К-т прироста — это поделить прирост на значение, относительно которого считается прирост.
Цепные к-ты прироста — имеется ввиду прирост текущего значения относительно предыдущего
Кпрц1 = (220000-200000)/200000 = 20000/200000 = 0,1 = 10%
Кпрц2 = (240000-220000)/220000 = 20000/220000 = 0,0909 = 9,09 %
Базисные к-ты прироста — имеется ввиду прирост текущего значения относительно начального (базисного)
Кпрб1 = (220000-200000)/200000 = 20000/200000 = 0,1 = 10%
Кпрб2 = (240000-200000)/200000 = 40000/200000 = 0,2 = 20%
Коэф-т прироста равен соответствующему к-ту роста без единицы, например:
Кц2 = 1,0909, Кпрц2 = 0,0909 = 9,09 %
Это понятно почему?
Ты положила деньги в банк под 20% годовых, через год у тебя денег больше на 20%, т.е. в 1,2 раза.
К-т прироста принято выражать в процентах, блондинок (и не только), это напрягает.
Поэтому объясню на всякий случай, что процент — это одна сотая, 20% — это 20 сотых, т.е. 0,2.
Это чтобы не смущщало, что к-т роста 1,2, а к-т прироста 20%. Можно и к-т роста выражать в процентах (1,2=120%)
В нашей задаче рост и прирост — это как раз базисные к-ты роста и прироста, выраженные в процентах.
в базисном не имеет смысла считать, т.к. считается от базисного. В базисном году К-т роста будет 1, к-т прироста — 0.
еще есть тема нахождение нахождение базисного к-та роста по цепным, среднего к-та роста по цепным…
На самом деле это так просто, что включив моск, это понять можно быстрее, чем я это тут пыхтел писал.
Вообрази, что деньги в банк кладешь под разные проценты каждый год — сразу просечешь
otvet.mail.ru
Как посчитать процент в Excel?
В этом уроке Вы увидите, как при помощи Excel быстро вычислить проценты, познакомитесь с основной формулой расчёта процентов и узнаете несколько хитростей, которые облегчат Вашу работу с процентами. Например, формула расчёта процентного прироста, вычисление процента от общей суммы и кое-что ещё.
Умение работать с процентами может оказаться полезным в самых разных сферах жизни. Это поможет Вам, прикинуть сумму чаевых в ресторане, рассчитать комиссионные, вычислить доходность какого-либо предприятия и степень лично Вашего интереса в этом предприятии. Скажите честно, Вы обрадуетесь, если Вам дадут промокод на скидку 25% для покупки новой плазмы? Звучит заманчиво, правда?! А сколько на самом деле Вам придётся заплатить, посчитать сможете?
В этом руководстве мы покажем несколько техник, которые помогут Вам легко считать проценты с помощью Excel, а также познакомим Вас с базовыми формулами, которые используются для работы с процентами. Вы освоите некоторые хитрости и сможете отточить Ваши навыки, разбирая решения практических задач по процентам.
Базовые знания о процентах
Термин Процент (per cent) пришёл из Латыни (per centum) и переводился изначально как ИЗ СОТНИ. В школе Вы изучали, что процент – это какая-то часть из 100 долей целого. Процент рассчитывается путём деления, где в числителе дроби находится искомая часть, а в знаменателе – целое, и далее результат умножается на 100.
Основная формула для расчёта процентов выглядит так:
(Часть/Целое)*100=Проценты
Пример: У Вас было 20 яблок, из них 5 Вы раздали своим друзьям. Какую часть своих яблок в процентах Вы отдали? Совершив несложные вычисления, получим ответ:
(5/20)*100 = 25%
Именно так Вас научили считать проценты в школе, и Вы пользуетесь этой формулой в повседневной жизни. Вычисление процентов в Microsoft Excel – задача ещё более простая, так как многие математические операции производятся автоматически.
К сожалению, нет универсальной формулы для расчёта процентов на все случаи жизни. Если задать вопрос: какую формулу для расчёта процентов использовать, чтобы получить желаемый результат, то самым правильным ответом будет: всё зависит от того, какой результат Вы хотите получить.
Я хочу показать Вам некоторые интересные формулы для работы с данными, представленными в виде процентов. Это, например, формула вычисления процентного прироста, формула для вычисления процента от общей суммы и ещё некоторые формулы, на которые стоит обратить внимание.
Основная формула расчёта процента в Excel
Основная формула расчёта процента в Excel выглядит так:
Часть/Целое = Процент
Если сравнить эту формулу из Excel с привычной формулой для процентов из курса математики, Вы заметите, что в ней отсутствует умножение на 100. Рассчитывая процент в Excel, Вам не нужно умножать результат деления на 100, так как Excel сделает это автоматически, если для ячейки задан Процентный формат.
А теперь посмотрим, как расчёт процентов в Excel может помочь в реальной работе с данными. Допустим, в столбец В у Вас записано некоторое количество заказанных изделий (Ordered), а в столбец С внесены данные о количестве доставленных изделий (Delivered). Чтобы вычислить, какая доля заказов уже доставлена, проделаем следующие действия:
- Запишите формулу =C2/B2 в ячейке D2 и скопируйте её вниз на столько строк, сколько это необходимо, воспользовавшись маркером автозаполнения.
- Нажмите команду Percent Style (Процентный формат), чтобы отображать результаты деления в формате процентов. Она находится на вкладке Home (Главная) в группе команд Number (Число).
- При необходимости настройте количество отображаемых знаков справа от запятой.
- Готово!
Если для вычисления процентов в Excel Вы будете использовать какую-либо другую формулу, общая последовательность шагов останется та же.
В нашем примере столбец D содержит значения, которые показывают в процентах, какую долю от общего числа заказов составляют уже доставленные заказы. Все значения округлены до целых чисел.

Расчёт процента от общей суммы в Excel
На самом деле, пример, приведённый выше, есть частный случай расчёта процента от общей суммы. Чтобы лучше понять эту тему, давайте рассмотрим ещё несколько задач. Вы увидите, как можно быстро произвести вычисление процента от общей суммы в Excel на примере разных наборов данных.
Пример 1. Общая сумма посчитана внизу таблицы в конкретной ячейке
Очень часто в конце большой таблицы с данными есть ячейка с подписью Итог, в которой вычисляется общая сумма. При этом перед нами стоит задача посчитать долю каждой части относительно общей суммы. В таком случае формула расчёта процента будет выглядеть так же, как и в предыдущем примере, с одним отличием – ссылка на ячейку в знаменателе дроби будет абсолютной (со знаками $ перед именем строки и именем столбца).
Например, если у Вас записаны какие-то значения в столбце B, а их итог в ячейке B10, то формула вычисления процентов будет следующая:
=B2/$B$10
Для ячейки B2 используем относительную ссылку, чтобы она изменялась, когда мы скопируем формулу в другие ячейки столбца B. Ссылка на ячейку в знаменателе должна оставаться неизменной при копировании формулы, поэтому мы записали её как $B$10.
Подсказка: Есть два способа сделать ссылку на ячейку в знаменателе абсолютной: либо ввести знак $ вручную, либо выделить в строке формул нужную ссылку на ячейку и нажать клавишу F4.
На рисунке ниже показан результат вычисления процента от общей суммы. Для отображения данных выбран Процентный формат с двумя знаками после запятой.
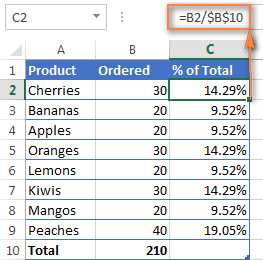
Пример 2. Части общей суммы находятся в нескольких строках
Представьте себе таблицу с данными, как в предыдущем примере, но здесь данные о продуктах разбросаны по нескольким строкам таблицы. Требуется посчитать, какую часть от общей суммы составляют заказы какого-то конкретного продукта.
В этом случае используем функцию SUMIF (СУММЕСЛИ). Эта функция позволяет суммировать только те значения, которые отвечают какому-то определенному критерию, в нашем случае — это заданный продукт. Полученный результат используем для вычисления процента от общей суммы.
=SUMIF(range,criteria,sum_range)/total=СУММЕСЛИ(диапазон;критерий;диапазон_суммирования)/общая сумма
В нашем примере столбец A содержит названия продуктов (Product) – это диапазон. Столбец B содержит данные о количестве (Ordered) – это диапазон_суммирования. В ячейку E1 вводим наш критерий — название продукта, по которому необходимо рассчитать процент. Общая сумма по всем продуктам посчитана в ячейке B10. Рабочая формула будет выглядеть так:
=SUMIF(A2:A9,E1,B2:B9)/$B$10=СУММЕСЛИ(A2:A9;E1;B2:B9)/$B$10
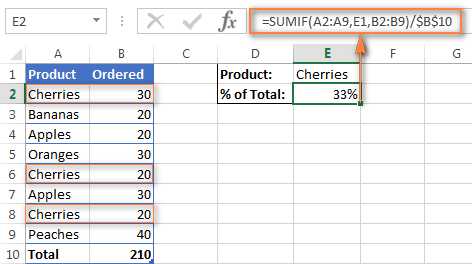
Кстати, название продукта можно вписать прямо в формулу:
=SUMIF(A2:A9,"cherries",B2:B9)/$B$10
=СУММЕСЛИ(A2:A9;"cherries";B2:B9)/$B$10
Если необходимо вычислить, какую часть от общей суммы составляют несколько разных продуктов, то можно просуммировать результаты по каждому из них, а затем разделить на общую сумму. Например, так будет выглядеть формула, если мы хотим вычислить результат для cherries и apples:
=(SUMIF(A2:A9,"cherries",B2:B9)+SUMIF(A2:A9,"apples",B2:B9))/$B$10=(СУММЕСЛИ(A2:A9;"cherries";B2:B9)+СУММЕСЛИ(A2:A9;"apples";B2:B9))/$B$10
Как рассчитать изменение в процентах в Excel
Одна из самых популярных задач, которую можно выполнить с помощью Excel, это расчёт изменения данных в процентах.
Формула Excel, вычисляющая изменение в процентах (прирост/уменьшение)
Чтобы рассчитать процентное изменение между значениями A и B, используйте следующую формулу:
(B-A)/A = Изменение в процентах
Используя эту формулу в работе с реальными данными, очень важно правильно определить, какое значение поставить на место A, а какое – на место B.
Пример: Вчера у Вас было 80 яблок, а сегодня у Вас есть 100 яблок. Это значит, что сегодня у Вас на 20 яблок больше, чем было вчера, то есть Ваш результат – прирост на 25%. Если же вчера яблок было 100, а сегодня 80 – то это уменьшение на 20%.
Итак, наша формула в Excel будет работать по следующей схеме:
(Новое значение – Старое значение) / Старое значение = Изменение в процентах
А теперь давайте посмотрим, как эта формула работает в Excel на практике.
Пример 1. Расчёт изменения в процентах между двумя столбцами
Предположим, что в столбце B записаны цены прошлого месяца (Last month), а в столбце C — цены актуальные в этом месяце (This month). В столбец D внесём следующую формулу, чтобы вычислить изменение цены от прошлого месяца к текущему в процентах.
=(C2-B2)/B2
Эта формула вычисляет процентное изменение (прирост или уменьшение) цены в этом месяце (столбец C) по сравнению с предыдущим (столбец B).
После того, как Вы запишите формулу в первую ячейку и скопируете её во все необходимые строки, потянув за маркер автозаполнения, не забудьте установить Процентный формат для ячеек с формулой. В результате у Вас должна получиться таблица, подобная изображённой на рисунке ниже. В нашем примере положительные данные, которые показывают прирост, отображаются стандартным чёрным цветом, а отрицательные значения (уменьшение в процентах) выделены красным цветом. Подробно о том, как настроить такое форматирование, читайте в этой статье.
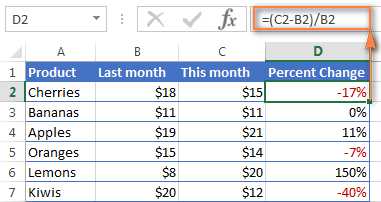
Пример 2. Расчёт изменения в процентах между строками
В случае, когда Ваши данные расположены в одном столбце, который отражает информацию о продажах за неделю или за месяц, изменение в процентах можно рассчитать по такой формуле:
=(C3-C2)/C2
Здесь C2 это первое значение, а C3 это следующее по порядку значение.
Замечание: Обратите внимание, что, при таком расположении данных в таблице, первую строку с данными необходимо пропустить и записывать формулу со второй строки. В нашем примере это будет ячейка D3.
После того, как Вы запишите формулу и скопируете её во все необходимые строки своей таблицы, у Вас должно получиться что-то похожее на это:

Если Вам нужно рассчитать для каждой ячейки изменение в процентах по сравнению со значением одной конкретной ячейки, используйте абсолютную ссылку на эту ячейку со знаком $, например, так $C$2.
Например, вот так будет выглядеть формула для расчёта процентного изменения для каждого месяца в сравнении с показателем Января (January):
=(C3-$C$2)/$C$2
Когда Вы будете копировать свою формулу из одной ячейки во все остальные, абсолютная ссылка останется неизменной, в то время как относительная ссылка (C3) будет изменяться на C4, C5, C6 и так далее.
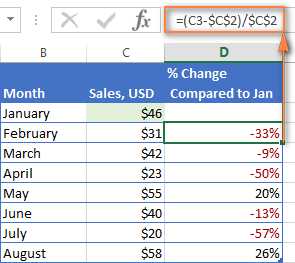
Расчёт значения и общей суммы по известному проценту
Как Вы могли убедиться, расчёт процентов в Excel – это просто! Так же просто делается расчёт значения и общей суммы по известному проценту.
Пример 1. Расчёт значения по известному проценту и общей сумме
Предположим, Вы покупаете новый компьютер за $950, но к этой цене нужно прибавить ещё НДС в размере 11%. Вопрос – сколько Вам нужно доплатить? Другими словами, 11% от указанной стоимости – это сколько в валюте?
Нам поможет такая формула:
Total * Percentage = AmountОбщая сумма * Проценты = Значение
Предположим, что Общая сумма (Total) записана в ячейке A2, а Проценты (Percent) – в ячейке B2. В этом случае наша формула будет выглядеть довольно просто =A2*B2 и даст результат $104.50:
Важно запомнить: Когда Вы вручную вводите числовое значение в ячейку таблицы и после него знак %, Excel понимает это как сотые доли от введённого числа. То есть, если с клавиатуры ввести 11%, то фактически в ячейке будет храниться значение 0,11 – именно это значение Excel будет использовать, совершая вычисления.
Другими словами, формула =A2*11% эквивалентна формуле =A2*0,11. Т.е. в формулах Вы можете использовать либо десятичные значения, либо значения со знаком процента – как Вам удобнее.
Пример 2. Расчёт общей суммы по известному проценту и значению
Предположим, Ваш друг предложил купить его старый компьютер за $400 и сказал, что это на 30% дешевле его полной стоимости. Вы хотите узнать, сколько же стоил этот компьютер изначально?
Так как 30% — это уменьшение цены, то первым делом отнимем это значение от 100%, чтобы вычислить какую долю от первоначальной цены Вам нужно заплатить:
100%-30% = 70%
Теперь нам нужна формула, которая вычислит первоначальную цену, то есть найдёт то число, 70% от которого равны $400. Формула будет выглядеть так:
Amount/Percentage = TotalЗначение/Процент = Общая сумма
Для решения нашей задачи мы получим следующую форму:
=A2/B2 или =A2/0,7 или =A2/70%
Как увеличить/уменьшить значение на процент
С наступлением курортного сезона Вы замечаете определённые изменения в Ваших привычных еженедельных статьях расходов. Возможно, Вы захотите ввести некоторые дополнительные корректировки к расчёту своих лимитов на расходы.
Чтобы увеличить значение на процент, используйте такую формулу:
=Значение*(1+%)
Например, формула =A1*(1+20%) берёт значение, содержащееся в ячейке A1, и увеличивает его на 20%.
Чтобы уменьшить значение на процент, используйте такую формулу:
=Значение*(1-%)
Например, формула =A1*(1-20%) берёт значение, содержащееся в ячейке A1, и уменьшает его на 20%.
В нашем примере, если A2 это Ваши текущие расходы, а B2 это процент, на который Вы хотите увеличить или уменьшить их значение, то в ячейку C2 нужно записать такую формулу:
Увеличить на процент: =A2*(1+B2)
Уменьшить на процент: =A2*(1-B2)
Как увеличить/уменьшить на процент все значения в столбце
Предположим, что у Вас есть целый столбец, заполненный данными, которые надо увеличить или уменьшить на какой-то процент. При этом Вы не хотите создавать ещё один столбец с формулой и новыми данными, а изменить значения в том же столбце.
Нам потребуется всего 5 шагов для решения этой задачи:
- Внесём данные, которые нужно увеличить или уменьшить, в столбец. В нашем примере это столбец B.
- В пустой ячейке запишите одну из формул:
Чтобы увеличить на процент:
=1+20%
Чтобы уменьшить на процент:=1-20%
В обеих формулах мы взяли 20% для примера, а Вы можете использовать то значение процентов, которое Вам нужно.
- Выберите ячейку с формулой (в нашем примере это C2) и скопируйте её, нажав Ctrl+C.
- Выделите диапазон ячеек, в котором надо сделать изменение. Щелкните по нему правой кнопкой мыши и в появившемся контекстном меню выберите пункт Paste Special (Специальная вставка).

- В открывшемся диалоговом окне Paste Special (Специальная вставка) в разделе Paste (Вставить) выберите пункт Values (Значения), а в разделе Operation (Операция) пункт Multiply (Умножить). Затем нажмите ОК.

В результате значения в столбце B увеличатся на 20%.
Таким способом можно умножать, делить, складывать или вычитать из целого столбца с данными какой-то процент. Просто введите нужный процент в пустую ячейку и проделайте шаги, описанные выше.
Эти способы помогут Вам в вычислении процентов в Excel. И даже, если проценты никогда не были Вашим любимым разделом математики, владея этими формулами и приёмами, Вы заставите Excel проделать за Вас всю работу.
На сегодня всё, благодарю за внимание!
Оцените качество статьи. Нам важно ваше мнение:
office-guru.ru
Как рассчитать прирост населения | Сделай все сам
Прогнозирование прироста населения — дюже значимый инструмент для долгосрочного планирования экономического и общественного становления социума. Это расчет величины его трудовых источников и объема надобностей.

Инструкция
1. Приход населения является суммой величин 2-х показателей — натурального и миграционного прироста . Это разность между нынешним ярусом демографической обстановки и ярусом больше раннего периода. Временной интервал, за тот, что производится расчет, именуется расчетным и может быть краткосрочным (от месяца до нескольких лет) и долгосрочным (5, 10, 15, 25, 100 лет).
2. Натуральный приход — правильная разница между числом родившихся и усопших (число родившихся огромнее числа усопших). Скажем, в России по данным за август 2009 года родилось 151,7 тысячи человек, скончалось 150,7 тысячи человек, значит натуральный приход населения составил 1000 человек. Считается, что если рождаемость превышает смертность, то воспроизведение населения расширенное. Если эти числа приблизительно равны, то воспроизведение примитивное. Если же смертность превышает рождаемость, то воспроизведение суженное, отслеживается мощный демографический спад.
3. Миграционный (либо механический) приход — правильная разница между числом прибывших в страну людей из других стран и числом выбывших из нее граждан.
4. Для определения всеобщей картины демографических изменений в стране применяются показатели прироста населения . Показатель обычного прироста — это разница между числом родившихся и усопших за определенный период, поделенная на всеобщую количество населения . Показатель миграционного прироста населения — это разница между числом прибывших в страну граждан и числом выбывших, поделенная на всеобщую количество. Соответственно, всеобщий показатель прироста населения является суммой этих показателей.
Оценка демографической обстановки в стране является основой для прогнозирования надобностей и трудовых источников социума и, как следствие, объемов производства для удовлетворения нужд населения. Для полноты обзора нужно определить обычный и миграционный прирост и просуммировать эти величины.

Инструкция
1. Для обзора демографической обстановки в стране применяются безусловные и относительные величины 2-х видов прирост а: механического (миграционного) и натурального. 2-й показатель характеризует разницу между числом родившихся и усопших граждан за определенный период времени.
2. Для того, дабы данные были максимально правильными, используются статистические способы, разрешающие отслеживать малейшие метаморфозы. Эти способы включают в себя контроль рождаемости и смертности, осуществляемый особыми органами. Данные для этого поступают из роддомов и клиник и имеют документальную основу.
3. Если число родившихся за определенный период превышает число усопших, то говорят о расширенном воспроизводстве населения. Если они приблизительно идентичны, это примитивное воспроизведение. Если же разность между ними негативна, то оно суженое, что свидетельствует о демографическом спаде и требует вступления экстренных мер по стимулированию рождаемости.
4. Безусловная оценка обычного прирост а заключается в вычислении арифметической разности между объемом воспроизводства на конец и предисловие периода, тот, что может быть любым календарным интервалом, от месяца до 5 лет (краткосрочный обзор) до десятилетий: от 5 до 100 лет (долгосрочный обзор).
5. Скажем, пускай за месяц число родившихся составило 155 000 человек, а число усопших – 153 000. Тогда налицо обычный прирост в 2 000 обитателей. Это дозволено считать простым воспроизводством, от того что разница невелика по сопоставлению с обеими величинами.
6. Относительная оценка натурального прирост а осуществляется путем вычисления показателей. При этом безусловную величину относят к всеобщему числу обитателей. Таким образом, получается некая величина, которая может быть выражена в процентах. Скажем: на предисловие года население страны составляет 50 млн людей. За год родилось 1 млн человек, а скончалось 850 000 обитателей. Безусловный показатель обычного прирост а в этом случае равен 150 000, а относительный – (150 000/50 000 000)•100% = 0,3 %.
Видео по теме
Для определения интенсивности изменений каких-нибудь показателей за определенный период времени применяется комплект колляций, которые получаются способом сопоставления нескольких ярусов показателей, измеренных на различных отметках временной шкалы. В зависимости от того, каким образом сравниваются измеренные показатели между собой, полученные колляции именуются показателем роста, темпом роста, темпом прихода, безусловным приходом либо безусловным значением 1% прихода.

Инструкция
1. Определите, какие именно показатели и каким образом нужно сопоставлять между собой, дабы получить желанное значение безусловного прихода. Исходите из того, что эта колляция должна показывать безусловную скорость метаморфозы исследуемого показателя и рассчитываться как разность между нынешним ярусом и ярусом, принимаемым за базовый.
2. Вычтите из нынешнего значения исследуемого показателя его значение, измеренное в той точке временной шкалы, которая принимается за базовую. Скажем, возможен, что число рабочих, занятых на производстве на предисловие нынешнего месяца составляет 1549 человек, а на предисловие года, которое считается базисным периодом, оно было равно 1200 работникам. В этом случае безусловный приход за период с начала года по предисловие нынешнего месяца составил 349 единиц, потому что 1549-1200=349.
3. Если требуется не только рассчитать данный показатель за один конечный период, но и определить среднее значение безусловного прихода за несколько периодов, то нужно вычислить это значение для всей временной отметки по отношению к предыдущей, после этого сложить полученные величины и поделить их на число периодов. Скажем, возможен, что необходимо вычислить среднее значение безусловного прихода числа занятого на производстве персонала по месяцам нынешнего года. В этом случае отнимите от значения показателя по состоянию на предисловие февраля, соответствующее значение для начала января, после этого проделайте схожие операции для пар март/февраль, апрель/март и т.д. Завершив с этим, сложите полученные значения и поделите итог на порядковый номер последнего из участвовавших в расчете месяцев нынешнего года.
Обратите внимание!
Приход населения принято измерять в процентах, следственно полученный показатель надобно умножить на 100. Всеобщая количество населения берется на предисловие расчетного периода.
Полезный совет
На основе полученных данных и обзоре темпа роста населения дозволено предсказывать становление обстановки на ближайшие периоды.
jprosto.ru