Арифметическая прогрессия в экселе – Иллюстрированный самоучитель по Microsoft Office 2003 › Ввод и редактирование данных Excel › Создание прогрессии [страница — 178] | Самоучители по офисным пакетам
Как создать арифметическую прогрессию? — MS Excel
Кроме простого автозаполнения ячеек данными при необходимости можно создать и арифметическую прогрессию. Excel 2007 может автоматически продолжать заполнение прогрессии числами, комбинациями чисел и текста, датами и временем, основываясь на установленном образце.
1 способ:
- В окне открытого листа введите начальные значения создаваемого ряда прогрессии в первую ячейку и вторую ячейку диапазона.
Например: 1, 2; 07:00, 08:00; пн, вт; янв, фев. - Выделите эти ячейки и наведите курсор на правый нижний угол выделенной зоны.
- Курсором в виде тонкого черного креста при нажатой левой кнопке мыши протащите маркер заполнения по столбцу (вверх или вниз) либо по строке (вправо или влево).
Получится результат – 4,5; 09:00, 10:00; ср, чт; мар, апр.
Чтобы использовать принцип автозаполнения ячеек, а не создание арифметической прогрессии, при использовании маркера заполнения нажмите и держите клавишу
2 способ:
- В окне открытого листа в первую ячейку диапазона введите начальное значение создаваемого ряда прогрессии.
- Наведите курсор мыши на правый нижний угол ячейки и, когда курсор станет тонким черным крестом, при нажатой ПРАВОЙ кнопке мыши протащите маркер заполнения вверх или вниз по столбцу либо вправо, либо влево по строке.
- В конце нужного диапазона отпустите правую кнопку мыши.
- В контекстном меню выберите пункт «Заполнить».
3 способ:
- В окне открытого листа введите начальные значения создаваемого ряда прогрессии в первую ячейку и вторую ячейку диапазона.
- Выделите эти ячейки и наведите курсор на правый нижний угол выделенной зоны.
- Курсором в виде тонкого черного креста при нажатой ПРАВОЙ кнопке мыши протащите маркер заполнения по столбцу (вверх или вниз) или по строке (вправо или влево) и отпустите кнопку мыши.
- В контекстном меню выберите в списке пункт «Линейное приближение» (рис. 2.108).

Рис. 2.108. Контекстное меню прогрессии
4 способ:
- В окне открытого листа введите начальное значение создаваемого ряда прогрессии в первую ячейку диапазона.
- Выделите диапазон ячеек и перейдите к вкладке «Главная».
- В группе «Редактирование» раскройте меню кнопки «Заполнить» и в списке команд выберите пункт «Прогрессия» (рис. 2.109).
- В окне «Прогрессия» (рис. 2.110) в группе «Тип» активируйте пункт «Арифметическая».
- В графе «Шаг» введите число развития прогрессии, то есть значение, на которое будут увеличиваться все числа, а в графе «Предельное значение» при необходимости задайте максимально возможное число прогрессии.
- Закройте окно кнопкой «ОК»

Рис. 2.109. Вкладка «Главная». Меню кнопки «Заполнить». Пункт «Прогрессия

Рис. 2.110. Окно «Прогрессия»
excel2010.ru
Прогрессия в MS EXCEL. Примеры и методы
Инструмент Прогрессия дарит нам несколько замечательных возможностей. С помощью него можно заполнить диапазон ячеек данными по определенному закону: в арифметической или геометрической прогрессии. Для этого не нужно даже знать формулы. Для значений в формате дат предусмотрено создание специфических последовательностей.
Инструмент Прогрессия доступен через меню

Для начала работы введите начальное значение (первый член) прогрессии. Затем выделите диапазон ячеек, куда будут вводиться данные, и вызовите инструмент.
Числовые последовательности
Арифметическая прогрессия представляет собой числовую последовательность, где каждое число больше (или меньше) предыдущего на одно и тоже значение (шаг).
Примеры:
Арифметическая прогрессия с шагом 2 — это последовательность чисел 1, 3, 5, 7, 9, 11, … В окне инструмента Прогрессия нужно выбрать Арифметическая и установить Шаг равным 2.

Геометрическая прогрессия с шагом 2 — это последовательность чисел 2, 4, 8, 16, …. Этот пример позволяет быстро вспомнить степени 2. В окне инструмента
Конечно, арифметическую прогрессию 1, 3, 5, 7, 9, 11, … можно организовать путем формулы =А1+2, а геометрическую 2, 4, 8, 16, … — =А1*2. Это уже как кому удобнее.
Последовательности дат и рабочих дней
В инструменте Прогрессия есть одна замечательная возможность по заполнению значений в формате дат. Вводим дату, выбираем диапазон,
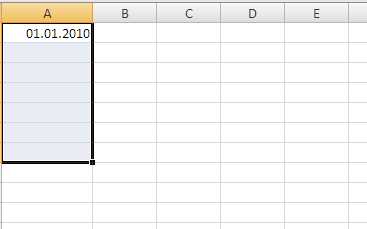
вызываем инструмент Прогрессия, выбираем Тип Даты, выбираем Единицы Рабочий день.

В итоге получаем диапазон, заполненный только одними рабочими днями (не суббота и не воскресенье).
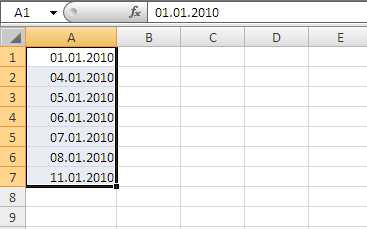
Если выберем в качестве единиц месяц, то месяц будет прибавляться к начальной дате и т.д. Эти возможности уже за несколько секунд не реализуешь, нужно вспоминать формулы. А если вспомнить, что еще можно и шаг прогрессии задавать, то можно гарантировать, что формула простой не получится.
excel2.ru
Автозаполнение ячеек Excel в прогрессии
Автозаполнение ячеек Excel в прогрессии
Прогрессией называется последовательность чисел, каждое из которых может быть получено из предыдущего путем выполнения некоторой операции. Например, последовательность 1, 2, 3, 4 и т.д. является арифметической прогрессией с шагом 1 (каждое следующее число на 1 больше предыдущего). Даты тоже могут образовывать прогрессию. Например: 15.02.2014, 16.02.2014, 17.02.2014 (шаг — один день).
На фото приведены примеры таблиц, в которых есть ячейки, содержащие прогрессию.
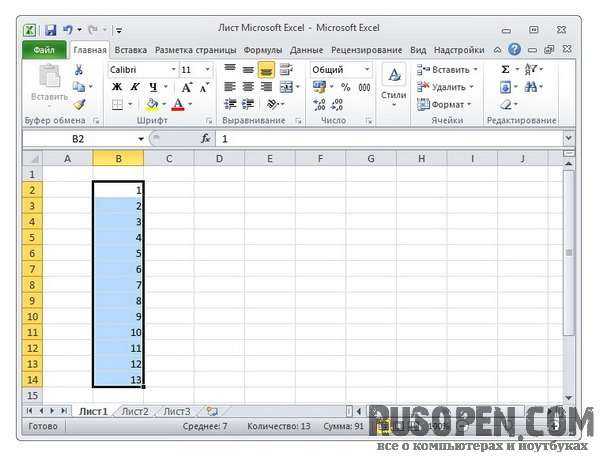
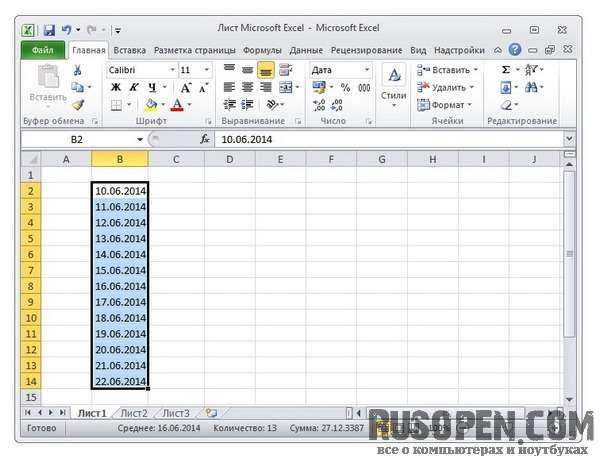
- Чтобы ввести в ячейки таблицы последовательность чисел, образующих прогрессию, надо:
- В стартовую ячейку диапазона ввести первое число ряда.
- Сделать щелчок в стартовой ячейке (ячейка будет выбрана, выделена рамкой).
- Установить указатель мыши на маркер в правом нижнем углу активной ячейки (указатель примет форму крестика), нажать и удерживать клавишу <Ctrl> (рядом с указателем мыши появится знак «плюс»).
- Нажать левую кнопку мыши и, удерживая кнопку нажатой, переместить указатель мыши в последнюю ячейку диапазона.
- Отпустить кнопку мыши. Ячейки выделенного диапазона будут заполнены числами, образующими прогрессию.
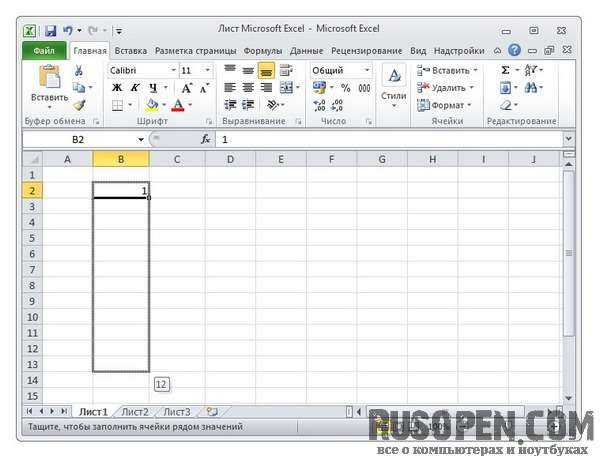
Прогрессия дат вводится в ячейки таблицы аналогичным образом (за исключением того, что клавишу <Ctrl> нажимать не надо). В процессе выделения диапазона рядом с курсором отображается дата, которая будет записана в последнюю ячейку диапазона. После записи в ячейки диапазона прогрессии дат, рядом с последней ячейкой диапазона отображается кнопка настройки параметров автозаполнения. Сделав щелчок на этой кнопке, можно выбрать правило формирования прогрессии дат, например, задать, что прогрессия должна состоять из дат рабочих дней.
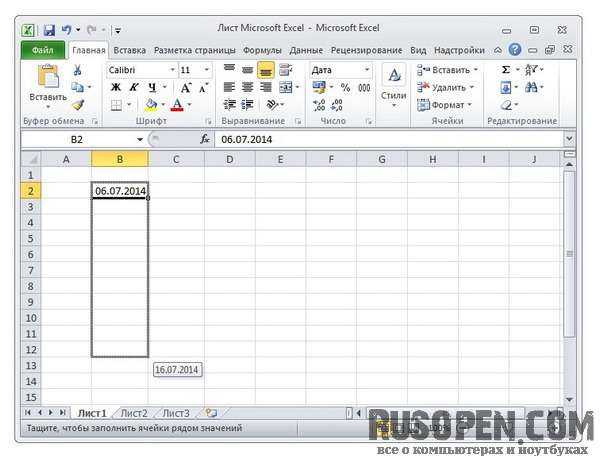
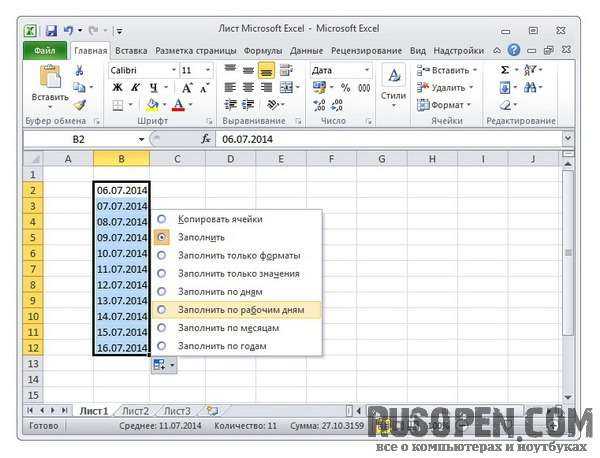
Другие настройки Прогрессии можно посмотреть на вкладке Главная -> Редактирование выбрать команду Заполнить и из раскрывшегося списка — команду Прогрессия…
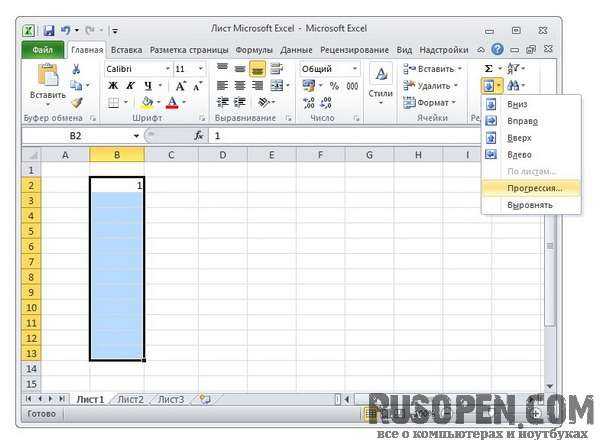

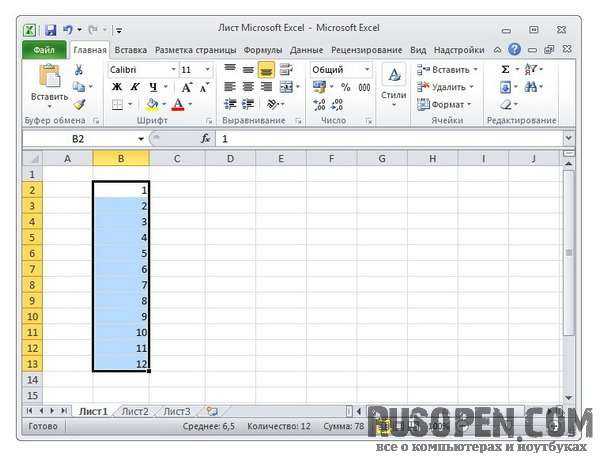
Опубликовано: 26.11.2015
rusopen.com
Четная и нечетная нумерация в MS Excel
Недавно мы уже разбирались с вами в том, как сделать нумерацию в таблице MS Excel. Тогда речь шла об обычном последовательном числовом ряде, но что если вам понадобилось сделать что-либо нестандартное и изобразить, например, ряд непоследовательных чисел? Показать только четные или нечетные, а может и вовсе арифметическую или геометрическую прогрессию в Excel?
Сегодня мы поговорим именно об этом — об excel-нумерации в деталях.
Заполнение таблицы Excel нечетными числами.
Для начала определимся, что происходит, когда мы ставим в две соседние ячейки цифры 1,2, а затем выделяем их и протягиваем выделение дальше? MS Excel «смотрит» на разницу между ячейками и так как она различается на единицу, то, уловив последовательность, при растягивании к каждой последующей ячейке просто прибавляет вычисленную разницу т.е. +1.
Следовательно нам необходимо для автоматического заполнения нечетными значениями строки или столбца в Excel в первой ячейке прописать 1, в во второй прописать 3. Таким образом разница будет =2.
1+2=3, далее
3+2=5, далее
5+2=7.
Вот вам и автозаполнение ячеек нечетными числами.
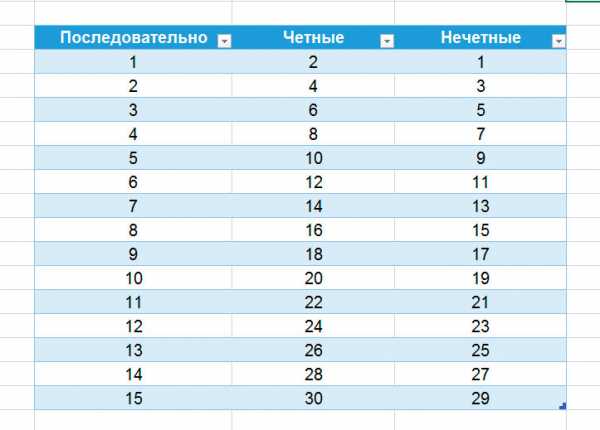
Заполнение столбцов MS Excel разными способами — четными и нечетными числами
Заполнение таблицы Excel четными числами.
Аналогично выполняется и заполнение четными числами: в первой ячейке пишем 0, во второй 2, разница также +2, но начали мы с нуля. (Автозаполнение работает при старте с любой цифры хоть 5485) потянули и получили
0+2=2
2+2=4
4+2=6 и т.д.
Заполнение таблицы Excel с определенным шагом.
Все остальное работает по тому же принципу: к примеру, заполняя таблицу с шагом в 5 и начиная с 1, следующим числом в диапазоне мы получим (1+5=) 6. Аналогично, продолжая такой ряд, мы будем иметь на нем цифры: 11,16,21,26,31 и так далее.
Заполнение таблицы Excel в геометрической прогрессии
Все что было до этого было очень просто, поскольку и прогрессия была простая — арифметическая. А если нужна геометрическая, где каждое число удваивается или даже утраивается по сравнению с предыдущим?
Да, обычным методом тут не обойтись. Что же делать? Будем использовать формулы MS Excel.
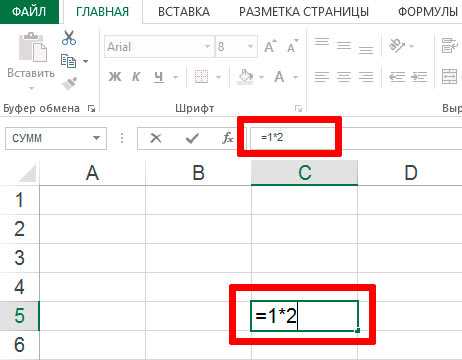
Вводим простую формулу для начала геометрической прогрессии
Для начала щелчком мыши активируем первую ячейку (в моем случае это ячейка C5) нашей геометрической прогрессии и напишем в ней простейшую формулу: =1*2. Теперь поставим курсор на ячейку ниже (C6) и впишем в ней значок «=«, теперь ничего не вводя, щелкнем мышью по предыдущей ячейке (С5) и допишем *2 (умножить на 2).
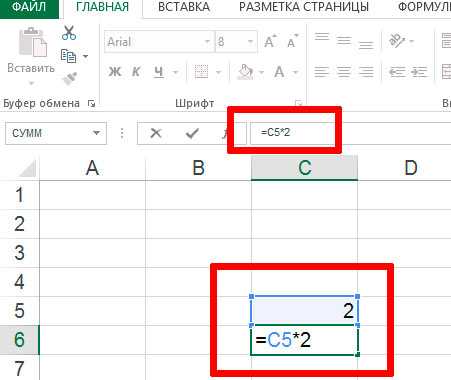
Геометрическая прогрессия в excel
У вас на экране теперь должен присутствовать простой ряд из чисел 2 и 4. Отлично, теперь выделяем нашу C6 (только её!) и протягиваем вниз насколько это необходимо, так же, как вы уже делали раньше (и о чем написано выше).
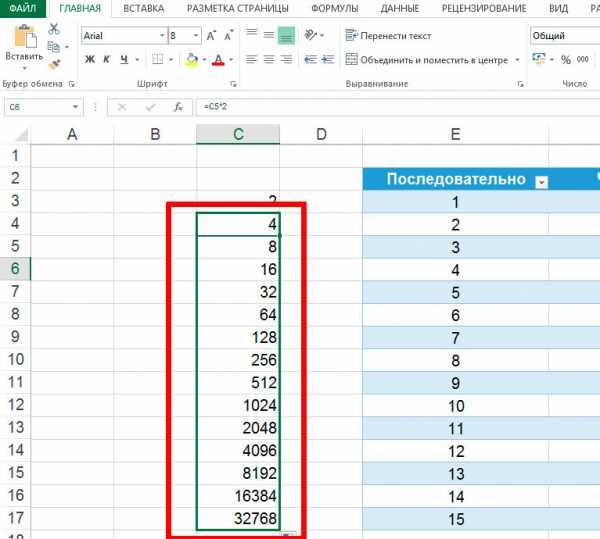
Заполнение таблицы Excel в геометрической прогрессии
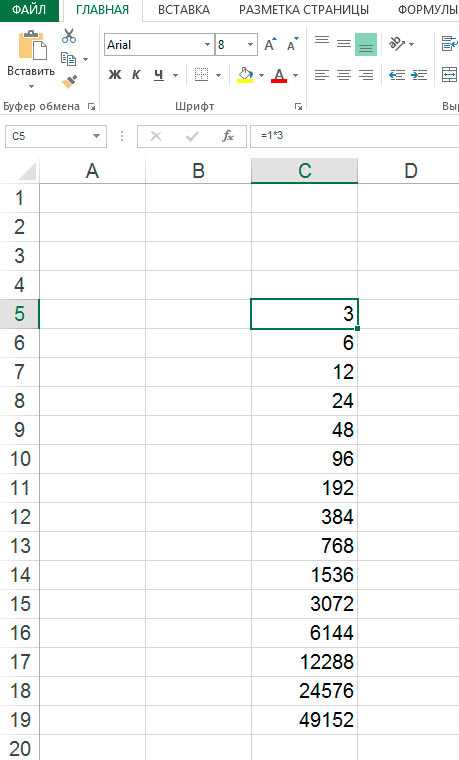
Пример таблицы Excel с заполнением в геометрической прогрессии
Наша геометрическая прогрессия в Excel готова, можете убедится в этом, пересчитав вручную 🙂
Построение и использование прогрессий.
В ячейку В1 введем единицу, в ячейку В2 тройку. Выделим эти две ячейки и размножим (скопируем) их до 10 строки. Получим арифметическую прогрессию, первый член которой равен 1, шаг прогрессии 2, предельное значение 19. Все эти параметры мы ввели вручную.
Построить в столбце С прогрессию четных чисел, начиная с 0 до той же строки.
В столбце D построить арифметическую прогрессию от 0 до 100 с шагом 5.
Кроме ручного способа построения арифметической прогрессии есть способ использования меню. Но – всегда надо в ячейку, откуда начнется построение прогрессии, вручнуюввести значение первого ее члена и щелкнуть по кнопке с зеленой галочкой (или нажать Enter и вернуться в ячейку). Итак, в ячейку Е1 вводим 0, возвращаемся в нее и вызываем меню Вставка-Заполнить-Прогрессия. В появившемся окне Прогрессия выбираем параметры, как показано на рисунке, и нажимаем кнопку ОК. В столбце Е будет построена арифметическая прогрессия – точно такая же, как построенная ранее в столбце D.
Впоследней версии Excel для вызова окна Прогрессия надо в меню Главная найти на Ленте указанные на рисунке справа места
Перейти на новый лист, назвать его именем График и в столбце А построить арифметическую прогрессию от 0 до 360 с шагом 10 любым из рассмотренных способом. Вернуться на лист Данные.
Простейшей арифметической прогрессией является натуральный ряд чисел, начиная с любого числа. Есть несколько способов построения таких прогрессий.
Введем в ячейку А11 единицу, а затем размножим (скопируем) ее вниз при нажатой клавише Ctrl до 20 строки. Получим ряд чисел от 1 до 10.
Введем в ячейку В11 число 101, а затем размножим ячейку вниз, нажав правую клавишу мыши, до 20 строки и там отпустим клавишу. В появившемся контекстном меню надо выбрать Прогрессия и щелкнуть ОК. Получим порядковые номера от 101 до 110.
Ввести числа 1 и 2 в любые ячейки друг под другом, а затем выделить обе ячейки и размножить их до нужной строки.
Прогрессия датстроится еще проще: ввести дату и просто размножить (скопировать) ее до нужного предела – дни будут увеличиваться на единицу.
Убедимся, что число столбцов на листе – 256 (или более 16 тысяч в Excel-2010). Выделим первую строку и в контекстном меню щелкнем пункт Добавить ячейки (Вставить). В ячейку А1 введем единицу, щелкнем по кнопке с зеленой галочкой, вызовем окно Прогрессия, введем предельное значение 300 (для Excel-2010 введем 3000000) и нажмем кнопку ОК. Нажмем сочетание Ctrl+, окажемся в самом правом столбце, а номер этого столбца, указанный в 1 строке, будет равен 256 (16384 для Excel-2010).
Построение геометрической прогрессии с помощью меню: введем в ячейку F1 двойку, а в окне Прогрессия зададим параметры: по столбцам, геометрическая, шаг 2, предельное значение 3000000, нажмем ОК. Будет построена геометрическая прогрессия, которая представляет собой последовательность двоек в степени, соответствующей номеру строки. Например, в строке 8 будет число 28=256, в строке 10: 210=1024, в 16 строке: 216=65536, в 20-ой строке: 220=1048576.
Второй способ для построения геометрической прогрессии: ввести 2 начальных значения, выделить ячейки, размножить их, нажав правую кнопку мыши, отпустить кнопку и выбрать в контекстном меню пункт Экспоненциальное приближение.
Для справки: в ходе ПЗ №1 в книге созданы листы: Данные, График
studfiles.net
Заполнение с помощью команды Прогрессия
Данный способ автозаполнения используется для заполнения ячеек рядами более сложного вида:
чисел в арифметической или геометрической прогрессии;
дат по дням недели, рабочим дням, месяцам и годам;
при заполнении рядов с заранее известным шагом прогрессии;
при заполнении рядов с известным конечным значением или определенной конечной ячейкой.
Заметим, что в арифметическойпрогрессии следующий элемент ряда получается путемприбавлениязначения шага к предыдущему элементу. Вгеометрической— предыдущий элемент рядаумножаетсяна значение шага.
Технология выполнения операции заполнения заключается в следующем:
1 Способ: заполнение выделенной области
Набрать в ячейке первое значение ряда данных.
Выделить эту ячейку вместе с соседними пустыми ячейками, в которые нужно поместить остальные значения элементов ряда.
В меню Правкавыбрать командуЗаполнить, а затем – командуПрогрессия. Появится диалоговое окно Прогрессия.
Указать значение шага.
Указать тип прогрессии: арифметическая или геометрическая.
Для создания ряда дат указать единицу даты: день недели, рабочий день, месяц или год.
Щелкнуть по кнопке Ok.
На листе «Ряды»наберитев ячейкеE1 «13:30».Выделитеблок ячеек Е1:Е10, в менюПравкавыберитекомандуЗаполнить, а затем – командуПрогрессия. В диалоговом окне Прогрессияукажитезначениешага «0:40» (40 минут), укажитетип прогрессии«арифметическая»,щелкнитепо кнопкеOk.
2 Способ: заполнение до указанного предельного значения ряда
Набрать в ячейке первое значение ряда данных.
В меню Правкавыбрать командуЗаполнить, а затем – командуПрогрессия. Появится диалоговое окно Прогрессия.
Указать, как должно выполняться заполнение: по строкамилипо столбцам.
Указать значение шага.
Указать предельное значение ряда.
Указать тип прогрессии: арифметическая или геометрическая.
Для создания ряда дат указать единицу даты:день недели, рабочий день, месяц или год.
Щелкнуть по кнопке Ok.
На листе «Ряды»наберитев ячейкеF1 «29/02/2000», в менюПравкавыберитекомандуЗаполнить, а затем – командуПрогрессия. В диалоговом окне Прогрессиявыберите«по столбцам»,укажитезначениешага «4», единицы — «год», предельное значение – «29/02/2036»,щелкнитепо кнопкеOk.
СохранитеВашу Рабочую книгу и завершите работу сMsExcel.
Самостоятельная работа № 1
1.В рабочей книге «Фамилия1» назначьте новому листу имя “Планеты” и создайте на нем таблицу.
Планета | Период, земных лет | Расстояние, млн. км | Диаметр, тыс. км | Масса, *1024 кг | Спутники |
Солнце | 0 | 0 | 13929 | 2000000 | 0 |
Меркурий | 0,241 | 58 | 4,9 | 0,32 | 0 |
Венера | 0,615 | 108 | 12,1 | 4,86 | 0 |
Земля | 1 | 150 | 12,8 | 6 | 1 |
Марс | 1,881 | 288 | 6,8 | 0,61 | 2 |
Юпитер | 11,86 | 778 | 142,6 | 1906,98 | 16 |
Сатурн | 29,46 | 1426 | 120,2 | 570,9 | 17 |
Уран | 84,01 | 2869 | 49 | 87,24 | 14 |
Нептун | 164,8 | 4496 | 50,2 | 103,38 | 2 |
Плутон | 247,7 | 5900 | 2,8 | 0,1 | 1 |
2.Назначьте новому листу имя “Последовательности” и, используя автоматический ввод данных, заполните столбцы.
1 | 2 | -19 | 19,8 | 03.09.2004 |
2 | 4 | -16 | 17,6 | 03.10.2004 |
3 | 6 | -13 | 15,4 | 03.11.2004 |
4 | 8 | -10 | 13,2 | 03.12.2004 |
5 | 10 | -7 | 11 | 03.01.2005 |
6 | 12 | -4 | 8,8 | 03.02.2005 |
7 | 14 | -1 | 6,6 | 03.03.2005 |
8 | 16 | 2 | 4,4 | 03.04.2005 |
9 | 18 | 5 | 2,2 | 03.05.2005 |
10 | 20 | 8 | 0 | 03.06.2005 |
11 | 22 | 11 | -2,2 | 03.07.2005 |
12 | 24 | 14 | -4,4 | 03.08.2005 |
13 | 26 | 17 | -6,6 | 03.09.2005 |
14 | 28 | 20 | -8,8 | 03.10.2005 |
15 | 30 | 23 | -11 | 03.11.2005 |
16 | 32 | 26 | -13,2 | 03.12.2005 |
17 | 34 | 29 | -15,4 | 03.01.2006 |
18 | 36 | 32 | -17,6 | 03.02.2006 |
19 | 38 | 35 | -19,8 | 03.03.2006 |
20 | 40 | 38 | -22 | 03.04.2006 |
3.Назначьте новому листу имя “Измерения” и создайте таблицу, используя команду Прогрессия.
Основные измерения для конструирования одежды | ||||||||||
№ п/п | Наименование измерений | Величина измерений по размерам, см | ||||||||
44 | 46 | 48 | 50 | 52 | 54 | 56 | 58 | 60 | ||
1 | Полуобхват шеи | 17,6 | 18 | 18,4 | 18,8 | 19,2 | 19,4 | 19,8 | 20,2 | 20,6 |
2 | Полуобхват груди | 44 | 46 | 48 | 50 | 52 | 54 | 56 | 58 | 60 |
3 | Полуобхват талии | 34,4 | 36,5 | 38,6 | 40,7 | 42,8 | 45,2 | 47,6 | 50 | 52,4 |
4 | Полуобхват бедер | 48 | 50 | 52 | 54 | 56 | 58 | 60 | 62 | 64 |
5 | Ширина переда | 16,3 | 16,7 | 17,1 | 17,5 | 17,9 | 18,3 | 18,7 | 19,1 | 19,5 |
6 | Длина спины | 39 | 39,1 | 39,2 | 39,3 | 39,4 | 39,5 | 39,6 | 39,7 | 39,8 |
7 | Длина переда | 42,5 | 43,1 | 43,7 | 44,3 | 44,9 | 45,5 | 46,2 | 46,9 | 47,6 |
8 | Высота плеча косая | 41,9 | 42,3 | 42,7 | 43,1 | 43,5 | 43,9 | 44,2 | 44,7 | 45,1 |
9 | Ширина спины | 17,3 | 17,8 | 18,3 | 18,8 | 19,3 | 19,6 | 20,1 | 20,6 | 21,1 |
10 | Ширина плеча | 12,9 | 13 | 13,1 | 13,2 | 13,3 | 13,3 | 13,4 | 13,5 | 13,6 |
11 | Обхват плеча | 27,7 | 29,1 | 30,5 | 31,9 | 33,3 | 34,4 | 35,5 | 36,6 | 37,7 |
12 | Обхват запястья | 14,9 | 15,4 | 15,9 | 16,4 | 16,9 | 17,4 | 17,9 | 18,4 | 18,9 |
13 | Высота проймы | 17,1 | 17,3 | 17,5 | 17,7 | 17,9 | 18,1 | 18,3 | 18,5 | 18,7 |
studfiles.net
