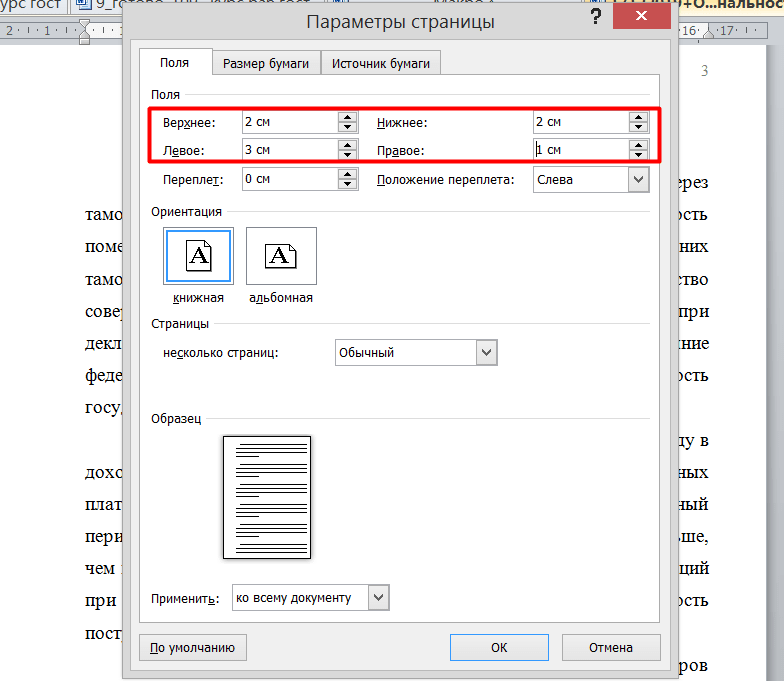Стандарт поля в ворде: Как оформить курсовую работу по ГОСТ в Word или Google Docs?
Как сделать поля по госту в word?
Содержание
- 0.1 Выбор полей страницы из готовых наборов
- 0.2 Создание и изменение параметров полей страницы
- 0.3 Примечания и рекомендации касательно настройки и изменения параметров полей страницы
- 0.4 Настройка разных размеров полей для четных и нечетных страниц
- 0.5 Добавление полей переплета для брошюр
- 0.6 Как просмотреть поля страницы?
- 0.7 Как убрать поля страницы?
- 0.8 Помогла ли вам эта статья?
- 1 Настройка полей
- 2 Размеры полей по умолчанию
- 3 Настраиваемые поля
Поля страницы в документе MS Word — это пустое пространство, расположенное по краям листа. Текстовое и графическое содержимое, а также прочие элементы (к примеру, таблицы и диаграммы) вставляются в область печати, которая располагается внутри полей. С изменением полей страницы в документе на каждой его странице изменяется и та область, в которой содержится текст и любое другое содержимое.
Чтобы изменить размеры полей в Ворде можно просто выбрать один из вариантов, доступных в программе по умолчанию. Также, можно создавать собственные поля и добавлять их в коллекцию, делая доступными для дальнейшего использования.
Урок: Как сделать отступ в Word
Выбор полей страницы из готовых наборов
1. Перейдите во вкладку “Макет” (в более старых версиях программы этот раздел называется “Разметка страницы”).
2. В группе “Параметры страницы” нажмите на кнопку “Поля”.
3. В развернувшемся списке выберите один из предложенных размеров полей.
Примечание: Если в текстовом документе, с которым вы работаете, содержится несколько разделов, выбранный вами размер полей будет применен исключительно к текущему разделу. Чтобы изменить размеры полей в нескольких или во всех разделах сразу, выделите их перед тем, как выбирать подходящий шаблон из арсенала MS Word.
Если вы хотите изменить поля страницы, которые установлены по умолчанию, выберите из доступного набора те, которые вам подходят, а затем в меню кнопки
В развернувшемся диалоговом окне выберите параметр “По умолчанию”, нажав на соответствующую кнопку, расположенную слева снизу.
Создание и изменение параметров полей страницы
1. Во вкладке “Макет” нажмите на кнопку “Поля”, расположенную в группе “Параметры страницы”.
2. В появившемся меню, где будет отображена коллекция доступных полей, выберите “Настраиваемые поля”.
3. Появится диалоговое окно “Параметры страницы”, в котором можно задать необходимые параметры размера полей.
Примечания и рекомендации касательно настройки и изменения параметров полей страницы
1. Если вы хотите изменить поля по умолчанию, то есть, те, которые будут применены ко всем создаваемым в Ворде документам, после выбора (или изменения) необходимых параметров снова нажмите кнопку “Поля” после чего в развернувшемся меню выберите “Настраиваемые поля”. В открывшемся диалоговом окне нажмите
Если вы хотите изменить поля по умолчанию, то есть, те, которые будут применены ко всем создаваемым в Ворде документам, после выбора (или изменения) необходимых параметров снова нажмите кнопку “Поля” после чего в развернувшемся меню выберите “Настраиваемые поля”. В открывшемся диалоговом окне нажмите
Внесенные вами изменения будут сохранены в качестве шаблона, на котором и будет базироваться документ. Это значит, что каждый созданный вами документ будет основан на данном шаблоне и иметь заданные вами размеры полей.
2. Для того, чтобы изменить размеры полей в части документа, выделите необходимый фрагмент с помощью мышки, откройте диалоговое окно “Параметры страницы” (описано выше) и введите необходимые значения. В поле “Применить” в разворачивающемся окошке выберите “К выделенному тексту”.
Примечание: Данное действие добавит автоматические разрывы разделов перед и после выделенного вами фрагмента.
Если же документ уже был разбит на разделы, выделите нужные разделы или просто выберите тот, что вам нужен, и измените параметры его полей.
Урок: Как сделать разрыв страницы в Word
3. Большинство современных принтеров для корректной печати текстового документа нуждаются в определенных параметрах полей страницы, так как печатать до самого края листа они не могут. Если же вы установите слишком маленькие поля и попытаетесь документ или его часть, появится уведомление следующего содержания:
Чтобы исключить нежелательную обрезку краев, нажмите в появившемся предупреждение на кнопку “Исправить” — это позволит автоматически увеличить ширину полей. Если же вы проигнорируете это сообщение, при повторной попытке печати оно появится снова.
Примечание: Минимальные размеры допустимых полей для печати документа, в первую очередь, зависят от используемого принтера, размера бумаги и установленного на ПК сопутствующего ПО.
С более детальной информацией вы можете ознакомиться в руководстве к своему принтеру.
Настройка разных размеров полей для четных и нечетных страниц
Для двусторонней печати текстового документа (к примеру, журнала или книги), необходимо настроить поля четных и нечетных страниц. В данном случае рекомендовано использовать параметр “Зеркальные поля”, выбрать который можно в меню “Поля”, расположенном в группе “Параметры страницы”.
При установке зеркальных полей для документа поля левой страницы зеркально отражают поля правой, то есть, внутренние и внешние поля таких страниц становятся одинаковыми.
Примечание: Если вы хотите изменить параметры зеркальных полей, выберите “Настраиваемые поля”
в меню кнопки “Поля”, и задайте необходимые параметры “Внутри” и “Снаружи”.
Добавление полей переплета для брошюр
Документы, к которым после печати будет добавлен переплет (к примеру, брошюры), нуждаются в дополнительном пространстве на боковых, верхних или внутренних полях страницы.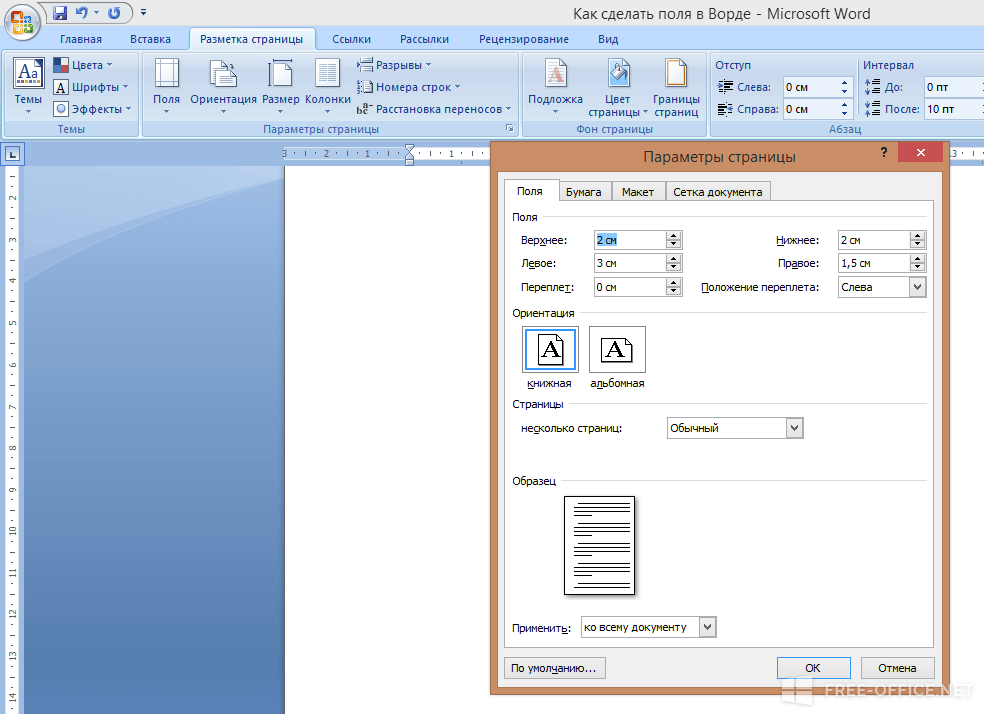 Именно эти места и будут использованы для переплета и являются гарантом того, что текстовое содержимое документа будет видимым и после его брошюровки.
Именно эти места и будут использованы для переплета и являются гарантом того, что текстовое содержимое документа будет видимым и после его брошюровки.
1. Перейдите во вкладку “Макет” и нажмите на кнопку “Поля”, которая расположена в группе
2. В появившемся меню выберите пункт “Настраиваемые поля”.
3. Задайте необходимые параметры для переплета, указав его размер в соответствующем поле.
4. Выберите положение переплета: “Сверху” или “Слева”.
Примечание: Если в документе, с которым вы работаете, выбран один из следующих параметров полей — “Две страницы на листе”, “Брошюра”, “Зеркальные поля”, — поле “Положение переплета” в окне “Параметры страницы” будет недоступным, так как данный параметр в данном случае определяется автоматически.
Как просмотреть поля страницы?
В MS Word можно включить отображение в текстовом документе линии, которая соответствует границе текста.
1. Нажмите кнопку “Файл” и выберите там пункт “Параметры”.
2. Перейдите в раздел “Дополнительно” и установите галочку напротив пункта “Показывать границы текста” (группа “Показывать содержимое документа”).
3. Поля страницы в документе будут отображены пунктирными линиями.
Примечание: Вы также можете просмотреть поля страницы в режиме просмотра документа “Разметка страницы” и/или “Веб-документ” (вкладка “Вид”, группа “Режимы”). На печать отображаемые границы текста при этом не выводятся.
Как убрать поля страницы?
Убирать поля страниц в текстовом документе MS Word крайне не рекомендовано, как минимум, по двум причинам:
- в распечатанном документе текст, расположенный по краям (за пределами области печати), не будет отображаться;
- это считается нарушением с точки зрения документоводства.

И все же, если вам понадобилось полностью убрать поля в текстовом документе, сделать это можно точно так же, как и настроить любые другие параметры (задать значения) для полей.
1. Во вкладке “Макет” нажмите кнопку “Поля” (группа “Параметры страницы”) и выберите пункт “Настраиваемые поля”.
2. В открывшемся диалоговом окне “Параметры страницы” задайте минимальные значения для верхних/нижних, левых/правых (внутри/снаружи) полей, например, 0,1 см.
3. После того, как вы нажмете “ОК” и начнете писать в документе текст или вставите его, он будет расположен от края до края, от верха до низа листа.
На этом все, теперь вы знаете, как сделать, изменить и настроить поля в Ворде 2010 — 2016. Инструкция, описанная в этой статье, точно так же будет применима и к более ранним версиям программы от Майкрософт. Желаем вам высокой продуктивности в работе и достижения поставленных целей в обучении.
Мы рады, что смогли помочь Вам в решении проблемы.
Задайте свой вопрос в комментариях, подробно расписав суть проблемы. Наши специалисты постараются ответить максимально быстро.
Помогла ли вам эта статья?
Да Нет
Написал admin. Опубликовано в рубрике Офисные приложения
За годы учебы в университете я так и не научился делать нормальные рамки, которые бы не съезжали при редактировании текста и имели правильные отступы от края страницы. Открыв для себя секрет создания рамок и штампа в ворде (Word) совсем недавно, я спешу поделиться им со своими читателями.
Итак, первое, что нужно сделать – это разбить документ на несколько разделов (здесь читаем как разбить PDF на страницы), например, оглавление, титульный лист и основная часть. Это делается для того, чтобы рамка была только там, где нужно, а именно, в основной части. В Microsoft Word 2010 переходим на вкладку Разметка страницы, и выбираем Разрывы/Следующая страница (конвертировать из Word в PDF учимся тут).
Делаем таким образом для всех разделов Вашего документа.
Чтобы созданный нами впоследствии штамп не повторялся на ненужных нам страницах, переходим на вкладку Вставка, затем нажимаем Нижний колонтитул/Изменить нижний колонтитул. Для выбранных разделов отключаем функцию Как в предыдущем разделе.
Теперь переходим непосредственно к созданию рамки. Требования ГОСТ таковы, что отступы от краев листа для рамки должны быть 20х5х5х5 мм, поэтому настройки будем делать именно для таких размеров.
Переходим на вкладку Разметка страницы, нажимаем Поля/Настраиваемые поля.
В появившемся окне делаем настройки как на скриншоте.
Далее на вкладке Разметка страницы нажимаем Границы страниц.
В появившемся окне выбираем Рамка, здесь же ставим Применить к этому разделу и нажимаем кнопку Параметры.
В появившемся окне настройки сделать как на скриншоте.
Нажимаем ОК и вуаля – рамки появились в нужном нам разделе.
Теперь сделаем штамп или основную надпись. Для этого нам понадобится вставить таблицу в нижний колонтитул.
Щелкаем два раза по нижней части страницы, чтобы открыть редактор Нижнего колонтитула. На вкладке Конструктор в группе Положение, изменяем значение с 1,25 на 0.
Вставляем таблицу, имеющую размер 9 столбцов и 8 строк (вставка таблицы и другие базовые функции Microsoft Word описаны тут).
Затем, удерживая левую кнопку мыши, передвигаем левую часть таблицы к левому полю.
Теперь выделяем все ячейки и на вкладке Макет в группе Размер ячейки меняем высоту ячейки с 0,48 на 0,5.
После этого задаем следующие ширины столбцов слева направо: 0,7 – 1 – 2,3 – 1,5 – 1 – 6,77 – 1,5 – 1,5 – 2.
Далее объединяем некоторые ячейки и получаем:
В разных учебных заведениях основная надпись может отличаться. Здесь показан лишь один из вариантов.
Теперь остается только заполнить основную надпись, и наш штамп будет готов.
Вот и все. Надеюсь эта статья будет полезна студентам и всем учащимся.
Как вставить формулу в Microsoft Word читаем здесь.
Кто не хочет заморачиваться с самостоятельным созданием рамок, предлагаю скачать готовые.
Скачать готовые рамки и штамп
Оцените статью
(
проголосовало, средняя оценка:
из 5)
Теги: Word, основная надпись по ГОСТ, рамки по ГОСТ, штамп
Размеры полей в Ворде (Word Office) можно устанавливать как перед началом работы с документом, так и после того, как текст уже набран. Поля страницы это пустые пространства между текстом и ее краями. Поля нужны не только для переплета и брошюровки страниц. На полях размещаются необходимые колонтитулы, здесь можно делать заметки во время чтения документа и, кроме того, с полями страница выглядит значительно аккуратнее. Поэтому важно приучить себя обращать внимание на размеры полей и уметь их изменять.
Настройка полей
В ворде 2007 и более поздних версиях настройки полей («Поля») располагаются во вкладке «Разметка страницы» (см. рисунок ниже). При нажатии на эту кнопку мышью открывается список различных вариантов полей, в котором первым располагается последнее использовавшееся значение. Это удобно, поскольку большинство документов (рефератов, курсовых и т.д.) оформляется под одни и те же требования.
рисунок ниже). При нажатии на эту кнопку мышью открывается список различных вариантов полей, в котором первым располагается последнее использовавшееся значение. Это удобно, поскольку большинство документов (рефератов, курсовых и т.д.) оформляется под одни и те же требования.
Здесь находятся настройки полей
Размеры полей по умолчанию
В ворде имеется замечательная функция, называемая «по умолчанию», при применении которой имеющиеся в настоящий момент настройки сохраняются и используются при создании новых текстовых файлов. Эта же функция доступна и из окна настройки полей (рисунок ниже). Наличие «умолчания» облегчает нам жизнь, поскольку, как уже говорилось выше, большинство создаваемых нами документов имеет одинаковые настройки параметров.
Настраиваемые поля
Для изменения значений значений полей для страниц документа нужно воспользоваться последним пунктом в списке полей — «Настраиваемые поля». Нажатие на эту кнопку открывает перед нами окошко «Параметры страницы».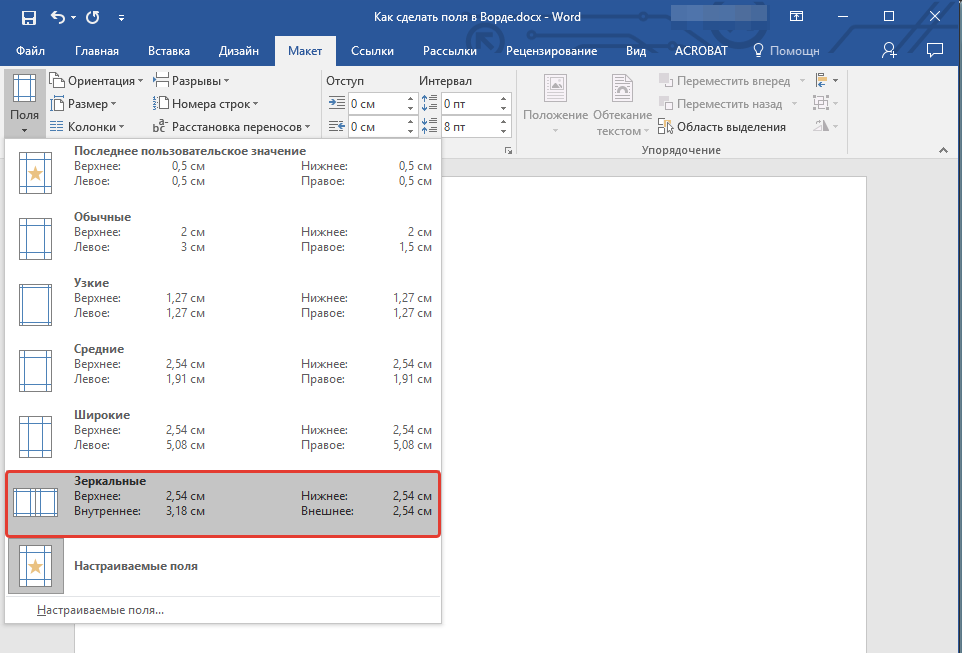 Здесь мы можем ввести свои значения с клавиатуры либо изменить их, нажимая на стрелочки.
Здесь мы можем ввести свои значения с клавиатуры либо изменить их, нажимая на стрелочки.
Для распечатки на принтерах наличие полей также важно, поскольку большинство принтеров могут запечатать только ограниченные определенных размеров полями пространства на листе бумаги. И, если сделать поля совсем небольшими, то компьютер может нас предупредить о том, что некоторые области полей лежат вне этого пространства. Компьютер предложит нам изменить параметры полей автоматически.
В ворде есть возможность задавать различные поля внутри одного документа. Такой функцией, как правило, приходится пользоваться нечасто. Для этого нужно весь документ разбить на разделы и уже в разных разделах устанавливать определенные размеры полей.
Таким образом, изменение размеров свободных от текста полей можно сделать в любой момент. Изменяются они в окне настройки параметров страницы. А чтобы всякий раз не прибегать к корректировке полей можно использовать настройки по умолчанию.
Изменение полей
Макет страницы
Макет страницы
Макет страницы
Изменение полей
-
Изменение полей
Статья -
Создание колонок в документе
Статья -
Выбор альбомной или книжной ориентации страницы
Статья -
Добавление границы к странице
Статья -
Вставка колонтитула
Статья -
Вставка номеров страниц
Статья -
Вставка разрыва страницы
Статья -
Вставка оглавления
Статья
Далее: Вставка таблиц, рисунков и подложек
Word для Microsoft 365 Word 2021 Word 2019 Word 2016 Word 2013 Word 2010 Word 2007 Word Starter 2010 Еще. ..Меньше
..Меньше
В Word каждая страница автоматически имеет отступ в один дюйм. Вы можете настроить или выбрать предопределенные параметры полей, установить поля для страниц на лицевой стороне, выделить дополнительное пространство для привязки документа и изменить способ измерения полей.
-
На вкладке Макет нажмите кнопку Поля.
-
Выберите нужную конфигурацию поля или выберите настраиваемые поля, чтобы определить собственные поля.
Важно:
Office 2010 больше не поддерживается. Перейдите на Microsoft 365, чтобы работать удаленно с любого устройства и продолжать получать поддержку.
Перейдите на Microsoft 365, чтобы работать удаленно с любого устройства и продолжать получать поддержку.
Обновить
Задачи
-
На вкладке Разметка страницы в группе Параметры страницы нажмите кнопку Поля. Откроется коллекция «Поля».
-
Выберите нужный тип полей.
Примечание: Если ваш документ содержит несколько разделов, новый тип полей будет применяться только к текущему разделу. Чтобы применить новый тип полей к нескольким разделам, обязательно выберите каждый из них.

3. Сделайте ваши новые настройки полей по умолчанию для вашего шаблона. Каждый новый документ на основе этого шаблона будет автоматически использовать новые настройки полей.
-
На вкладке Разметка страницы в группе Параметры страницы нажмите кнопку Поля. Откроется коллекция «Поля».
-
В нижней части коллекции выберите Настраиваемые поля.
org/ListItem»>
В диалоговом окне Параметры страницы введите новые значения для полей.
Дополнительные сведения о полях
-
Измените поля только для раздела документа, выделив текст и введя новые поля в диалоговом окне Параметры страницы. В поле Применить выберите параметр к выделенному тексту. Microsoft Word автоматически вставляет разрывы разделов до и после текста с новыми настройками полей.
-
Большинство принтеров требуют минимальной ширины для настройки полей. Если ваши настройки слишком узкие, Microsoft Word отображает сообщение Одна или несколько полей установлены за пределами области печати страницы.
 Нажмите Исправить, чтобы автоматически увеличить ширину поля. Если вы проигнорируете сообщение, Word отобразит другое сообщение с вопросом, хотите ли вы продолжить.
Нажмите Исправить, чтобы автоматически увеличить ширину поля. Если вы проигнорируете сообщение, Word отобразит другое сообщение с вопросом, хотите ли вы продолжить. -
Минимальные настройки полей для печати зависят от вашего принтера, драйвера принтера и формата бумаги. Чтобы узнать о минимальных настройках, обратитесь к руководству по эксплуатации принтера.
Используйте зеркальные поля для настройки лицевых страниц для двусторонних документов, таких как книги или журналы. Когда вы выбираете зеркальные поля, поля левой страницы являются зеркальным отображением полей на правой странице. Внутренние поля имеют одинаковую ширину, а внешние поля имеют одинаковую ширину.
Примечание: Для изменения ширины полей выберите пункт Настраиваемые поля в нижней части коллекции «Поля». Введите новые значения в полях Внутри и Снаружи.
Введите новые значения в полях Внутри и Снаружи.
Поле желоба добавляет дополнительное пространство к боковому полю, верхнему полю или внутренним полям документа, который вы планируете связать, чтобы гарантировать, что текст не будет скрыт связыванием.
1. Внешнее поле для переплета
2. Зеркальные поля для разворота
Настройка внешнего поля для переплета
-
На вкладке Разметка страницы в группе Параметры страницы выберите Поля.
-
Щелкните Настраиваемые поля.

-
В поле Переплет введите значение ширины поля переплета.
-
В поле Положение переплета выберите значение Слева или Сверху.
Примечание: Поле Положение переплета недоступно, если выбраны параметры Зеркальные поля, 2 страницы на листе или параметр Брошюра. В этих случаях положение переплета определяется автоматически.
Границы текста в документе Word можно обозначить линиями.
На вкладке Файл нажмите кнопку Параметры.
Нажмите кнопку Дополнительно, а затем установите флажок Показывать границы текста в разделе Показывать содержимое документа.
Поля отображаются в документе пунктирными линиями.
Примечание: Вы можете просмотреть их в режиме разметки или режиме веб-документа. Границы текста не обозначаются на печатных страницах.
Важно:
Office 2007 больше не поддерживается. Перейдите на Microsoft 365, чтобы работать удаленно с любого устройства и продолжать получать поддержку.
Обновить
Задачи
В Microsoft Word предлагается несколько вариантов полей страниц. Вы можете использовать поля страницы по умолчанию или указать свои собственные.
-
Добавьте поля для привязки
Поле желоба добавляет дополнительное пространство к боковому полю, верхнему полю или внутренним полям документа, который вы планируете связать, чтобы гарантировать, что текст не будет скрыт связыванием.
1. Внешнее поле для переплета
2. Зеркальные поля для разворота
-
Установить поля для страниц
Используйте зеркальные поля для настройки лицевых страниц для двусторонних документов, таких как книги или журналы. В этом случае поля левой страницы являются зеркальным отображением полей правой страницы. Внутренние поля имеют одинаковую ширину, а внешние поля имеют одинаковую ширину.
В этом случае поля левой страницы являются зеркальным отображением полей правой страницы. Внутренние поля имеют одинаковую ширину, а внешние поля имеют одинаковую ширину. -
Примечание: Вы можете добавить внешнее поле для переплета в документ с зеркальными полями, если требуется дополнительное место для переплета.
-
Создание брошюры.
Используя параметр Брошюра в диалоговом окне Параметры страницы, вы можете создать буклет. Используйте ту же опцию, чтобы создать меню, приглашение, программу мероприятия или любой другой тип документа с одним центральным сгибом.
1. Word вставляет один сгиб по центру
Word вставляет один сгиб по центру
После того, как вы настроили документ в виде буклета, работайте с ним так же, как с любым документом для вставки текста, графики и других визуальных элементов.
-
Большинство принтеров требуют минимальной ширины для настройки полей. Если вы попытаетесь установить слишком узкие поля, Microsoft Word отобразит сообщение Один или несколько полей установлены за пределами области печати страницы.Нажмите Исправить, чтобы автоматически увеличить ширину поля. Если вы проигнорируете сообщение, Word отобразит другое сообщение с вопросом, хотите ли вы продолжить.
-
Минимальные настройки полей зависят от вашего принтера, драйвера принтера и формата бумаги.
 Чтобы узнать о настройках минимального поля, обратитесь к руководству по эксплуатации принтера.
Чтобы узнать о настройках минимального поля, обратитесь к руководству по эксплуатации принтера.
-
На вкладке Разметка страницы в группе Параметры страницы выберите Поля.
-
Выберите нужный тип полей. Чтобы использовать наиболее распространенные значения ширины, щелкните Обычные.
Примечание: При выборе типа полей он автоматически применяется ко всему документу.
org/ListItem»>
Вы можете указать свои собственные настройки полей. Нажмите кнопку Поля, выберите команду Настраиваемые поля, а затем в полях Верхнее, Нижнее, Левое и Правое задайте требуемые размеры.
-
Чтобы изменить стандартные поля, выберите новые поля, щелкните Поля и выберите Настраиваемые поля. В диалоговом окне Параметры страницы нажмите кнопку По умолчанию, а затем нажмите кнопку Да. Новые параметры сохраняются в шаблоне, на котором основан документ. Во всех новых документах, основанных на этом шаблоне, будет автоматически использоваться новые параметры полей.
-
Чтобы восстановить исходные настройки полей, нажмите кнопку Поля и выберите пункт Настраиваемые поля.
 Задайте в полях Сверху, Снизу, Слева и Справа значение 2,5 см. Затем нажмите кнопку По умолчанию и кнопку Да.
Задайте в полях Сверху, Снизу, Слева и Справа значение 2,5 см. Затем нажмите кнопку По умолчанию и кнопку Да. -
Чтобы изменить поля для части документа, выделите соответствующий фрагмент текста, а затем введите новые значения для полей в окне Параметры страницы. В поле Применить выберите параметр к выделенному тексту. Microsoft Word автоматически вставит разрывы раздела до и после выделенного фрагмента. Если документ уже разбит на разделы, выберите нужные разделы, а затем измените значения полей.
-
Нажмите кнопку Microsoft Office , а затем — Параметры Word.

-
Нажмите кнопку Дополнительно, а затем установите флажок Показывать границы текста в разделе Показывать содержимое документа.
Поля отображаются в документе пунктирными линиями.
Примечание: Вы можете просмотреть их в режиме разметки или режиме веб-документа. Границы текста не обозначаются на печатных страницах.
Когда вы выбираете зеркальные поля, поля левой страницы являются зеркальным отображением полей на правой странице. Внутренние поля имеют одинаковую ширину, а внешние поля имеют одинаковую ширину.
- org/ListItem»>
-
Щелкните Поля > Настраиваемые поля и задайте нужные значения в полях Внутри и Снаружи.
На вкладке Разметка страницы в группе Параметры страницы выберите Поля > Зеркальные.
Внешнее поле для переплета, которое можно разместить у бокового или верхнего полей документа, используется для выделения дополнительного места под переплет. Это гарантирует сохранность текста при брошюровке.
-
На вкладке Разметка страницы в группе Параметры страницы выберите Поля > Настраиваемые поля.

-
В списке несколько страниц выберите значение Обычный.
-
В поле Переплет введите значение ширины поля переплета.
-
В поле Положение переплета выберите значение Слева или Сверху.
Примечание: Поле Положение переплета недоступно, если выбраны параметры Зеркальные поля, 2 страницы на листе или параметр Брошюра.
 В этих случаях положение переплета определяется автоматически.
В этих случаях положение переплета определяется автоматически.
-
Щелкните созданную надпись, чтобы выделить ее.
-
Щелкните вкладку Формат на ленте.
-
Нажмите небольшую кнопку в левом нижнем углу группы Размер.
-
В окне Формат надписи откройте вкладку Надпись.

-
В разделе Внутренние поля можно задать нужный размер полей.
-
Нажмите кнопку ОК.
Если эта статья не ответила на ваш вопрос, вы можете в любое время пообщаться с виртуальным агентом Microsoft или с человеком.
Как вставлять поля в Word (встроенные или настраиваемые)
Вставка полей в документ Microsoft Word для отображения переменного содержимого
by Avantix Learning Team | Обновлено 10 января 2021 г.
Применяется к: Microsoft ® Word ® 2010, 2013, 2016, 2019 или 365 (Windows)
Вы можете вставлять встроенные или настраиваемые поля в документы Word для отображения переменного содержимого, которое будет изменяться при обновлении полей. Некоторые поля (например, номера страниц, поля слияния или перекрестные ссылки) вставляются автоматически при использовании функций Microsoft Word. Если вы хотите вставить настраиваемые поля, вам потребуется создать настраиваемые свойства документа.
Некоторые поля (например, номера страниц, поля слияния или перекрестные ссылки) вставляются автоматически при использовании функций Microsoft Word. Если вы хотите вставить настраиваемые поля, вам потребуется создать настраиваемые свойства документа.
По умолчанию Word отображает результат поля, а не его коды полей. Вы можете щелкнуть поле правой кнопкой мыши и выбрать «Переключить коды полей», чтобы отобразить коды полей или результаты полей.
Рекомендуемая статья: Как скрыть комментарии в Word (или отобразить их)
Хотите узнать больше о Microsoft Word? Посетите наш виртуальный класс или интерактивный класс Курсы Word >
Если вы работаете с полями в Microsoft Word, вы будете использовать довольно много функциональных клавиш (например, F9). На некоторых ноутбуках вам нужно будет нажать клавишу Fn на клавиатуре, чтобы активировать функциональные клавиши. Например, вместо того, чтобы нажимать F9 для обновления поля или полей, вы должны нажать Fn + F9.
Вставка встроенных полей
Чтобы вставить поле, нажмите Экспресс-блоки в группе Текст на вкладке Вставка на ленте. Команда «Поле» появляется в раскрывающемся меню «Быстрые части» следующим образом:
Ниже показано диалоговое окно «Поле» в Microsoft Word с выбранной страницей:
Чтобы вставить встроенное поле с помощью диалогового окна «Поле»:
- Перейдите к месту в документе Word, куда вы хотите вставить поле.
- Щелкните вкладку «Вставка» на ленте, а затем щелкните «Экспресс-блоки» в группе «Текст». Появится раскрывающееся меню.
- Выберите поле. Появится диалоговое окно.
- В списке Имена полей выберите поле. Вы можете отфильтровать список, щелкнув стрелку вниз в списке «Категории» и выбрав сначала категорию. Выберите Все, чтобы отобразить все поля.
- В разделе Свойства поля выберите любые нужные свойства или параметры.
- Чтобы просмотреть коды поля в поле Поле, щелкните Коды полей.
 Для некоторых полей эта кнопка нажимается по умолчанию.
Для некоторых полей эта кнопка нажимается по умолчанию. - Убедитесь, что установлен флажок «Сохранить форматирование при обновлении», чтобы применяемое форматирование не удалялось при обновлении полей.
- Нажмите кнопку ОК. Поле вставляется в документ.
Отформатируйте результаты поля, применив форматирование текста к полю с помощью вкладки «Главная» на ленте.
Вы можете просмотреть или скрыть все коды полей в документе, нажав Alt + F9. Коды полей отображаются между фигурными скобками или фигурными скобками { }, и вы не можете вводить эти скобки. Обязательно снова скройте коды полей, нажав Alt + F9.
Чтобы отредактировать встроенное поле в диалоговом окне «Поле»:
- Щелкните поле правой кнопкой мыши и выберите «Редактировать поле». Появится диалоговое окно.
- Измените свойства и параметры поля.
- Нажмите кнопку ОК.
Общие сведения о свойствах документа Word
В Word существует 3 различных типа свойств документа:
- Стандартные свойства документа (также называемые встроенными свойствами документа)
- Пользовательские свойства документа
- Свойства библиотеки документов
Документы Word содержат набор стандартных свойств документа, таких как заголовок, автор, ключевые слова и комментарии. Эти свойства используются для хранения метаданных о вашем документе. Вы не можете изменить название стандартных свойств, но можете изменить значение некоторых из них (например, Заголовок). Другие стандартные свойства, которые нельзя изменить, хранят данные, которые обновляются автоматически (например, размер или последнее изменение).
Эти свойства используются для хранения метаданных о вашем документе. Вы не можете изменить название стандартных свойств, но можете изменить значение некоторых из них (например, Заголовок). Другие стандартные свойства, которые нельзя изменить, хранят данные, которые обновляются автоматически (например, размер или последнее изменение).
Свойства библиотеки документов связаны с документами, которые хранятся в библиотеке документов на веб-сайте или в общедоступной папке (например, файлы в SharePoint).
В дополнение к стандартным свойствам вы можете создавать собственные настраиваемые свойства документа. Эти свойства могут быть созданы для хранения дополнительной информации в документе, отличной от стандартных свойств документа. Например, настраиваемые свойства документа могут быть созданы для Продукта1, Продукта2, Продукт3, Спонсора, Руководителя проекта, Сотового телефона или Заявления об отказе от ответственности. Каждому пользовательскому свойству документа должно быть присвоено имя, тип данных и значение. Четыре типа данных: текст, дата, число и да или нет.
Четыре типа данных: текст, дата, число и да или нет.
После создания настраиваемых свойств документа Word их можно вставить в качестве настраиваемых полей.
Добавление пользовательского свойства документа
Чтобы добавить пользовательское свойство документа:
- Откройте документ Word, в который вы хотите добавить пользовательское свойство документа.
- Перейдите на вкладку «Файл» на ленте, а затем нажмите «Информация» слева. Информация обычно выбирается по умолчанию.
- В правой части экрана щелкните Свойства. Появится раскрывающееся меню.
- Выберите Дополнительные свойства. Появится диалоговое окно.
- Щелкните вкладку «Пользовательский» в диалоговом окне.
- Введите имя пользовательского свойства документа в поле Имя. Вы также можете выбрать одно из других свойств, отображаемых в раскрывающемся списке.
- Выберите Текст, Дата, Число или Да или Нет в качестве типа данных для пользовательского свойства.

- Введите значение свойства в поле Значение.
- Щелкните Добавить. Пользовательское свойство появится в списке в нижней части диалогового окна.
- Нажмите кнопку ОК.
После добавления пользовательского свойства документа вы сможете вставить его в документ в виде поля.
В приведенном ниже примере мы добавляем поле для Менеджера проектов:
После того, как вы нажмете «Добавить», в списке «Свойства» появится настраиваемое поле:
Вставка настраиваемых полей свойств документа
Значение пользовательское свойство документа может быть вставлено в документ Word с помощью полей DocProperty. Пользовательские свойства документа, которые были добавлены в документ, сохраняются вместе с документом независимо от того, вставлены они как поле DocProperty или нет. Поля DocProperty можно вставлять в документ несколько раз.
Чтобы вставить пользовательское поле свойства документа с помощью диалогового окна «Поле»:
Перейдите к месту в документе Word, куда вы хотите вставить поле.
- Перейдите на вкладку «Вставка» на ленте, а затем щелкните «Экспресс-блоки» в группе «Текст». Появится раскрывающееся меню.
- Выберите поле. Появится диалоговое окно.
- В списке имен полей слева выберите DocProperty.
- В разделе «Свойства поля» выберите имя свойства.
- Чтобы просмотреть коды поля в поле Поле, щелкните Коды полей. Для некоторых полей эта кнопка нажимается по умолчанию.
- Убедитесь, что установлен флажок «Сохранить форматирование при обновлении», чтобы применяемое форматирование не удалялось при обновлении полей.
- Нажмите кнопку ОК. Поле вставляется в документ.
В приведенном ниже примере мы вставляем пользовательское поле «Диспетчер проектов», которое мы создали в дополнительных свойствах:
Обновление встроенных и настраиваемых полей
Word должен автоматически обновлять поля при открытии документа. Многие поля также обновляются автоматически, когда вы переходите к предварительному просмотру перед печатью (перейдите на вкладку «Файл» и нажмите «Печать»). При желании вы можете обновить поля вручную.
При желании вы можете обновить поля вручную.
Чтобы обновить поле вручную, щелкните поле правой кнопкой мыши и выберите Обновить поле или нажмите F9.
Чтобы вручную обновить все поля в основной части документа, нажмите Ctrl + A, чтобы выбрать все, а затем нажмите F9.
Некоторые поля в верхних и нижних колонтитулах или текстовых полях должны обновляться отдельно. Щелкните заголовок, нижний колонтитул или текстовое поле, нажмите Ctrl + A, чтобы выбрать все, а затем нажмите F9.. Поля страницы не нужно обновлять вручную, поскольку они обновляются при переходе в режим предварительного просмотра.
Если вы хотите отредактировать пользовательское поле DocProperty, вам нужно будет отредактировать его в диалоговом окне «Дополнительные свойства».
Подпишитесь, чтобы получать больше статей, подобных этой
Была ли эта статья полезной для вас? Если вы хотите получать новые статьи, присоединяйтесь к нашему списку адресов электронной почты.
Дополнительные ресурсы
Как создавать, сохранять, редактировать и использовать шаблоны в Word
Как вставлять, форматировать и обновлять перекрестные ссылки в Word
5 способов вставки символа деления в Word (введите или вставьте ÷)
10 советов, приемов и сочетаний клавиш Microsoft Word для выбора в таблицах
Как создать оглавление в Word (вставка, форматирование и обновление оглавления )
Связанные курсы
Microsoft Word: средний/продвинутый
Microsoft Excel: средний/продвинутый
Microsoft PowerPoint: средний/продвинутый
Microsoft Word: мастер-класс по работе с длинными документами
Microsoft Word: стили, шаблоны и оглавление
Microsoft Word: разработка динамических документов Word с использованием полей
ПРОСМОТРЕТЬ ДОПОЛНИТЕЛЬНЫЕ КУРСЫ >
Наши курсы под руководством инструктора проводятся в формате виртуального класса или в нашем центре Торонто по адресу 18 King Street East, Suite 1400, Торонто, Онтарио, Канада (некоторые очные классные курсы также могут проводиться в другом месте в центре Торонто).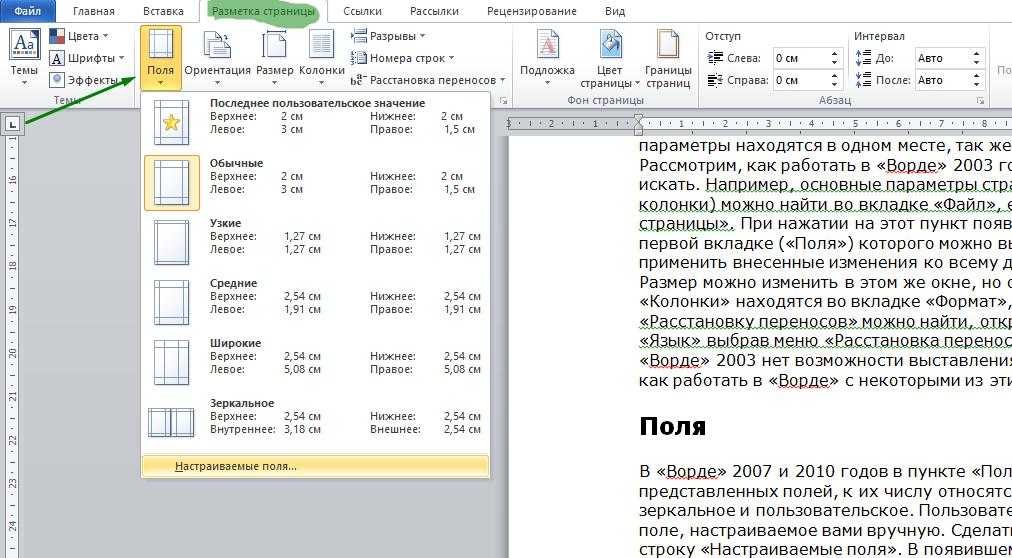 Свяжитесь с нами по адресу [email protected], если вы хотите организовать индивидуальный виртуальный класс под руководством инструктора или обучение на месте в удобное для вас время.
Свяжитесь с нами по адресу [email protected], если вы хотите организовать индивидуальный виртуальный класс под руководством инструктора или обучение на месте в удобное для вас время.
Copyright 2022 Avantix ® Обучение
В Word можно удалить страницу в середине или в конце документа, используя несколько стратегий. Вы можете удалить пустые страницы или страницы, содержащие текст и другое содержимое. Пустые страницы могут быть вызваны ненужными принудительными возвратами (слишком многократным нажатием Enter), ручными разрывами страниц, разрывами разделов, форматированием абзацев и таблицами, поэтому вам нужно будет определить, что вызывает пустую страницу, чтобы удалить ее.
Вы можете использовать сочетания клавиш или ленту, чтобы очистить форматирование в документе Word. Поскольку существует два типа форматирования текста (символьное и абзацное), вы можете очистить все форматирование или только символьное или абзацное форматирование. Если вы хотите очистить форматирование текста, к которому был применен определенный стиль, вам нужно сначала выбрать текст, в котором используется этот стиль, а затем удалить форматирование.
Если вы хотите очистить форматирование текста, к которому был применен определенный стиль, вам нужно сначала выбрать текст, в котором используется этот стиль, а затем удалить форматирование.
Удалить таблицу в документе Word можно 4 простыми способами — с помощью ленты, с помощью контекстного меню, с помощью клавиши Backspace или выделив абзац и таблицу и нажав Удалить.
Microsoft, логотип Microsoft, Microsoft Office и связанные приложения Microsoft и логотипы являются зарегистрированными товарными знаками Microsoft Corporation в Канаде, США и других странах. Все остальные товарные знаки являются собственностью зарегистрированных владельцев.
Avantix Learning | 18 King Street East, Suite 1400, Торонто, Онтарио, Канада M5C 1C4 | Свяжитесь с нами по адресу [email protected]
Как автоматизировать формы Microsoft Word с помощью настраиваемых полей
Использование настраиваемых полей в Microsoft Word позволяет объединять общие документы, которые можно повторно использовать для различных целей. Вот посмотрите, как их создать и зачем вам это нужно.
Вот посмотрите, как их создать и зачем вам это нужно.
Независимо от того, являетесь ли вы студентом или офисным работником, почти всем время от времени приходится пользоваться документами. Некоторые работы даже требуют, чтобы вы регулярно производили одни и те же письма, формы или какой-либо другой документ. Использование настраиваемых полей в ваших документах может сэкономить много времени. Вот посмотрите, что они из себя представляют и как их использовать.
Что такое настраиваемые поля?
Пользовательские поля позволяют создать общий документ, который можно повторно использовать для других целей. Это позволит вам оптимизировать ваши процессы, что сделает вас очень эффективным работником или студентом.
Существует множество способов использования настраиваемых полей. Вы можете создать шаблон письма с настраиваемыми полями, которые вы можете использовать, чтобы адаптировать его для того, кому вы его отправляете. Вы можете использовать их для создания опроса или формы для сбора данных, которые вы можете использовать повторно независимо от информации, которую вам нужно собрать. Такой подход может сэкономить вам часы усилий, потому что вам не придется повторно создавать документы повторно.
Такой подход может сэкономить вам часы усилий, потому что вам не придется повторно создавать документы повторно.
Как создать настраиваемые поля
Использование настраиваемых полей в Microsoft Word намного проще, чем вы могли ожидать. Первое, что нужно сделать, это решить, какой документ вы собираетесь создать и какие слова или фразы вы сделаете настраиваемыми.
Предположим, вы хотите создать письмо для отправки предложений своим клиентам. Вы можете написать письмо один раз, а затем определить области письма, которые вы хотите сделать настраиваемыми.
Итак, в этом примере вам нужно создать три настраиваемых поля; имя получателя, количество вакансий и название компании. Чтобы настроить эти настраиваемые поля, перейдите в меню «Информация» в Word и в правой части экрана щелкните стрелку раскрывающегося списка рядом с «Свойства» > «Дополнительные свойства». .
В этом всплывающем окне вы можете добавить поле получателя по имени. Выберите «текст» в качестве типа и значения. Щелкните Добавить , а затем OK .
Выберите «текст» в качестве типа и значения. Щелкните Добавить , а затем OK .
В документе можно выделить имя «Джон» в исходной букве. В меню Word щелкните меню «Вставить », щелкните раскрывающийся список «Быстрые части» и выберите «Поля». Нажмите DocProperty под Имена полей во всплывающем окне и нажмите Получатель (или то, что вы назвали поле) под Свойство .
Когда вы нажмете OK, обновит наш выделенный текст полем (и значением поля), которое вы определили. Теперь вы можете снова вернуться в Дополнительные свойства и добавить остальные поля.
Когда вы закончите добавлять их все, вы увидите все свои настраиваемые поля, перечисленные в поле Свойства .
Если вы когда-либо вносили какие-либо изменения в значения ваших настраиваемых полей, чтобы обновить эти значения в фактическом документе, вам нужно щелкнуть правой кнопкой мыши по полю и нажать Поле редактирования .
Когда вам нужно написать новое письмо новому получателю, вам не нужно писать письмо с нуля. Просто откройте документ, который вы создали для последнего получателя, перейдите в область «Дополнительные свойства» и обновите все поля для нового клиента, которому вы отправляете письмо. Обновите значение и нажмите кнопку Modify .
Это обновит значение в разделе Свойства . После того, как вы закончите обновление всех настраиваемых полей в дополнительных свойствах, вы можете вернуться к своему документу, выделить поля и обновить их.
Зачем использовать настраиваемые поля?
Использование настраиваемых полей — это отличный способ сократить время, которое вы тратите на написание писем или отправку любых письменных сообщений людям. Если вам нужно делать что-то подобное регулярно, создайте свой шаблон письма с настраиваемыми полями, и вам больше никогда не придется писать это письмо. Но есть несколько других вариантов их использования.
Выставление счетов
Почти каждому бизнесу необходимо выставлять счета клиентам за продукты или услуги, которые вы производите. Если у вас малый бизнес, возможно, вы не сможете позволить себе программное обеспечение для бухгалтерского учета, которое выставляет счета за вас, поэтому вам придется создавать счета с нуля.
Многие владельцы малого бизнеса предпочитают использовать Excel или Word для составления счетов. Если вы используете Word, вы можете упростить процесс выставления счетов, сделав каждую позицию в каждом столбце настраиваемым полем. Вам нужно создать настраиваемое поле для каждой ячейки, как вы делали это для каждого поля в приведенном выше примере письма. Затем создайте свой первый «шаблонный» счет и просто поставьте «Н/Д» в каждую ячейку.
После того, как вы создали электронную таблицу шаблона, вы можете определить, к каким ячейкам подключено каждое настраиваемое поле, щелкнув правой кнопкой мыши текст внутри ячейки и нажав Поле редактирования .
Позволяет выбрать, какое настраиваемое поле будет назначено этой ячейке. Пройдитесь по всем ячейкам и таким образом назначьте настраиваемые поля.
Когда вы закончите, вы можете открыть свой шаблон в следующий раз, когда вам нужно создать счет, и перейти в область дополнительных свойств. На вкладке Custom просмотрите все настраиваемые поля и заполните значение в соответствии с потребностями выставления счетов за текущий месяц. Это намного быстрее и намного эффективнее, чем разработка всего счета с нуля.
Контуры
Еще одна область, которая может быть полезна для экономии времени и повышения эффективности вашей жизни, — использование настраиваемых полей для создания контуров. Этот подход действительно работает, только если вы тот, кто часто составляет стандартный план с одинаковым количеством элементов. Что-то вроде программы для профессора колледжа.
В этом случае каждый элемент строки может быть определен как целое поле. Затем из одного места в дополнительных свойствах вы можете прокрутить вниз и определить свой план в одном месте. Это позволит вам сохранить общие заголовки и другие области структуры, которые не меняются. И сосредоточьтесь только на позициях, которые будут отличаться.
Затем из одного места в дополнительных свойствах вы можете прокрутить вниз и определить свой план в одном месте. Это позволит вам сохранить общие заголовки и другие области структуры, которые не меняются. И сосредоточьтесь только на позициях, которые будут отличаться.
Опросы
Предпочтительным способом использования настраиваемых полей является создание опросов или вопросников. Такой документ может состоять из серии вопросов, после каждого из которых следует пустая строка.
Существует два подхода к использованию пользовательских форм с таким документом в зависимости от того, что вам нужно сделать. Например, если вы раздаете опрос учащимся, вы можете определить пустые поля как настраиваемые поля. Затем любой, кто заполнит форму, сможет использовать поле «Дополнительные свойства», чтобы заполнить свои ответы, все подряд.
Другим вариантом может быть сценарий, в котором учителю часто требуется создать тест, состоящий из вопросов и ответов. В этом случае вопросы, возможно, придется менять каждый год. Учитель может определить каждый вопрос как настраиваемое поле, а в начале года зайти и обновить вопросы. Это позволяет избежать необходимости полностью воссоздавать и переформатировать тестовые документы. Форматирование выполняется только один раз. Обновляя настраиваемые поля, вы создаете совершенно новый документ, не создавая его с нуля.
В этом случае вопросы, возможно, придется менять каждый год. Учитель может определить каждый вопрос как настраиваемое поле, а в начале года зайти и обновить вопросы. Это позволяет избежать необходимости полностью воссоздавать и переформатировать тестовые документы. Форматирование выполняется только один раз. Обновляя настраиваемые поля, вы создаете совершенно новый документ, не создавая его с нуля.
Информационные формы
Последний вариант использования настраиваемых полей — это форма. Предположим, у вас есть некоторая информация, которую вам нужно часто собирать на работе или дома. Вы можете создать подобную форму, которая позволит вам быстро собирать и документировать эту информацию. Как видите, это очень похоже на описанный выше сценарий опроса, но это будет документ, который вы создадите, и который позволит вам собирать одну и ту же информацию снова и снова.
Определив пробелы в этих формах как поля, вы можете перейти в Дополнительные свойства и заполнить данные для формы от секунд до минут.

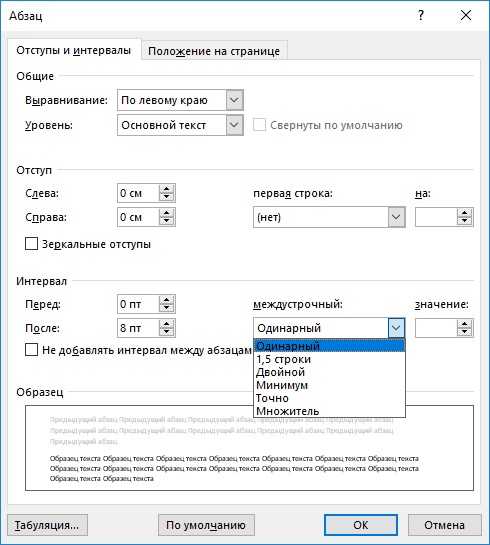

 С более детальной информацией вы можете ознакомиться в руководстве к своему принтеру.
С более детальной информацией вы можете ознакомиться в руководстве к своему принтеру.


 Нажмите Исправить, чтобы автоматически увеличить ширину поля. Если вы проигнорируете сообщение, Word отобразит другое сообщение с вопросом, хотите ли вы продолжить.
Нажмите Исправить, чтобы автоматически увеличить ширину поля. Если вы проигнорируете сообщение, Word отобразит другое сообщение с вопросом, хотите ли вы продолжить.
 В этом случае поля левой страницы являются зеркальным отображением полей правой страницы. Внутренние поля имеют одинаковую ширину, а внешние поля имеют одинаковую ширину.
В этом случае поля левой страницы являются зеркальным отображением полей правой страницы. Внутренние поля имеют одинаковую ширину, а внешние поля имеют одинаковую ширину. Чтобы узнать о настройках минимального поля, обратитесь к руководству по эксплуатации принтера.
Чтобы узнать о настройках минимального поля, обратитесь к руководству по эксплуатации принтера. Задайте в полях Сверху, Снизу, Слева и Справа значение 2,5 см. Затем нажмите кнопку По умолчанию и кнопку Да.
Задайте в полях Сверху, Снизу, Слева и Справа значение 2,5 см. Затем нажмите кнопку По умолчанию и кнопку Да.

 В этих случаях положение переплета определяется автоматически.
В этих случаях положение переплета определяется автоматически.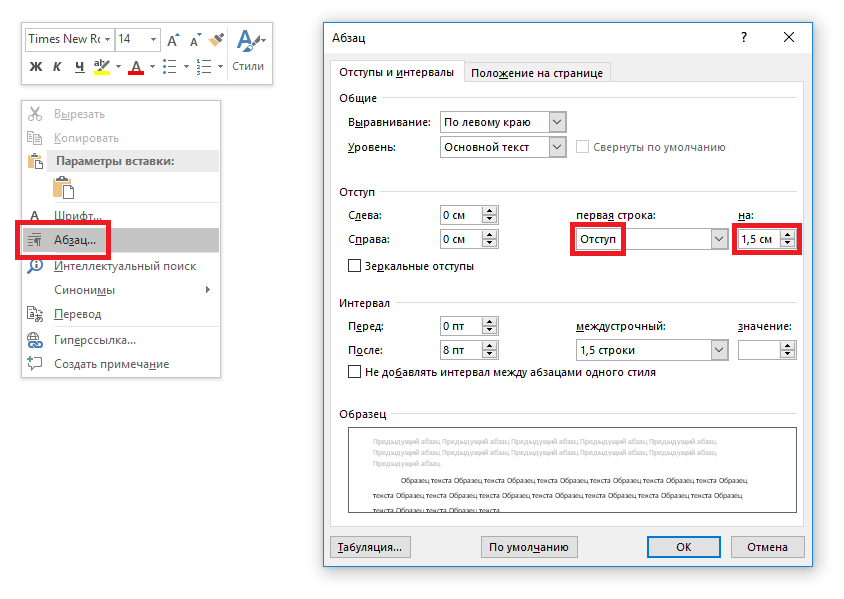
 Для некоторых полей эта кнопка нажимается по умолчанию.
Для некоторых полей эта кнопка нажимается по умолчанию.