Обозначение цветов на карте: Скажите что обозначает каждый цвет на карте мира?
Изменение условных обозначений карт, правила, связанные с масштабированием цветов, в отчете с разбивкой на страницы — SQL Server Reporting Services (SSRS)
- Статья
- Чтение занимает 7 мин
Были ли сведения на этой странице полезными?
Да Нет
Хотите оставить дополнительный отзыв?
Отзывы будут отправляться в корпорацию Майкрософт.
Отправить
Спасибо!
В этой статье
ПРИМЕНИМО К: ✔ Построитель отчетов (Майкрософт) (SSRS) ✔️ Power BI Построитель Отчетов ✔️ Конструктор отчетов в SQL Server Data Tools
В отчете с разбивкой на страницы карта может содержать условные обозначения, цветовую шкалу и шкалу расстояний. Эти части карты помогают пользователям понять визуализацию данных на карте.
К условным обозначениям относятся следующие части карты.
Условные обозначения. Помогают понять аналитические данные, управляющие отображением элементов карты на ее слое. Карта может содержать несколько условных обозначений.
 Для каждого слоя карты указываются соответствующие условные обозначения. Условные обозначения могут описывать несколько слоев карты.
Для каждого слоя карты указываются соответствующие условные обозначения. Условные обозначения могут описывать несколько слоев карты.Цветовая шкала. Помогает интерпретировать цвета на карте. Цветовая шкала на карте одна. К цветовой шкале могут относиться данные с различных слоев.
Шкала расстояний. Помогает интерпретировать масштаб карты. Шкала расстояний на карте одна. Шкала расстояний определяет текущее значение масштаба окна просмотра карты.
Изменение позиции условных обозначений относительно области просмотра
Изменение позиции условных обозначений относительно области просмотра
В режиме конструктора щелкните правой кнопкой мыши условные обозначения и откройте страницу <report item> Свойства.
В разделе Позиция щелкните место, где должны отображаться условные обозначения относительно области отображения.

Чтобы отобразить условные обозначения вне области просмотра, выберите пункт
Нажмите кнопку ОК.
Примечание
В режиме предварительного просмотра условные обозначения карты и цветовая шкала отображаются, только если существуют результаты правил, связанные с условными обозначениями. Если отсутствуют элементы для отображения, в отчете, готовом для просмотра, условные обозначения не появляются.
Изменение макета условных обозначений карты
Изменение макета условных обозначений карты
В режиме конструктора щелкните правой кнопкой мыши условные обозначения и откройте страницу Свойства условных обозначений .

Нажмите кнопку ОК.
Отображение или скрытие заголовка условных обозначений карты
Отображение или скрытие заголовка условных обозначений карты
- Щелкните правой кнопкой мыши условные обозначения карты в области конструктора и выберите команду Показать заголовок условных обозначений.
Отображение или скрытие заголовка цветовой шкалы
Отображение или скрытие заголовка цветовой шкалы
- Щелкните правой кнопкой мыши цветовую шкалу в области конструктора и выберите команду Показать заголовок цветовой шкалы
Перемещение элементов из первых условных обозначений
Можно создать необходимое количество условных обозначений, а потом изменить правила для каждого слоя карты, указав, в каких условных обозначениях должны отображаться результаты правила.
Создание новых условных обозначений
В режиме конструктора щелкните правой кнопкой мыши карту за пределами окна просмотра и выберите пункт Добавить условные обозначения.

На карте появятся новые условные обозначения.
Отображение результатов правила в условных обозначениях
В режиме конструктора щелкните карту, чтобы отобразилась панель «Карта».
Щелкните правой кнопкой мыши слой, на котором находятся нужные данные, затем щелкните
Выберите Условные обозначения.
В раскрывающемся списке Показать в условных обозначениях щелкните имя условных обозначений карты, в которых должны отображаться результаты правила.
Нажмите кнопку ОК.
Изменение цвета элементов карты на основании стиля шаблона
Изменение цвета элементов карты на основании стиля шаблона
В режиме конструктора щелкните карту, чтобы отобразилась панель «Карта».
Щелкните правой кнопкой мыши слой, на котором находятся нужные данные, затем щелкните <map element type> Правило цвета.

Щелкните Применить стиль шаблона.
Стиль шаблона задает шрифта, стиль границы и цветовую палитру. Каждому элементу карты назначен свой цвет из цветовой палитры темы, заданной в мастере карты или мастере слоя карты. Это единственный параметр, который влияет на слои, не имеющие связанных аналитических данных.
Нажмите кнопку ОК.
Изменение цвета элементов карты на основании цветовой палитры
Изменение цвета элементов карты на основании цветовой палитры
В режиме конструктора щелкните карту, чтобы отобразилась панель «Карта».
Щелкните правой кнопкой мыши слой, на котором находятся нужные данные, затем щелкните <map element type>
Щелкните Визуализация данных с помощью цветовой палитры.
Этот параметр использует встроенную или пользовательскую палитру. На основании связанных аналитических данных каждому элементу карты назначается свой цвет или оттенок цвета из палитры.

В Поле данных введите имя поля, содержащего аналитические данные, которые нужно выделить цветом.
В поле Палитра выберите из раскрывающегося списка имя палитры.
Нажмите кнопку ОК.
Изменение цвета элементов карты на основании цветовых диапазонов
Изменение цвета элементов карты на основании цветовых диапазонов
В режиме конструктора щелкните карту, чтобы отобразилась панель «Карта».
Щелкните правой кнопкой мыши слой, на котором находятся нужные данные, затем щелкните <map element type> Правило цвета.
Щелкните Визуализация данных с помощью цветовых диапазонов.
Этот параметр, в сочетании с начальным, средним и конечным цветами, заданными на этой странице, и параметрами, указанными на странице Распределение , разделяет связанные аналитические данные по диапазонам.
 Обработчик отчетов назначает соответствующий цвет каждому элементу карты на основании связанных данных и диапазона, в который тот попадает.
Обработчик отчетов назначает соответствующий цвет каждому элементу карты на основании связанных данных и диапазона, в который тот попадает.В Поле данных введите имя поля, содержащего аналитические данные, которые нужно выделить цветом.
В поле Начальный цвет укажите цвет, который нужно использовать для нижнего диапазона.
В поле Средний цвет укажите цвет, который нужно использовать для среднего диапазона.
В поле Конечный цвет укажите цвет, который нужно использовать для верхнего диапазона.
Нажмите кнопку ОК.
Изменение цвета элементов карты на основании пользовательских цветов
Изменение цвета элементов карты на основании пользовательских цветов
В режиме конструктора щелкните карту, чтобы отобразилась панель «Карта».
Щелкните правой кнопкой мыши слой, на котором находятся нужные данные, затем щелкните <map element type> Правило цвета.

Щелкните Визуализация данных с помощью пользовательских цветов.
Этот параметр использует указанный пользователем список цветов. На основании связанных аналитических данных каждому элементу карты назначается цвет из списка. Если элементов карты больше, чем цветов в списке, то цвет не назначается.
В Поле данных введите имя поля, содержащего аналитические данные, которые нужно выделить цветом.
В окне Пользовательские цвета нажмите кнопку Добавить , чтобы указать пользовательский цвет.
Нажмите кнопку ОК.
Задание параметров распределения для условных обозначений
Задание параметров распределения для условных обозначений
В режиме конструктора щелкните карту, чтобы отобразилась панель «Карта».
Щелкните правой кнопкой мыши слой, на котором находятся нужные данные, затем щелкните <map element type> Правило цвета.

Выберите параметр Представлять данные с помощью <rule type>. Чтобы использовать параметры распределения, нужно создать диапазоны на странице Распределение на основании аналитических данных, связанных со слоем.
Щелкните Распределение.
Выберите один из следующих типов распределения.
Равноинтервальный. Задает диапазоны, которые разбивают данные на равные интервалы.
Равнораспределенный. Задает диапазоны, которые делят данные так, что каждый диапазон содержит равное число элементов.
Оптимальный. Задает распределение с автоматически сбалансированными поддиапазонами.
Настраиваемая. Укажите собственное количество диапазонов для управления распределением значений.
Дополнительные сведения о параметрах распределения см. в разделе Изменение параметров отображения многоугольников, линий и точек с помощью правил и аналитических данных (построитель отчетов и службы SSRS).

В поле Количество поддиапазонов введите необходимое число поддиапазонов. Для типа распределения Оптимальный количество поддиапазонов вычисляется автоматически.
В поле Начало диапазона введите минимальное значение диапазона. Все значения меньше этого числа — то же самое, что минимум диапазона.
В поле Конец диапазона введите максимальное значение диапазона. Все значения больше этого числа — то же самое, что максимум диапазона.
Нажмите кнопку ОК.
Изменение содержимого условных обозначений правила
Изменение содержимого условных обозначений: цвета, размера, ширины или типа маркера
В режиме конструктора щелкните карту, чтобы отобразилась панель «Карта».
Щелкните правой кнопкой мыши слой, на котором находятся нужные данные, затем щелкните <map element type> Правило.

Убедитесь, что выбран параметр Визуализировать данные с помощью <rule type>.
Убедитесь, что в Поле данных выбраны аналитические данные, визуализируемые на слое.
Примечание
Если в раскрывающемся списке нет полей, щелкните правой кнопкой слой и выберите пункт Данные слоя , чтобы открыть диалоговое окно «Свойства данных слоя карты», страницу «Аналитические данные» и убедитесь, что аналитические данные для этого слоя указаны.
Выберите Условные обозначения.
В поле Показать в условных обозначениях выберите условные обозначения карты, в которых должны отображаться результаты правила.
Нажмите кнопку ОК.
Изменение содержимого цветовой шкалы
Изменение содержимого цветовой шкалы или условных обозначений цвета
В режиме конструктора щелкните карту, чтобы отобразилась панель «Карта».

Щелкните правой кнопкой мыши слой, на котором находятся нужные данные, затем щелкните <map element type> Правило цвета.
Выберите параметр правила цвета, который нужно использовать. Чтобы отобразить элементы в условных обозначениях карты или на цветовой шкале, следует выбрать один из параметров Представлять данные с помощью <rule type>.
Убедитесь, что в Поле данных выбраны аналитические данные, визуализируемые на слое.
Примечание
Если в раскрывающемся списке нет полей, щелкните правой кнопкой слой и выберите пункт Данные слоя , чтобы открыть диалоговое окно «Свойства данных слоя карты», страницу «Аналитические данные» и убедитесь, что аналитические данные для этого слоя указаны.
Выберите Условные обозначения.
В поле Параметры цветовой шкалы, выберите Отобразить на цветовой шкале , чтобы отобразить результаты правила на цветовой шкале.
 Этот параметр можно указать для нескольких правил цвета.
Этот параметр можно указать для нескольких правил цвета.Нажмите кнопку ОК.
Удаление всех элементов из условных обозначений
Скрытие элементов на основе правила
В режиме конструктора щелкните карту, чтобы отобразилась панель «Карта».
Щелкните правой кнопкой мыши слой, на котором находятся нужные данные, затем щелкните <map element type> Правило.
Выберите Условные обозначения.
Нажмите кнопку ОК.
Изменение формата содержимого в условных обозначениях
Задайте параметры условных обозначений для правила, связанного с условными обозначениями карты.
Изменение формата содержимого в условных обозначениях
В режиме конструктора щелкните карту, чтобы отобразилась панель «Карта».
Щелкните правой кнопкой мыши слой, на котором находятся нужные данные, затем щелкните <map element type> Правило.

Выберите Условные обозначения.
В Тексте условных обозначений отображаются ключевые слова, которые определяют данные, отображаемые в условных обозначениях. Ключевые слова карты и пользовательские форматы помогают управлять форматом текста условных обозначений. Например, #FROMVALUE {C2} задает формат валюты с двумя десятичными разрядами. Дополнительные сведения см. в разделе Изменение параметров отображения многоугольников, линий и точек с помощью правил и аналитических данных (построитель отчетов и службы SSRS).
Нажмите кнопку ОК.
См. также:
Карты (построитель отчетов и службы SSRS)
Добавление, изменение или удаление карты или слоя карты (построитель отчетов и службы SSRS)
Настройка данных и отображения карты или слоя карты (построитель отчетов и службы SSRS)
Устранение неполадок в отчетах: отчеты-карты (построитель отчетов и службы SSRS)
Мастер карт и мастер слоев карт (построитель отчетов и службы SSRS)
Новые цвета онлайн-карт 2ГИС / Хабр
С 6 сентября
онлайн-карты 2ГИС представлены в новых (более светлых) цветах для всех 133 городов, где работает компания. По сравнению с прежней гаммой, разработанной ещё в 2001 году, выбранные нейтральные цвета более комфортны для восприятия и позволяют отображать массу информации поверх – местонахождение организаций, маршруты и т.п.
По сравнению с прежней гаммой, разработанной ещё в 2001 году, выбранные нейтральные цвета более комфортны для восприятия и позволяют отображать массу информации поверх – местонахождение организаций, маршруты и т.п.
В новых цветах карты, как и в прежних, обозначены разные типы зданий (строящиеся, жилые, административные здания, школы, детские сады, гаражи и пром.объекты) и городских территорий (жилые кварталы, частный сектор, административная территория, «промзоны», гаражи, зеленые насаждения, дачные территории, кладбища).
Поскольку застройка в большинстве российских городов носит типовой характер, назначение ряда зданий и территорий опытные картографы могут определить уже на этапе дешифрирования спутникового снимка – например, типовые жилые дома, детские сады и школы, промышленные зоны. Вся эта информация затем проверяется и дополняется непосредственно на месте, а также соотносится с данными справочника организаций.
Помимо основных объектов, на карты 2ГИС нанесены самые небольшие, но очень важные детали городской застройки – внутриквартальные проезды, заборы, киоски, дорожки в парках и входы на станции метро. В максимальном приближении подписаны номера всех домов, а в средних масштабах – обозначено расположение веток метро. Вместе с цветовым разграничением типов зданий и территорий это обеспечивает высокую информативность карт 2ГИС и помогает лучше ориентироваться в городах.
В максимальном приближении подписаны номера всех домов, а в средних масштабах – обозначено расположение веток метро. Вместе с цветовым разграничением типов зданий и территорий это обеспечивает высокую информативность карт 2ГИС и помогает лучше ориентироваться в городах.
Напомним, что на картах 2ГИС есть замечательная возможность – вы можете кликнуть в любое здание, в том числе даже в небольшой киоск или в «крыло» сложного здания. В подсказке будет показан адрес здания вместе с почтовым индексом, его назначение («жилой дом», «спортивное сооружение» и т.п.) и название, если оно есть, а также ссылка на список организаций в этом здании.
Нейтральные цвета карты уже представлены во всех городах в мобильной и онлайн-версиях, в версии для ПК обновление цветов произойдёт чуть позже. Картографическое API, над которым мы сейчас работаем, также выйдет в новых цветах – в них дополнять карты 2ГИС той или иной информацией будет значительно удобнее.
Карта цветов DMC |
Как часто вышивальщицы сталкиваются с проблемой подбора ниток для картины? Наверное такая проблема была у всех. Для решения данной проблемы мы предлагаем Вашему вниманию карту цветов DMC. Благодаря этой удобной и функциональной карте, Вы быстро и без особых усилий сможете подбирать цвета ниток для своих шедевров. В таблицах приведены примеры ниток (цвета могут отличаться от оригинала в зависимости от цветового восприятия экрана компьютера), номера в номенклатуре DMC, название на английском и русском языках. Скачать карту цветов одним архивом можно по ссылке в конце статьи.
Для решения данной проблемы мы предлагаем Вашему вниманию карту цветов DMC. Благодаря этой удобной и функциональной карте, Вы быстро и без особых усилий сможете подбирать цвета ниток для своих шедевров. В таблицах приведены примеры ниток (цвета могут отличаться от оригинала в зависимости от цветового восприятия экрана компьютера), номера в номенклатуре DMC, название на английском и русском языках. Скачать карту цветов одним архивом можно по ссылке в конце статьи.
Название цветов DMC на русском языке
Мулине DMC № 100 — 199
Мулине DMC № 200 — 299
Мулине DMC № 300 — 399
Мулине DMC № 400 — 499
Мулине DMC № 500 — 599
Мулине DMC № 600 — 699
Мулине DMC № 700 — 799
Мулине DMC № 800 — 899
Мулине DMC № 900 — 999
Мулине DMC № 3000 — 3099
Мулине DMC № 3300 — 3399
Мулине DMC № 3600 — 3699
Мулине DMC № 3700 — 3799
Мулине DMC № 3800 — 3899
Мулине DMC Меланж Мулине DMC Металлик
Компания DMC больше не производит некоторые номера:
504 — можно заменить на 3813 ,
731 — на 732,
776 — на 3326 ,
806 — на 3760 ,
971- на 740 ,
781 — на 782,
3773 — на 407, (или Anchor 1008, или же смесь цветов DMC 950 и 758 (по одной ниточке каждого цвета).
В архиве находится:
1. Картe цветов в формате jpeg, цветная, символьная
Карта цветов мулине Gamma
Карта цветов мулине Anchor
Карта цветов мулине Ariadna
Карта цветов мулине Вestex
Карта цветов мулине Dimensions
Карта цветов мулине Madeira
Карта цветов мулине Cosmo
Карта цветов мулине Dome
Карта цветов мулине Candamar
Карта цветов мулине Eva Rosenstand
Карта цветов мулине ПНК им. Кирова
Карта цветов мулине Riolis
Карта цветов мулине Finca
Карта цветов мулине Kreinik
Карта цветов мулине Olympus
Карта цветов мулине Paternayan
Карта цветов мулине Puppets
Карта цветов мулине Rose
Карта цветов мулине Venus
Map legend — Dwarf Fortress Wiki
Карта Dwarf Fortress отрисовывается при помощи того же тайлсета, что и вся остальная игра. Эта легенда карты объясняет, что означают различные символы и цвета на карте мира.
Цвет тайлов
Цвет тайла карты может дать информацию о преобладающем биоме в данном регионе: его температуре, характере окружающей среде и других полезных вещах. Голубой или синий обозначают территорию с «доброй» окружающей средой. Фиолетовые и серые/красные обозначают территории со «злой». Светло-серые, коричневые и желтые цвета присущи засушливым землям с редкой растительностью. Зелёные тайлы означают растительность, обычно влажную местность. Белые и голубые тайлы означают снег и лёд соответственно.
Голубой или синий обозначают территорию с «доброй» окружающей средой. Фиолетовые и серые/красные обозначают территории со «злой». Светло-серые, коричневые и желтые цвета присущи засушливым землям с редкой растительностью. Зелёные тайлы означают растительность, обычно влажную местность. Белые и голубые тайлы означают снег и лёд соответственно.
Обозначения
Тайлы перечислены по характеру окружающей среды, сначала обычная, затем добрая, потом злая. Заснеженные и покрытые льдом тайлы также имеют принадлежность к разному окружению.
Леса
Обычный лиственный лес меняет цвет листвы между сезонами.
| Название | Обычный | Заснеженный | Добрый | Злой | Заснеженный злой |
|---|---|---|---|---|---|
| Broadleaf Forest Лиственный лес | |||||
| Tropical Broadleaf Rainforest Тропический лиственный | |||||
| Coniferous Forest Хвойный лес |
Холмы и горы
Жёлтые холмы покрыты сухими растениями.
| Название | Обычный | Заснеженный | Добрый | Злой | Заснеженный злой |
|---|---|---|---|---|---|
| Hills Холмы | |||||
| Low Mountain Низкие горы | |||||
| Mountain Горы | |||||
| High Mountain Высокогорье |
Равнины
Жёлтые равнины покрыты сухими растениями.
| Название | Обычный | Заснеженный | Добрый | Злой | Заснеженный злой |
|---|---|---|---|---|---|
| Grassland Луга | |||||
| Savanna Саванна | |||||
| Shrubland Кустарник |
Пустыни
У обычных песчаных пустынь, цвет тайлов зависит от цвета песка.
| Название | Обычный | Заснеженный | Добрый | Злой | Заснеженный злой |
|---|---|---|---|---|---|
| Sand Desert Песчаная пустыня | |||||
| Rocky Wasteland Скалистая пустыня | |||||
| Badlands Бесплодная пустыня |
Заболоченные земли
| Название | Обычный | Заснеженный | Добрый | Злой | Заснеженный злой |
|---|---|---|---|---|---|
| Swamp Топь | |||||
| Marsh Болото |
Холодные биомы
| Название | Обычный | Добрый | Злой |
|---|---|---|---|
| Tundra Тундра | |||
| Glacier Ледник |
Водоёмы
| Название | Обычный | Добрый | Злой |
|---|---|---|---|
| River Река | •┬┴ ┬┴ ┬┴ ╦╩◄ | •┬┴ ┬┴ ┬┴ ╦╩◄ | •┬┴ ╦╩◄ |
| Ocean Океан | |||
| Lake Озеро |
Особенности ландшафта
| Название | Обычный | Заснеженный | Добрый | Злой |
|---|---|---|---|---|
| Peak Пик | ^ | ^ | ^ | ^ ^ |
| Volcano Вулкан | ^ |
Конструкции
| Название | Обычный |
|---|---|
| Дороги | •┬┴• •┬┴• •┬┴• •┬┴• |
Деревья
Леса и болота будут отображаться тайлами деревьев, которые там преобладают. Приведенные ниже тайлы используются для «обычных» лесов, даже если в этой местности не существует деревьев, которые выглядят подобным образом. Использует ли игра «обычные» тайлы или тайлы существующих в регионе деревьев, определяется рандомом.
Приведенные ниже тайлы используются для «обычных» лесов, даже если в этой местности не существует деревьев, которые выглядят подобным образом. Использует ли игра «обычные» тайлы или тайлы существующих в регионе деревьев, определяется рандомом.
Набор тайлов весьма разнообразен для лесов из-за большого количества разновидностей деревьев, которые могут там появиться.
| Тайл | Окружение |
|---|---|
⌠ | Болота |
↑ | Хвойный лес |
♠ | Лиственный лес |
Γ | Тропический лес |
Места
Тайлы перечислены в следующем порядке слева направо: обычные населенные пункты, разрушенные места и места, захваченные некромантами или армиями созданий ночи.
Дварфийские поселения
Эльфийские поселения
Лесные прибежища, отмеченные как ¶, являются торговыми городами.
Гоблинские поселения
Розовые темные крепости Π указывают на наличие пиков преисподней.
Людские поселения
Для городов тайлы указывают текущее население города (увеличивается слева направо). Тайлы деревень отображают регион, в котором находится деревня (холмы, равнины, реки и т. д.).
Другие места
На быстром перемещении
| Описание | Символ |
|---|---|
| Приключенец | @ |
| Один или группа путешественников | * |
Атрибуты векторных данных
Цель: | Этот раздел рассказывает о том, что такое атрибутивные данные, как они связаны с векторными объектами и как их использовать для настройки отображения данных. | |
Основные понятия: | Атрибут, база данных, поля, данные, вектор, символика |
Обзор
Если все линии на карте будут иметь один и тот же цвет, одинаковую ширину и подпись, будет очень трудно понять что к чему. Такая карта будет малоинформативной. Взгляните на рисунок figure_map_attributes.
Такая карта будет малоинформативной. Взгляните на рисунок figure_map_attributes.
Figure Attributes on map:
Карта становится пригодной к использованию, когда различные типы объектов можно отличить друг от друга по цвету и внешнему виду. Вы сможете различить реки, дороги и горизонтали на карте слева? А вот сделать это при помощи карты, показанной справа, намного проще.
В этом разделе мы узнаем как атрибутивные данные помогают создавать интересные и информативные карты. В предыдущих разделах, посвященных векторным данным, мы кратко объясняли, что атрибутивные данные используются для описания векторных объектов. Посмотрите на изображенные на рисунке figure_house дома.
Figure House 1:
Каждый объект имеет характеристики. Это могут быть как видимые вещи, так и информация, которую мы просто знаем (например, год постройки).
Геометрия этих объектов полигональная (соответствует плану дома), а в качестве атрибутов мы используем цвет крыши, наличие балкона и год постройки. Обратите внимание, что в качестве атрибутов не обязательно выступают видимые признаки — также можно использовать любую известную информацию об объекте, например год постройки дома. В ГИС-приложении мы можем отобразить дома в виде полигонального слоя, а их атрибуты в виде таблицы атрибутов (см. figure_house_gis).
Обратите внимание, что в качестве атрибутов не обязательно выступают видимые признаки — также можно использовать любую известную информацию об объекте, например год постройки дома. В ГИС-приложении мы можем отобразить дома в виде полигонального слоя, а их атрибуты в виде таблицы атрибутов (см. figure_house_gis).
Figure House 2:
Слой зданий. Здания имеют атрибуты, описывающие цвет крыши и другие свойства. Таблица атрибутов (нижнее изображение) показывает атрибуты домов, видимых на карте. Если объект выделен в таблице атрибутов, он будет подсвечен желтым цветом на карте.
Тот факт, что объекты в ГИС-приложении наряду с геометрией имеют и атрибуты, открывает широкие возможности. Например, мы может использовать значения атрибутов, чтобы задать цвет и стиль отрисовки объектов (см. рисунок figure_style_by_attribute). Процесс настройки цветов и стилей отображения часто называется настройкой символики.
Figure Feature Style 1:
ГИС-приложение может отображать объекты по-разному, в зависимости от их атрибутов. Слева показаны полигоны зданий, раскрашеные в тот же цвет, который указан в атрибуте «цвет крыши». Справа показаны здания, окрашенные по наличию или отсутствию балкона.
Слева показаны полигоны зданий, раскрашеные в тот же цвет, который указан в атрибуте «цвет крыши». Справа показаны здания, окрашенные по наличию или отсутствию балкона.
Атрибутивные данные также могут использоваться при создании подписей. Большинство ГИС-приложений позволяют указать атрибут, который будет использоваться для подписывания каждого объекта.
Если вы когда-либо искали на карте определенное место или объект, вы должны знать как много времени может уходить на это. Наличие атрибутивных данных может сделать поиск заданного объекта быстрым и легким. На рисунке figure_search_by_attribute показан процесс поиска по атрибутам в ГИС.
Figure Feature Search 1:
ГИС-приложения также позволяют выполнять поиск объектов по атрибутам. Здесь показаны здания с черной крышей. Результат поиска отображается на карте желтым цветом, а в таблице атрибутов — бирюзовым.
B наконец, атрибутивные даные могут быть весьма полезны при выполнении пространственного анализа. Пространственный анализ сочетает пространственную информацию, хранящуюся в геометрии объекта, с его атрибутами. Это позволяет нам изучать объекты и их взаимоотношения. Существует множество разновидностей пространственного анализа, например, вы можете использовать ГИС для того, чтобы узнать сколько домов с красными крышами находится в заданном районе. Если у вас есть слой деревьев, вы можете использовать ГИС для выяснения того, какие виды будут затронуты если будет разрабатываться определенных участок земель. Мы можем использовать атрибуты, содержащие пробы воды по течению реки, чтобы узнать где происходит загрязнение. Возможности бесконечны! Более подробно пространственный анализ рассмотрен в следующих разделах.
Пространственный анализ сочетает пространственную информацию, хранящуюся в геометрии объекта, с его атрибутами. Это позволяет нам изучать объекты и их взаимоотношения. Существует множество разновидностей пространственного анализа, например, вы можете использовать ГИС для того, чтобы узнать сколько домов с красными крышами находится в заданном районе. Если у вас есть слой деревьев, вы можете использовать ГИС для выяснения того, какие виды будут затронуты если будет разрабатываться определенных участок земель. Мы можем использовать атрибуты, содержащие пробы воды по течению реки, чтобы узнать где происходит загрязнение. Возможности бесконечны! Более подробно пространственный анализ рассмотрен в следующих разделах.
Прежде чем мы двинемся дальше, подведем итоги.
Объекты это предметы реального мира, такие как дороги, границы участков, подстанции и т.д. Объект имеет геометрию (которая может быть точкой, линией или полигоном) и атрибуты (которые описывают объект). Это показано на рисунке figure_features_at_glance.
Это показано на рисунке figure_features_at_glance.
Figure Feature Summary 1:
Векторные объекты.
Подробнее об атрибутах
Атрибуты векторных объектов хранятся в таблице. Каждый столбец таблицы назывется полем. Каждая строка — записью. Таблица table_house_attributes является простейшим примером таблицы атрибутов в ГИС. Каждая запись таблицы атрибутов в ГИС соответсвует одному объекту. Обычно информация из таблицы атрибутов хранится в некоторой базе данных. ГИС-приложения связывают атрибутивные записи с геометрией объекта, так что вы можете найти запись в таблице выделив объект на карте и наоборот, найти объект на карте выбрав запись в таблице.
Таблица атрибутов | Поле 1 : YearBuilt | Поле 2: RoofColour | Поле 3: Balcony |
|---|---|---|---|
запись 1 | 1998 | Красный | Да |
Запись 2 | 2000 | Чёрный | Нет |
Запись 3 | 2001 | серебристый | Да |
Table House Attributes 1: Таблица атрибутов имеет поля (столбцы) и записи (в строках).
Каждое поле таблицы атрибутов имеет определенный тип данных — текст, число или дата. Выбор типа данных для атрибута требует вдумчивого планирования. В нашем примере с домами, мы выбрали в качестве атрибутов цвет крыши, наличие балкона и год постройки. Мы также можем выбрать и другие параметры зданий такие как:
количество этажей
количество комнат
число жильцов
тип здания (коттедж, кирпичный дом, многоэтажный и т.д.)
год постройки
жилая площадь
и другие…
Как имея такой широкий выбор определить какие именно атрибуты должны быть у объекта? Обычно всё зависит от того, что вы собираетесь делать с данными. Если вы хотите создать карту на которой дома раскрашены в зависимости от возраста, стоит озадобиться наличием атрибута «Год постройки». Если вы абсолютно уверены, что никогда не будете нуждаться в подобной карте — лучше не хранить эту информацию. Сбор и хранение избыточной информации плохая идея, т. к. это требует дополнительных материальных и временных ресурсов. Очень часто мы получаем векторные данные от организаций, друзей или правительства. Как правило, в таких случаях невозможно запросить определенные атрибуты и приходится работать с тем, что есть.
к. это требует дополнительных материальных и временных ресурсов. Очень часто мы получаем векторные данные от организаций, друзей или правительства. Как правило, в таких случаях невозможно запросить определенные атрибуты и приходится работать с тем, что есть.
Обычный знак
Если объекты отображаются без использования значений атрибутивной таблицы, они могут быть отрисованы только обычным знаком. Например, для точечных объектов можно задать цвет и маркер (окружность, квадрат, звезда и т.д.) и это всё. Вы не можете заставить ГИС отрисовывать объекты, используя значения одного из атрибутов. Чтобы сделать это, необходимо использовать градуированный, непрерывный или уникальный знак. Все они описаны ниже.
ГИС-приложение позволяет настроить внешний вид объектов слоя при помощи диалога, похожего на рисунок figure_single_symbol_1. В этом диалоге можно указать используемые цвета и стили знаков. В зависимости от типа геометрии слоя, доступны разные настройки. Так, для точечных слоёв можно задать тип маркера. Для линейных и полигональных слоёв возможность настройки маркера отсутствует, но можно выбрать тип линии и цвет, например оранжевый пунктир для гравийных дорог, сплошная оранжевая для второстепенных дорог и т.д. (см. рисунок figure_single_symbol_2). Для полигональных слоёв кроме того можно указать тип заливки и её цвет.
В зависимости от типа геометрии слоя, доступны разные настройки. Так, для точечных слоёв можно задать тип маркера. Для линейных и полигональных слоёв возможность настройки маркера отсутствует, но можно выбрать тип линии и цвет, например оранжевый пунктир для гравийных дорог, сплошная оранжевая для второстепенных дорог и т.д. (см. рисунок figure_single_symbol_2). Для полигональных слоёв кроме того можно указать тип заливки и её цвет.
Figure Single Symbol 1:
При использовании обычного знака все объекты отображаются одинаково, внешний вид не зависит от атрибутов. Здесь показан диалог для точечных объектов.
Figure Single Symbol 2:
Настройка обычного знака для линейных и полигональных объектов несколько отличается.
Градуированный знак
Иногда векторные объекты представляют вещи с изменяющимися цифровыми значениями. Хорошим примером могут служить горизонтали. Каждая горизонталь имеет атрибут, назывемый «высота», который содержит информацию о высоте над уровнем моря. Ранее в этом разделе мы показывали горизонтали, отрисованные одним цветом. Раскраска горизонталей в разные цвета поможет нам интерпретировать их значения. Например, мы можем отрисовать низинные области одним цветом, среднегорье — другим, а высокогорные области — третьим.
Каждая горизонталь имеет атрибут, назывемый «высота», который содержит информацию о высоте над уровнем моря. Ранее в этом разделе мы показывали горизонтали, отрисованные одним цветом. Раскраска горизонталей в разные цвета поможет нам интерпретировать их значения. Например, мы можем отрисовать низинные области одним цветом, среднегорье — другим, а высокогорные области — третьим.
Figure Graduated Symbol 1:
Значение высоты может использоваться для разделения горизонталей на три класса. Горизонтали, находящиеся в диапазоне от 980 м до 1120 м будут показаны коричневым, находящиеся в диапазоне от 1120 м до 1240 м — зеленым, а находящиеся в диапазоне от 1240 м до 1500 м — фиолетовым.
Figure Graduated Symbol 2:
Так выглядит карта отрисованная градуированным знаком.
В QGIS отрисовка в зависимости от дискретных групп значений атрибута называется градуированным знаком. Процесс настройки показан на рисунках figure_graduated_symbol_1 и figure_graduated_symbol_2. Градуированный знак наиболее полезен когда необходимо показать различие между объектами с различными диапазонами значений в атрибутах. ГИС-приложение анализирует атрибуты (например, высоту) и, основываясь на заданном количестве классов, группирует значения. Процесс можно проиллюстрировать при помощи таблицы table_graduated_1.
Градуированный знак наиболее полезен когда необходимо показать различие между объектами с различными диапазонами значений в атрибутах. ГИС-приложение анализирует атрибуты (например, высоту) и, основываясь на заданном количестве классов, группирует значения. Процесс можно проиллюстрировать при помощи таблицы table_graduated_1.
Значение атрибута | Класс и цвет |
|---|---|
| 1 | Класс 1 |
| 2 | Класс 1 |
| 3 | Класс 1 |
| 4 | Класс 2 |
| 5 | Класс 2 |
| 6 | Класс 2 |
| 7 | Класс 3 |
| 8 | Класс 3 |
| 9 | Класс 3 |
Table Graduaded 1: Градуированный знак разбивает значения атрибута на заданное количество классов. Каждый класс отображается своим цветом.
Каждый класс отображается своим цветом.
Непрерывный знак
В предыдущем параграфе о градуированном знаке мы видели, что объекты можно отрисовать с разбивкой на группы классов. Иногда бывает необходимо отобразить объекты в виде градиента от одного цвета к другому. ГИС-приложение будет использовать числовой атрибут объекта (например, высоту или уровень загрязнения), чтобы выбрать цвет. Таблица table_continuous_1 показывает как используются значения атрибутов для создания непрерывного диапазона цветов.
Значение атрибута | Цвет (классы или группировка отсутствуют) |
|---|---|
| 1 | |
| 2 | |
| 3 | |
| 4 | |
| 5 | |
| 6 | |
| 7 | |
| 8 | |
| 9 |
Table Continuous 1: Непрерывный знак использет начальный цвет (например, светло-оранжевый, как показано здесь) и конечный цвет (например, темно-коричневый), а затем создаёт серию промежуточных цветов между ними.
Используя тот же пример с горизонталями, посмотрим как будет выглядеть карта, отрисованная непрерывным знаком. Процесс начинается с настройки свойств слоя при помощи диалога, показанного на рисунке figure_continuos_symbol_1.
Figure Continuous Symbol 1:
Настройка непрерывного знака. Высота горизонтали используется для определения цвета. Цвета задаются для минимального и максимального значения. Затем ГИС-приложение создаёт градиент из этих цветов и задаёт цвет объекта в зависимости от значения атрибута (в данном случае высоты).
После указания цветов, соответствующим минимальному и максимальному значениям, цвет объекта будет выбран в зависимости от того в каком месте диапазона между максимальным и минимальным значением находится значение атрибута. Например, если горизонтали начинаются с отметки 1000 м и заканчиваются на отметке 1400 м, диапазон значений будет простираться от 1000 до 1400. Если для минимального значения выбран оранжевый цвет, а для максимального — черный, горизонтали со значениями близкими к 1400 м будут отображаться цветом близким к черному. Аналогично, горизонтали со значениями близкими к 1000 м будут отображаться цветом близким к оранжевому (см. рисунок figure_continuous_symbol_2).
Аналогично, горизонтали со значениями близкими к 1000 м будут отображаться цветом близким к оранжевому (см. рисунок figure_continuous_symbol_2).
Figure Graduated Symbol 2:
Карта, отрисованная непрерывным знаком
Уникальный знак
Иногда атрибуты объектов являются не числовыми, а строковыми. В компьютерном понимании «строка» это последовательность букв, цифр и других видимых символов. Строковые атрибуты часто используются для классификации объектов по имени. Мы можем заставить ГИС-приложение отображать каждое уникальное значение своим цветом и знаком. Дороги могут иметь разный тип (например, «улица», «второстепенная дорога», «главная дорога» и т.д.), каждый из которых будет отображаться на карте своим цветом и стилем. В качестве иллюстрации посмотрите на таблицу table_unique_1.
Значение атрибута | Цвет и символ |
|---|---|
Автомагистраль | |
Главная дорога | |
Второстпенная дорога | |
Пешеходная дорога |
Table Unique 1: Уникальные значения атрибута объекта (например, дорог) имеют свои собственные символы.
ГИС-приложения позволяют использовать уникальный знак для слоя. ГИС просканирует все значения атрибута и создаст список уникальных строк или чисел. Затем каждому уникальному значению можно назначить цвет и символ, как показано на рисунке figure_unique_symbol_1.
Figure Unique Symbol 1:
Настройка отрисовки дорог уникальным знаком в зависимости от типа дороги.
Когда ГИС выполняет визуализацию слоя, она смотрит на значение атрибута каждого объекта. В зависимости от значения атрибута, дорога будут отрисованы соответствующим цветом и символом (а полигональные объекты ещё и заливкой), как показано на рисунке figure_unique_symbol_2.
Figure Unique Symbol 2:
Слой дорог, отрисованный уникальным знаком (классификация по типу дороги).
Необходимо помнить
Выбор необходимых атрибутов и стиля отображения требует тщательного обдумывания. Перед тем как собирать какие-либо пространственные данные, необходимо убедиться, что вы знаете какие атрибуты нужны и как данные будут отображаться. Если вы ошибетесь, будет довольно трудно вернуться назад и всё переделать. Помните, что цель сбора атрибутивных данных — помочь в анализе и интерпретации пространственной информации. Как вы это сделаете, зависит от вопросов на которые нужно ответить. Символика это визуальный язык, помогающий людям понять атрибуты объектов, глядя на используемые цвета и символы. Поэтому необходимо хорошо подумать как именно отобразить объекты, чтобы карту можно было легко понять.
Если вы ошибетесь, будет довольно трудно вернуться назад и всё переделать. Помните, что цель сбора атрибутивных данных — помочь в анализе и интерпретации пространственной информации. Как вы это сделаете, зависит от вопросов на которые нужно ответить. Символика это визуальный язык, помогающий людям понять атрибуты объектов, глядя на используемые цвета и символы. Поэтому необходимо хорошо подумать как именно отобразить объекты, чтобы карту можно было легко понять.
Что мы узнали?
Подведём итоги:
Векторные объекты имеют атрибуты
Атрибуты описывают свойства объекта
Атрибуты хранятся в таблице
Строки таблицы называются записями
В векторном слое одна запись соответстсвует одному объекту
Столбцы таблицы называются полями
Поля описывают свойства объекта, например высоту, цвет крыши и т.
 д.
д.Поля могут содержать числовые, строковые (любой текст) данные и даты
Атрибуты объекта могут использоваться для настройки его *символики
Градуированный знак группирует данные в дискретные классы
Непрерывный знак назначает цвет объекту из диапазона цветов
Уникальный знак сопоставляет каждому уникальному значению атрибута свой знак (цвет и символ)
Если атрибуты слоя не используются при его отрисовке, он отображается обычным знаком
Попробуйте сами!
Вот некоторые идеи для заданий:
Используя таблицу, созданную в предыдущем разделе, добавьте новый столбец с названием знака, который будет использоваться для каждого объекта. Попросите учащихся решить какой знак они будет использовать (в качестве примера см. таблицу table_example_symbols_1).

Попробуйте определить какой знак будет использоваться для следующих типов объектов:
точки, показывающие значение pH грунта, собранные вокруг школы
линии, отображающие сеть дорог города
полигоны домов с атрибутом, указывающим на материал (кирпич, дерево или «другой»)
Объект реального мира | Тип геометрии | Знак |
|---|---|---|
Флагшток | Точка | Обычный знак |
Футбольное поле | Полигон | Обычный знак |
Тропинки вокруг школы | Полилиния | Попросите учащихся подсчитать количество учеников на каждой тропинке перед началом занятий, а замет использовать градуированный знак чтобы показать популярность каждой дорожки |
Места расположения кранов | Точка | Обычный знак |
Кабинеты | Полигон | Уникальные значения в зависимости от возраста учащихся в классе |
Забор | Полилиния | Попросите учащихся оценить состояние забора вокруг школы, разбив его на участки и оценив каждый участок по десятибальной шкале. |
Кабинеты | Полигон | Подсчитайте количестве учеников в каждом кабинете и используйте непрерывный знак со шкалой от красного к синему. |
Table Example Symbols 1: Пример таблицы с описанием типов объектов и их символикой.
Стоит учесть
Если у вас нет компьютера, можно использовать прозрачную пленку и фрагмент карты масштаба 1:500000, чтобы показать различные типы символов. Например, совместите пленку и карту, и используя разноцветные фломастеры обведите красным все горизонтали ниже 900 м (или другой величины), а зеленым все горизонтали выше или равные 900м. Подумайте как показать другие типы знаков используя такую технику.
Дополнительная литература
Сайт: http://en.wikipedia.org/wiki/Cartography#Map_symbology
Подробную информацию о работе с атрибутами векторных данных в QGIS можно найти в Руководстве пользователя QGIS.
Что дальше?
Следующий раздел будет посвящен оцифровке. Мы на практике применим полученные знания о векторных объектах и их атрибутах, создавая новые даные.
Физическая карта [Общегеографическая] — это, что такое, какие, определение, значение, доклад, реферат, конспект, сообщение, вики — WikiWhat
Географические объекты на карте
Все, что можно увидеть на карте, называется географическими объектами. Все эти объекты — океаны, материки, моря, острова, горы, реки, города — уменьшены в тысячи и даже в миллионы раз и показаны условными знаками. Многие из них подписаны. Условные знаки и надписи на картах разнообразны. Уметь разбираться в условных знаках, в том, что показано на карте, — значит уметь читать карту.
Материки и океаны
На физической карте мира зеленым, желтым и коричневым цветом показаны большие части суши — материка и небольшие острова. Они со всех сторон окружены водой морей и океанов, окрашенных в голубой и синий цвет. Моря и океаны соединены между собой и образуют единый Мировой океан. Материки разделяют Мировой океан на отдельные океаны: Тихий, Атлантический, Индийский и Северный Ледовитый. Моря — это части Мирового океана, вдающиеся в сушу. На Земле шесть материков: Евразия, Африка, Северная Америка, Южная Америка, Антарктида и Австралия. Самый большой материк — Евразия. Он состоит из двух частей света: Европы и Азии. Так получилось, потому что в древности люди думали, что это совсем разные земли, разделенные Средиземным морем. То, что Европа и Азия составляют огромный единый массив суши, они узнали гораздо позже.
Они со всех сторон окружены водой морей и океанов, окрашенных в голубой и синий цвет. Моря и океаны соединены между собой и образуют единый Мировой океан. Материки разделяют Мировой океан на отдельные океаны: Тихий, Атлантический, Индийский и Северный Ледовитый. Моря — это части Мирового океана, вдающиеся в сушу. На Земле шесть материков: Евразия, Африка, Северная Америка, Южная Америка, Антарктида и Австралия. Самый большой материк — Евразия. Он состоит из двух частей света: Европы и Азии. Так получилось, потому что в древности люди думали, что это совсем разные земли, разделенные Средиземным морем. То, что Европа и Азия составляют огромный единый массив суши, они узнали гораздо позже.
Сравним карту Птолемея и современную физическую карту мира. На карте Птолемея, созданной около 1800 лет тому назад, показана вся поверхность Земли, известная в античное время. «Античный» в переводе с греческого — древний. С античного времени на всех картах север располагается вверху карты, юг — внизу, восток — справа, запад — слева. На карте Птолемея мы видим только Средиземное море и земли, которые его окружают, — юг Европы, запад Азии и север Африки, которую в древности называли Ливией. Европа, Азия, Африка — это части Старого Света. Остальные материки, разделяющие их океаны и моря людям еще предстояло открыть. А также открыть и нанести на карту правильные границы Европы, Азии и Африки, которые мы видим на современной карте.
С античного времени на всех картах север располагается вверху карты, юг — внизу, восток — справа, запад — слева. На карте Птолемея мы видим только Средиземное море и земли, которые его окружают, — юг Европы, запад Азии и север Африки, которую в древности называли Ливией. Европа, Азия, Африка — это части Старого Света. Остальные материки, разделяющие их океаны и моря людям еще предстояло открыть. А также открыть и нанести на карту правильные границы Европы, Азии и Африки, которые мы видим на современной карте.
Рельеф Земли
Поверхность нашей планеты неровная. Все неровности земной поверхности образуют рельеф Земли. Самые крупные формы рельефа — это горы и равнины. Как показать их на плоской карте? Их можно по-разному раскрасить и показать цветом, насколько высоко они поднимаются над уровнем моря. Внизу карты видна разноцветная полоска. Это шкала глубин и высот, выраженная в метрах. За начальную высоту — ноль метров — принят уровень Мирового океана. Зеленым и желтым цветом на картах показаны равнины — территории, имеющие ровную поверхность. Зеленым окрашены низменные равнины, лежащие на высоте до 200 м, желтым — возвышенные равнины с высотой до 500 м над уровнем моря. Равнины, лежащие ниже уровня моря, ниже ноля метров, показаны темно-зеленым цветом. Коричневыми цветами обозначены на карте горы — территории, высоко поднятые над уровнем моря, с большими перепадами высот. Чем выше горы, тем темнее коричневый цвет на карте. Самые высокие из них поднимаются более чем на 5000 м над уровнем моря. Материал с сайта http://wikiwhat.ru
Зеленым и желтым цветом на картах показаны равнины — территории, имеющие ровную поверхность. Зеленым окрашены низменные равнины, лежащие на высоте до 200 м, желтым — возвышенные равнины с высотой до 500 м над уровнем моря. Равнины, лежащие ниже уровня моря, ниже ноля метров, показаны темно-зеленым цветом. Коричневыми цветами обозначены на карте горы — территории, высоко поднятые над уровнем моря, с большими перепадами высот. Чем выше горы, тем темнее коричневый цвет на карте. Самые высокие из них поднимаются более чем на 5000 м над уровнем моря. Материал с сайта http://wikiwhat.ru
Глубина морей и океанов неодинакова. Если она небольшая, меньше 200 м, то на карте мы видим бледно-голубой цвет. Чем больше глубина, тем темнее голубой оттенок. Красными стрелками в океанах показаны теплые, а синими — холодные течения. Вода в течениях движется подобно речному потоку и бывает либо теплее, либо холоднее окружающей спокойной воды. Синими извилистыми линиями на суше показаны реки, пятнами — озера. Ледники — большие массивы движущегося льда — обозначены на карте белым цветом. Точками на картах обозначены отдельные горные вершины и впадины в океанах. Рядом цифрами показана их высота или глубина в метрах.
Ледники — большие массивы движущегося льда — обозначены на карте белым цветом. Точками на картах обозначены отдельные горные вершины и впадины в океанах. Рядом цифрами показана их высота или глубина в метрах.
Населённые пункты
Населённые пункты на физической карте мира показаны кружочками.
Желтый цвет — значение, применение, сочетание
Первая ассоциация с желтым цветом – солнечный свет, а он особенно важен после долгой зимы. Весна, оживление, радость, общительность, суетливость – основные характеристики желтого. Это цвет цветения, созревания, плодородия.
Этот тон относится к женской сущности: начиная с древнего Египта и по сей день. В греческой мифологии он принадлежал Афродите, Афине и Аполлону.
Женщины – это, прежде всего, знаменитая женская логика, которая похоже на несвязные реплики подсознания. Так оно и есть, желтый можно охарактеризовать как проявление подсознания. Это качество привлекает психологов, которые могут многое сказать о вашей натуре и психическом состоянии по тому, как вы принимаете его, отвергаете или игнорируете. Отказ от него — признак неустойчивой психики.
Так оно и есть, желтый можно охарактеризовать как проявление подсознания. Это качество привлекает психологов, которые могут многое сказать о вашей натуре и психическом состоянии по тому, как вы принимаете его, отвергаете или игнорируете. Отказ от него — признак неустойчивой психики.
Желтый — цвет интуиции, стремления к интеллектуальным приключениям, он помогает объективно воспринимать мир, хотя он так же сопутствует суетливости, доброму легкомыслию. Его связь с подсознанием дает ему силу озарения, рождения идеи. Так Будда явился к людям в солнечных одеждах. Сам буддизм построен на идеи самопознания, просветления, что связано со светящейся аурой, которую представляет желтый. В христианстве — это свет исходящий от Бога, ангелов и святых, он символизирует высоту душевных качеств.
В чем заключается темная сторона желтого? Лож, предательство, измена, помутнение сознания часто так же приписывают этому тону: например, желтая пресса — лож, желтые цветы — символ измены, желтый дом, как пристанище умалишенных. Если присмотреться, то все эти качества связаны с подсознанием, которое коварно стремится к власти и удовольствию.
Если присмотреться, то все эти качества связаны с подсознанием, которое коварно стремится к власти и удовольствию.
Оттенки желтого цвета
Оттенки этого цвета можно разделить на:
бледные, пастельные тона, например, бледно-желтый, ванильный, шампань и т. д.;
яркие и чистые: лимонный, канареечный, сигнальный и т.д.;
насыщенно-желтые: солнечно-желтый, банановый, кукурузный…;
с оранжевым подтоном: абрикосовый, янтарный, шафрановый…;
с примесью синего: медовый, золотой, горчичный…;
бежево-желтые тона: палевый, песочный, соломенный …;
зелено-желтые оттенки: серо-желтый, грушевый, оливково-желтый…;
темно-желтые: карри, золотой дуб, желто-коричневый…;
Более подробно о каждом оттенке можно посмотреть в рубрике: желтые цвета, а так же расширить свое представление о нем, изучив таблицу оттенков желтого в системе Pantone: 134 фото с названиями.
Применение желтого в интерьере
1 Доказано, что дети не пачкают желтые стены. Это открывает огромные возможности в использование его для детских комнат, детсадиках, площадках при торговых центрах. Дети в таких помещениях, бодры, предприимчивы, ведь он активирует организм, заряжая его оптимизмом и энтузиазмом.
2 Он повышает работоспособность, применяйте его для рабочих кабинетов. Данный тон — оптимальный катализатор интеллектуальной деятельности, способствует психическому здоровью и быстрому восстановлению сил. Однако, яркие его оттенки могут действовать раздражающе, поэтому остановитесь на приглушенных оттенках.
3 Его можно обильно применять в домашнем и уличном интерьере. Положительное влияние этого цвета на психику будет поддерживать вас в хорошем настроении. Он улучшает восприятие, делая «картинку» более четкой, насыщенной. Создает ощущение хорошего солнечного дня даже если за окном непогода.
4 Используйте желтый цвет в санаториях, базах отдыха: он развеет скуку, «подскажет» новые идеи проведения досуга и просто будет поддерживать общий дух отдыха.
5 Не стоит его использовать в больницах, во избежания повышено раздражительности пациентов, это может осложнить лечение. Его особо отвергают люди больные алкоголизмом и беременные женщины «нежелательным» ребенком и т. д.
Более подробно вы можете прочитать о желтых интерьерах и посмотреть 174 фото примеров.
Применение желтого в одежде
Желтый — яркий, активный цвет, он привлекает внимание, но не приковывает. Легкий в восприятии, и если он не предельно яркий, то его можно назвать ненавязчивым.
1 Он визуально расширяет объем, как все теплые и светлые цвета, но грамотно подобранное сочетание, покрой могут свести этот эффект на нет.
2 Ярко-желтый подойдет не каждому, в сочетании холодным оттенком лица слабого контраста — он способен подчеркнуть все недостатки. А вот «весенний» цветотип кожи останется свежим и привлекательным. Ярко-желтый так же хорошо смотрится на контрастном типе внешности («Зима») (для других типов подойдут другие оттенки данного тона)
3 В одежде такого цвета, вы можете раздражать преподавателей или начальство. Это связано с тем, что усталые люди отвергают его, и если они руководят вами или вы зависите от них, то можете поплатиться за свою беспечность.
Это связано с тем, что усталые люди отвергают его, и если они руководят вами или вы зависите от них, то можете поплатиться за свою беспечность.
4 Не надевайте его на деловые встречи. Во-первых, из-за раздражающего действия. А во-вторых, потому, что вас посчитают не серьезными, а возможно даже и лживыми.
Желтый цвет сочетается
Желтый цвет создает яркий, насыщенные, праздничные сочетания. Здесь мы рассмотрим сочетание с классическим насыщенно-розовым цветом. Вы сможете использовать эти таблицы для своего пользования в любой обвислости применения: будь то интерьере, одежда, макияж, рукоделие, искусство и т.д.
Итак, 9 палитр:
Сочетание цветов: желтый и розовый — женственное, светлое, солнечное. Оно наполнено беззаботностью и женским обонянием. Оно может быть ярким — с оттенками фуксии или нежным — с пастельными тонами. Пример: пара с бело-розовым, Барби, ярко-розовым, фуксией, малиновым.
Сочетание желтого с красным — пылкое, броское. Оно не годится для обыденного, повседневного. Эта комбинация призвана переворачивать представления, она как будто горит, и ее свет манит нас. Палитра составлена из алого, киновари, терракотового, красного дерева, винного.
Оно не годится для обыденного, повседневного. Эта комбинация призвана переворачивать представления, она как будто горит, и ее свет манит нас. Палитра составлена из алого, киновари, терракотового, красного дерева, винного.
Сочетание желтого с оранжевым — комбинация родственных оттенков, однако оно скорее похоже на предыдущую пару: так же обжигает, как языки пламени. Насыщенное, дерзкое, будоражащее психику пара привлекает к себе внимание. Рассмотрите палитру со светло-персиковым, персиковым, огненным,
красно-оранжевым, рыжим.
Сочетание желтого с оттенками своей гаммы это скорее фон для других комбинаций, так как похожие тона не будут сильно светлыми или темными для порядочного контраста. Для примера: сочетание с ванильным, бледно-желтым, солнечно-желтым, кукурузным, золотым.
Желтый сочетается с теплыми оттенками зеленого образует контрастную, сочную пару. Насыщенно-желтый активирует в зеленом свой подтон, однако сам практически теряется оставаясь всего лишь солнечным фоном. Рассмотрите комбинации с шартрезом, травяным, зеленью, коричнево-зеленым, темно-зеленым.
Рассмотрите комбинации с шартрезом, травяным, зеленью, коричнево-зеленым, темно-зеленым.
Желтый сочетается с холодными оттенками зеленого образуя контраст теплого и холодного, светлого и темного. Однако, основной цвет в таком соседстве тоже становится чуть более прохладным, поэтому чем он чище, тем приятней комбинация. В палитре участвуют неоново-зеленый, мятный, келли, изумрудный, малахитовый.
Сочетание цветов: желтый и синий — это максимально тепло-холодный контраст, который поражает своей выразительностью. Драматичный, эффектный, его всегда заметят и оценят. Выгаданными будут пары с нежно-голубым, небесно-голубым, сине-голубым, берлинской лазурью, грозовым.
Сочетание желтого с фиолетовым — пара дополнительных цветов: предельно контрастная, эмоциональная, возможно даже чуть больше чем надо. В ней есть загадка, есть насмешка и даже вызов. Попробуйте комбинации с фиалковым, аметистовым, пурпурным, красно-фиолетовым, баклажановым.
Сочетание желтого с коричневым — идеальная сдержанная и сочная пара. В ней яркий световой контраст, который идеально подчеркиваться форму, стабильность, романтика. Как солнце любит землю, так солнечный тон гармонирует с коричневым. Эффектными будут сочетания с желто-коричневым, красно-коричневым, каштановым, шоколадным, кофейным.
Сочетание желтого с белым, бежевым, серым и черным — то, что делает легкомысленно-желтый в интеллигентный, целеустремленный оттенок. Нейтральные тона подавляют излишнюю интенсивность, придавая шик и лоск, как противовес ляповатости. Для примера пары с молочным, темно-бежевым, свинцовым, мокрым асфальтом, черным.
ПОСМОТРЕТЬ СОЧЕТАНИЯ С ПОХОЖИМИ ОТТЕНКАМИ (нажать на цвет)
Оставить комментарий
(только на русском языке)
Карты с цветовой кодировкой—Справка ArcGIS Business Analyst
Создание карты с цветовой кодировкой предоставляет информацию об области
интерес. Чтобы узнать больше о рынке, вы можете быстро определить
важные закономерности в области, которую вы исследуете, просматривая
информация о ключевых показателях на карте. Вы можете визуально изучить
демографическая информация, структура потребительских расходов, информация
о бизнесе или других рыночных условиях на карте.
Чтобы узнать больше о рынке, вы можете быстро определить
важные закономерности в области, которую вы исследуете, просматривая
информация о ключевых показателях на карте. Вы можете визуально изучить
демографическая информация, структура потребительских расходов, информация
о бизнесе или других рыночных условиях на карте.
Если вы не можете получить доступ к функциям этой функции, вы можете быть ограничены пользовательскими ролями, определенными вашей организацией и настроенными вашим администратором.См. Пользовательские роли для привилегий и обратитесь к администратору, чтобы настроить роли, характерные для вашей работы.
При создании карты с цветовой кодировкой полезно выбрать местоположение на карте. Вы можете просмотреть конкретное местоположение, например адрес, или увеличить область и использовать различные географические уровни, включая штат и округ. См. Навигация
карту для получения справки по изменению фона карты, увеличению масштаба или
выход, печать и так далее.
На вкладке «Создание карт» щелкните Цветные карты.
Слева появится диалоговое окно Карты с цветовой кодировкой.
Выберите переменную для сопоставления
Чтобы выбрать переменную для сопоставления, используйте один из следующих параметров:
- Выберите переменную на вкладке «Популярное», «Избранное» или «Последние».
- Популярные — список популярных переменных. Если администратор вашей организации ArcGIS Online добавил какие-либо переменные в этот список, они также будут включены сюда.
- Избранное — список избранных переменных. Это переменные, которые вы отметили желтыми звездочками в Data Browser.
- Недавние — список последних использованных переменных.
- Щелкните Просмотреть все переменные.
При выборе переменной с использованием любой из этих опций переменная применяется и отображается карта с цветовой кодировкой.
Сопоставление переменной «Доминантный гобелен»
С помощью обозревателя данных, доступ к которому осуществляется через карты с цветовой кодировкой, можно сопоставить переменную «Доминирующий гобелен». Переменная Dominant Tapestry полезна, потому что она предоставляет группы Life Mode в Соединенных Штатах.Чтобы узнать больше, см. Сегментация гобелена.
Имея территорию в США, используйте Data Browser для доступа к переменной Dominant Tapestry. Вы можете получить доступ к переменной «Доминантный гобелен», введя «Доминантный гобелен» в поле поиска.
Или выберите Гобелен в категориях из Просмотреть все переменные.
После выбора карта имеет цветовую маркировку, и слева появляется диалоговое окно Color-Coded Maps Legend.
Вот несколько вариантов использования легенды карты с цветовой кодировкой и доминирующим гобеленом:
- Щелкните только, чтобы показать на карте только этот режим жизни.
- Снимите флажки с режимов жизни, чтобы скрыть их.

- Нажмите на поле, чтобы изменить цвет. Используйте Восстановить цвета, чтобы вернуться к цветам по умолчанию.
- Щелкните стрелку слева от имени группы режима жизни, чтобы просмотреть сегменты гобелена, включенные в группу. Щелкните имя сегмента, чтобы получить доступ к информации о Life Mode. Вы перейдете к PDF-файлу, который содержит информацию о людях в этом районе, районе и их социально-экономических характеристиках.
- Нажмите «Узнать больше», чтобы получить доступ к информации о сегментации гобелена.
Вот некоторые варианты на карте:
- Наведите указатель мыши на цветную область, чтобы увидеть название области и сегмента.
- Вы можете создать PDF-файл карты с помощью рабочего процесса PDF или изображения.
- Чтобы получить отчеты, щелкните цветную область, чтобы открыть всплывающее окно. Щелкните Получить отчеты.

Вкладка «Легенда»
На вкладке «Легенда» ниже показаны диапазоны значений для выбранной переменной. и география на карте по цвету и позволяет редактировать цвет, редактировать диапазоны и фильтровать карту.
Вы можете выбрать географический уровень для своего анализа из штатов, округов, почтовых индексов, переписных участков и квартальных групп. Вы можете использовать замок, чтобы установить уровни географии для ваших карт. По умолчанию карта отображается в географии на основе уровня масштабирования и обновляется при увеличении или уменьшении масштаба. Вы можете установить географию анализа, заблокировав и разблокировав уровни географии, щелкнув значок замка.
Вы можете использовать раскрывающееся меню Текущий экстент карты, которое используется по умолчанию, или вы можете выбрать изучаемые области на карте, чтобы отфильтровать вашу карту с цветовой кодировкой для определенной области.
Небольшие географические объекты доступны не на всех уровнях масштабирования. При уменьшении масштаба появляется всплывающее окно, указывающее, что выбранная география не может быть просмотрена в этом масштабе. Вы должны увеличить масштаб, чтобы сделать географию видимой.
При уменьшении масштаба появляется всплывающее окно, указывающее, что выбранная география не может быть просмотрена в этом масштабе. Вы должны увеличить масштаб, чтобы сделать географию видимой.
Редактировать цвет
Чтобы изменить цвета в легенде, щелкните миниатюру цвета. А появляется палитра цветов.
Щелкните цвет и карту изменения.
Вы можете использовать кнопку «Обратить цвета», чтобы изменить выбранную цветовую шкалу.
Чтобы диапазоны категорий не менялись при панорамировании карты, щелкните Блокировать диапазоны при панорамировании. Это позволяет сравнивать разные места. с использованием одних и тех же диапазонов.
Фильтр
Вы можете отфильтровать вид карты для имеющейся у вас переменной
выбран. Это позволяет визуально выделять определенные значения на
карта. Например, при просмотре населения по возрасту в блоке
группу можно создать фильтр, выбрав больше чем и введя
стоимость 5000р.На карте будут отображаться только выделенные цветом группы блоков.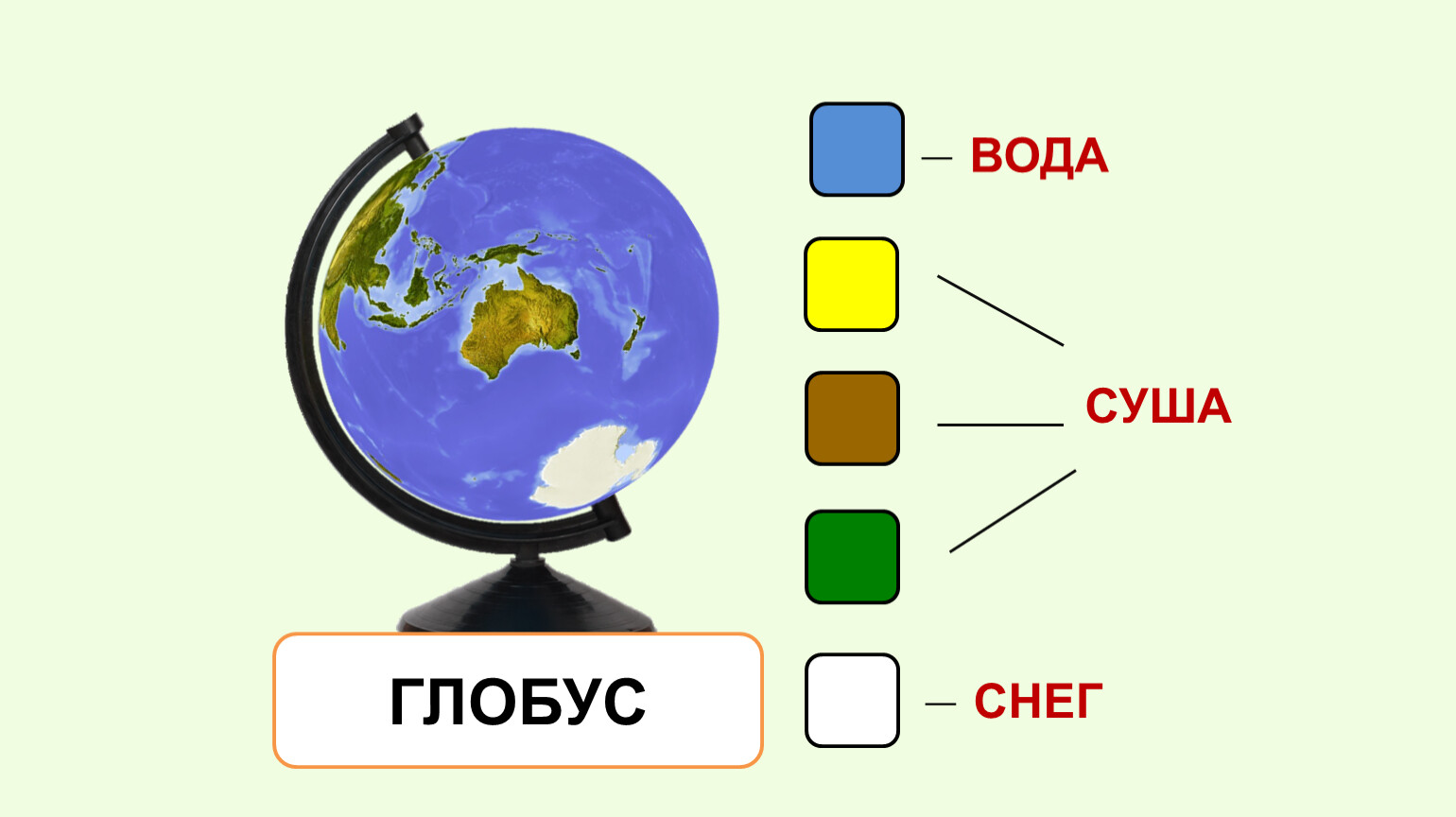 где население по возрасту составляет более 5000 человек.
где население по возрасту составляет более 5000 человек.
- Щелкните Фильтр.
- Переместите ползунки, чтобы отфильтровать карту.
Карта автоматически обновляется.
- Нажмите Сохранить.
Редактировать диапазоны
Вы можете редактировать диапазоны для выбранной вами переменной.Этот позволяет изменить диапазоны, чтобы предоставить более подробную информацию для ваша точка зрения. Например, если вас интересует определенный возраст группу, вы можете расширить диапазон, чтобы предоставить больше данных для этой Переменная.
- На вкладке Легенда нажмите Редактировать.
Данные выбранной переменной отображаются в виде графика.
Для редактирования диапазонов можно двигать ручки и вводить новые числа или проценты.
- После внесения изменений нажмите Сохранить.

Изменения отражаются на вкладке Легенда и на карте.
Вкладка «Стиль»
Вкладка «Стиль» позволяет изменить отображение карты с цветовой кодировкой. Вы можете изменить тему стиля, цвет, метод, классы, прозрачность, границу и метки. Внесенные изменения немедленно отобразятся на карте.
На вкладке «Стиль» есть 7 вариантов стиля карты.
- Подсчеты и количества (цвет): это стиль карты по умолчанию, который различает объекты на основе цветовой шкалы. Это хороший стиль для отображения числовых значений от низких до высоких, таких как возраст, доход или соотношение. Выучить больше.
- Количество и количество (размер). В этом стиле карты для представления ваших данных используется упорядоченная последовательность различных размеров с использованием интуитивно понятной логики, согласно которой более крупные символы соответствуют более крупным числам. Например, вы можете использовать пропорциональные символы для отображения общей численности населения городов.
 Выучить больше.
Выучить больше. - Цвет и размер. В этом стиле карты вы выбираете два атрибута в своих данных и окончательно определяете цвет и размер точечных символов на карте. Или вы можете использовать один и тот же атрибут дважды: для установки размера символов и для установки цветов в зависимости от той части данных, которую вы хотите выделить. Это хороший стиль для использования, когда вы хотите показать информацию о подсчете, такую как общая численность населения, затененная переменной, такой как плотность населения. Выучить больше.
- Двумерный: выберите два атрибута в ваших данных и единую цветовую шкалу сетки, чтобы классифицировать оба атрибута на карте.Например, если выбраны атрибуты «Общая численность населения» и «Доход на душу населения», объекты, имеющие значения в самых низких классах для обоих атрибутов, будут представлены на карте левым нижним цветом из цветовой сетки, выбранной в раскрывающемся меню «Цвета». .
Плотность точек: в этом стиле данные не классифицируются.
 Вместо этого значение переменной представляется в виде набора точек одинакового размера внутри каждого полигона на карте. Рассмотрим сценарий, в котором общая численность населения отображается на географическом уровне почтового индекса: количество точек, отображаемых в каждом почтовом индексе, будет пропорционально его населению, при этом каждая точка представляет одно и то же количество людей (значение точки).Чтобы добиться желаемой плотности и распределения данных, вы можете изменить значение Size, Density или Dot. Элементы управления плотностью и значением точки не являются независимыми, а обратно пропорциональны друг другу: снижение плотности пропорционально увеличивает значение точки, и наоборот. По умолчанию значение Dot динамически изменяется при изменении экстента карты. Щелчок по значку блокировки сохранит текущее значение точки и предотвратит его изменение, пока плотность не изменится, и это значение точки поддерживается в измененном экстенте карты.Внешний вид можно настроить, изменив цвет точек, а также изменить цвет фона карты, прозрачность и цвет границы географического уровня.
Вместо этого значение переменной представляется в виде набора точек одинакового размера внутри каждого полигона на карте. Рассмотрим сценарий, в котором общая численность населения отображается на географическом уровне почтового индекса: количество точек, отображаемых в каждом почтовом индексе, будет пропорционально его населению, при этом каждая точка представляет одно и то же количество людей (значение точки).Чтобы добиться желаемой плотности и распределения данных, вы можете изменить значение Size, Density или Dot. Элементы управления плотностью и значением точки не являются независимыми, а обратно пропорциональны друг другу: снижение плотности пропорционально увеличивает значение точки, и наоборот. По умолчанию значение Dot динамически изменяется при изменении экстента карты. Щелчок по значку блокировки сохранит текущее значение точки и предотвратит его изменение, пока плотность не изменится, и это значение точки поддерживается в измененном экстенте карты.Внешний вид можно настроить, изменив цвет точек, а также изменить цвет фона карты, прозрачность и цвет границы географического уровня.
Поскольку данные не классифицированы, элементы управления «Тема», «Метод» и «Классы» недоступны для стиля «Плотность точек».
- Плотность точек с картой с цветовой кодировкой. В этом стиле вы выбираете два атрибута в ваши данные и завершите настройки для плотность точек первого атрибута и цветовой шкалы классифицировать другой атрибут в задний план.Или вы можете использовать один и тот же атрибут дважды: как набор точек одинакового размера на переднем плане и классифицируется с помощью цветовой шкалы на заднем плане. это хорошо стиль, который следует использовать, когда вы хотите отобразить информацию о подсчете, такую как общая численность населения, заштрихованная фоновой переменной, классифицированной по цвету например доход на душу населения. Для этого выберите Всего Население в качестве атрибута на вкладке «Плотность точек» и доход на душу населения в качестве атрибута на вкладке «Фон».
- Плотность точек с цветными точками: выберите два атрибута в ваших данных, которые будут представлены в виде набора точек одинакового размера.
 Вы завершаете настройку плотности точек, которая представляет первый атрибут, и цветовую шкалу для цвета точек, которая представляет второй атрибут. Или вы можете использовать один и тот же атрибут дважды, классифицируя его как по плотности точек, так и по их цвету. Это хороший стиль для использования, когда вы хотите использовать точки для отображения информации о счете, такой как общая численность населения, заштрихованная переменной с классификацией цвета, такой как доход на душу населения.Для этого вы выберете «Общая численность населения» в качестве атрибута на вкладке «Плотность точек» и «Доход на душу населения» в качестве атрибута на вкладке «Цвет». Для лучшей визуализации установите базовую карту на темно-серое полотно и выберите цветовую шкалу без оттенков серого.
Вы завершаете настройку плотности точек, которая представляет первый атрибут, и цветовую шкалу для цвета точек, которая представляет второй атрибут. Или вы можете использовать один и тот же атрибут дважды, классифицируя его как по плотности точек, так и по их цвету. Это хороший стиль для использования, когда вы хотите использовать точки для отображения информации о счете, такой как общая численность населения, заштрихованная переменной с классификацией цвета, такой как доход на душу населения.Для этого вы выберете «Общая численность населения» в качестве атрибута на вкладке «Плотность точек» и «Доход на душу населения» в качестве атрибута на вкладке «Цвет». Для лучшей визуализации установите базовую карту на темно-серое полотно и выберите цветовую шкалу без оттенков серого.
Стили «Число и количество (размер)» и «Цвет и размер» используют размер символа как способ показать изменение значений выбранной переменной. Таким образом, хотя вы можете использовать раскрывающийся список символов для изменения символа и его цвета, ползунок «Размер» здесь отключен, и вместо этого вы можете использовать ползунки на шкале «Размер», чтобы установить минимальный и максимальный диапазон размеров символа.
Theme
Раскрывающийся список Theme доступен только для стилей карты Counts and Amounts (Color) и Color & Size. Доступны следующие темы, хотя не все из них доступны для обоих стилей карты. Вы можете выбрать тему, более подходящую для отображения распределения значений в диапазоне выбранной переменной.
- Цвета по умолчанию: использует цветовую шкалу, которая подчеркивает контраст между областями на карте с высокими и низкими значениями переменной.Это выбор по умолчанию.
- От высокого к низкому: применяет цветовую шкалу с непрерывным градиентом одного цвета и может быть подходящим выбором для сопоставления определенных переменных, например плотности населения.
- Выше и ниже: использует цветовую шкалу, которая применяет два отличительных цветовых градиента к значениям выше и ниже значения, например нуля или среднего значения. Это может быть подходящим выбором для картирования такой переменной, как темпы роста населения, чтобы четко выделить области, где население увеличивается (темпы роста выше нуля) и сокращается.

- По центру: Добавляет прозрачность выбросам в данных для визуально выделить значения в пределах +/- 1 стандартное отклонение от среднее значение всех значений. Это может быть подходящим, когда вы хотите отобразить значения в центре диапазона — например, районы с домохозяйствами доход близок к среднему.
- Крайности: Делает противоположное теме Centered On, применяя фокус к концы диапазона, т. е. значения за пределами +/- 1 стандартной отклонение среднего.Может оказаться подходящим, когда значения в представляют интерес крайности — например, при сопоставлении переменных, относящихся к уровень бедности или преступность.
Цвета
Раскрывающееся меню «Цвета» позволяет выбрать из палитры цвета для просмотра результатов переменной на вашей карте.
- Чтобы изменить цвета, щелкните раскрывающееся меню «Цвета», и появятся варианты выбора цвета.
- Щелкните цвет, который вы хотите отобразить на карте.

Метод
Quantile предоставляет классы с таким же количеством функций. Этот полезно для данных, которые равномерно распределены там, где вы хотите подчеркните разницу в относительном положении между чертами. За Например, использование метода квантилей для отображения дохода на душу населения приводит к равному количеству географии в каждом классе или диапазон значений.
Естественные границы — это метод ручной классификации данных, который направлен на разделение данных на классы на основе естественных групп в распределении данных.Естественные изломы гистограммы происходят в нижних точках впадин. Разрывы назначаются в порядке размера долин, причем самая большая долина назначается первой естественной разломом.
Равный интервал создает диапазоны (или классы) с равными
интервал на числовой прямой между самым низким и самым высоким значением
переменная. Равный интервал полезен, когда вы хотите подчеркнуть
разница в значениях между географическими регионами на карте. Например,
используя равный интервал для отображения результатов дохода на душу населения в
мало географий, имеющих цвет высшего класса и более
географии меняются на цвет нижнего диапазона значений.
Например,
используя равный интервал для отображения результатов дохода на душу населения в
мало географий, имеющих цвет высшего класса и более
географии меняются на цвет нижнего диапазона значений.
Классы
Классы позволяют выбрать количество разрывов/диапазонов, отображаемых на карте.
Переместите ползунок «Классы», чтобы выбрать нужный вариант.
Для стиля карты Числа и количества (размер) данные по умолчанию не классифицируются, так как изменение значения выбранной переменной передается изменением размера символа. Вы можете включить классификацию, установив флажок «Классифицировать данные», а затем с помощью ползунков отрегулируйте границы классов.
Для стиля карты «Цвет и размер» вы можете выбрать разные темы, чтобы изменить количество классов, и использовать ползунки для настройки границ классов. Щелкните в любом месте самой цветовой шкалы, чтобы выбрать другой или инвертировать цвета.
Прозрачность
Ползунок «Прозрачность» позволяет изменить прозрачность
процент просмотра карты.
- Чтобы изменить прозрачность, используйте ползунок «Прозрачность».
- Наведите указатель на линию прозрачности и перетащите его в влево, чтобы уменьшить процент прозрачности, или вправо, чтобы увеличить процент прозрачности.
Граница
Граница позволяет выбрать цвет контура и толщину выбранная география.
Чтобы изменить толщину границы, щелкните раскрывающееся меню «Граница» и выберите нужный вариант.
Чтобы изменить цвет границы, щелкните цветовую палитру границы и выберите нужный цвет.
Ярлыки
Метки Place и Road позволяют просматривать эти метки поверх карты. Они не отмечены по умолчанию.
- Щелкните Место, чтобы увидеть метки мест города, штата и т. д.
- Щелкните Дорога, чтобы просмотреть метки дорог и автомагистралей.
Метки мест и дорог отображаются над картой с цветовой кодировкой.
Вкладка «Данные»
Вкладка «Данные» позволяет просматривать данные в виде таблицы или график.
- Перейдите на вкладку Данные.
Чтобы просмотреть таблицу, нажмите кнопку Таблица.
- Наведите указатель мыши на элемент в таблице, и соответствующая область будет выделена на карте.
Чтобы просмотреть график, нажмите кнопку График.
- Наведите указатель мыши на элемент графика, и соответствующая область будет выделена.
Чтобы экспортировать данные в Excel, щелкните Экспорт в Excel, чтобы экспортировать данные, которые вы видите на карте с цветовой кодировкой.
Добавить переменную
После сопоставления одной переменной можно нажать Добавить переменную, чтобы сопоставить вторую переменную.Здесь мы описываем рабочий процесс для этого. В этом примере мы начинаем с общей численности населения 2017 года, уже нанесенной на карту на уровне переписного участка, с применением цветовой шкалы и стиля карты по умолчанию.
- Щелкните Добавить переменную и выберите плотность населения 2017 г. (население на квадратную милю) в обозревателе данных.
Для отображения обеих переменных применяется стиль карты «Цвет и размер». Цвет символа указывает на общую численность населения в 2017 г., а размер указывает на плотность населения в 2017 г., что позволяет легко различать густонаселенные участки с высокой общей численностью населения (большие темные кружки) и малонаселенные участки с низкой общей численностью населения (маленькие светлые круги) и так далее.
Обратите внимание на разрывы классов в этой легенде: самые светлые и самые темные цвета представляют участки с населением менее 2195 и более 6618 соответственно:
- Щелкните вкладку Стиль.
Цвет и размер — это применяемый стиль карты, и вы можете выбрать другой вариант в раскрывающемся меню. На вкладке «Цвет» у вас есть возможность настроить границы классов для переменной «Общее население 2017 г.
 », которую вы видели в легенде, с помощью ползунков. Вы также можете выбрать другой вариант в раскрывающемся меню «Тема».
», которую вы видели в легенде, с помощью ползунков. Вы также можете выбрать другой вариант в раскрывающемся меню «Тема». - Перейдите на вкладку Размер. На вкладке «Размер» вы можете изменить внешний вид символов применительно к переменным плотности населения 2017 года.
По умолчанию размер круглых символов варьируется во всем диапазоне значений плотности всплывающих окон (от 0 до 214459), но вы можете изменить это с помощью ползунков. Вы также можете изменить минимальный и максимальный размер символа круга, регулируя ползунки размера.
Например, предположим, что вас не интересует изменение менее густонаселенных районов карты.Вы можете щелкнуть и перетащить нижний ползунок от 0 до 35386, приблизительный разрыв, указанный гистограммой, под которым находятся многие малонаселенные участки. Кроме того, уменьшите минимальный размер символа до 3, а максимальный — до 35. С изменениями все участки с плотностью всплывающих элементов < 35386 отображаются символом меньшего размера 3, а размер символов остальных участков изменяется от 3 до 35 (вместо 50).
 ), что облегчает визуальное наблюдение за изменением.
), что облегчает визуальное наблюдение за изменением. - Нажмите на вкладку Данные.
В таблице вы можете просмотреть значения переменных для всех переписных участков на вашей карте.Показана первая переменная, Общая численность населения 2017 г., но вы можете просмотреть значения другой переменной, изменив выбор в раскрывающемся меню заголовка столбца. Вы также можете применить порядок сортировки по возрастанию или по убыванию.
- Щелкните Экспорт в Excel, чтобы экспортировать таблицу в виде файла Excel.
При этом будут экспортированы значения для обеих отображаемых переменных.
Карты с цветовой кодировкой с программным обеспечением eSpatial Mapping Software
Карты с цветовой кодировкой используют ряд цветов для иллюстрации различных диапазонов данных.Это можно использовать для простых булавок или территорий продаж, где каждый цвет представляет собой простое значение. Например, на национальной территории продаж каждый отдельный штат можно выделить и выделить отдельным цветом. Это позволяет легко увидеть различные состояния и их значение.
Это позволяет легко увидеть различные состояния и их значение.
С помощью eSpatial вы можете быстро и легко применить это к картографическим данным. Вы также можете сохранить палитру цветовых стилей в качестве шаблонов. Это здорово, когда вы хотите регулярно создавать похожие карты.Затем вы можете легко повторно использовать эти стили при обновлении и перезагрузке новых версий ваших данных. Узнайте, как создавать свои собственные карты с цветовой кодировкой, с помощью нашего краткого руководства.
Что такое карта с цветовой кодировкой?
Карта с цветовой кодировкой — это карта с различными раскрашенными областями, где каждый цвет представляет простое значение. Например, в Европе каждую страну можно было выделить и выделить отдельным цветом. Это позволяет легко увидеть разные независимые страны (их «ценность») и их географические границы.
Группировка и кодирование регионов
Кроме того, вы можете сгруппировать несколько географических регионов по цвету, чтобы представить одинаковые или похожие значения. Классическим примером этого может служить политическая карта США: обычно республиканские штаты представлены красным цветом, а демократические — синим.
Классическим примером этого может служить политическая карта США: обычно республиканские штаты представлены красным цветом, а демократические — синим.
Прикрепите данные электронной таблицы к цветным областям
eSpatial позволяет загружать данные Excel и автоматически прикреплять их («ссылка на границы») к каждой раскрашенной области.Это позволяет обозначать значения на карте цветом (например, демократ или республиканец), но также может прикреплять дополнительные данные электронной таблицы к географическим границам. На карте Демократической партии/Республики, если выбран штат, может открыться информационное окно с дополнительными данными, такими как количество избирателей, разница в победе на выборах, представители штата и т. д.
Цветовой код и тепловая карта
Карты с цветовой кодировкой отлично подходят для простой и четкой передачи различных значений, которые могут быть выражены в текстовой форме, например «республиканец», «демократ», «Англия», «Франция» и т. д.Однако, когда необходимо выразить диапазон целочисленных значений, тепловая карта является лучшим решением. Например, отображая плотность населения США на карте, вы можете использовать разные оттенки красного — темно-красный будет обозначать высокую плотность, а светло-красный/розовый — низкую плотность. Диапазон оттенков, которые занимают пространство между этими крайними значениями, также будет выражен на карте.
д.Однако, когда необходимо выразить диапазон целочисленных значений, тепловая карта является лучшим решением. Например, отображая плотность населения США на карте, вы можете использовать разные оттенки красного — темно-красный будет обозначать высокую плотность, а светло-красный/розовый — низкую плотность. Диапазон оттенков, которые занимают пространство между этими крайними значениями, также будет выражен на карте.
Наложение других данных на карту с цветовой кодировкой
eSpatial не только упрощает создание карты с цветовой кодировкой, но и дает вам возможность сохранять эту карту и использовать ее повторно для различных анализов.Например, в случае демократической/республиканской карты вы можете нанести количество церквей в штате на политическую карту. В этом анализе мы можем обнаружить, что большее количество церквей в штате способствует победе одного штата над другим.
Готовы ли вы раскрасить свои бизнес-данные на карте? Подпишитесь на бесплатную пробную версию eSpatial с семидневным доступом к нашим функциям лицензии Pro для визуализации и анализа ваших данных на карте.
Карты с цветовым кодом по почтовому индексу, округу, штатам или территориям
Вы можете раскрасить базовую карту или территории, используя свои данные, например, по продажам или количеству клиентов, или используя демографические данные и данные переписи населения, включенные в MapBusinessOnline.См. следующие справочные статьи, чтобы узнать, как нанести данные на карту:
Узнайте больше о преимуществах создания и использования карт с цветовой кодировкой для вашего бизнеса здесь.
- Нажмите «Карта цветового кода» на панели инструментов MapBusinessOnline.
- На первой странице выберите слой для цветового кода: слой территории, почтовые индексы, округа или штаты. В приведенном ниже примере мы выбираем округа. Нажмите «Далее’.
- На второй странице выберите данные для цветового кодирования: предоставленные демографические данные или данные из нанесенного набора данных (ваши бизнес-данные).
 С вашими бизнес-данными вы можете отображать цветовую кодировку по количеству клиентов или офисов, по среднему или общему объему продаж или другим бизнес-переменным для каждого региона (штата, округа, почтового индекса и т. д.) или территории. Вы можете исключить пустые значения для текстовых данных или отрицательные/положительные/нулевые значения для числовых данных. Существует также возможность использовать уникальные значения для числовых данных.
С вашими бизнес-данными вы можете отображать цветовую кодировку по количеству клиентов или офисов, по среднему или общему объему продаж или другим бизнес-переменным для каждого региона (штата, округа, почтового индекса и т. д.) или территории. Вы можете исключить пустые значения для текстовых данных или отрицательные/положительные/нулевые значения для числовых данных. Существует также возможность использовать уникальные значения для числовых данных.Выберите количество групп цветов, а затем установите минимальное и максимальное значения и цвет для каждой группы. В приведенном ниже примере округа со средним доходом домохозяйства в диапазоне от 11 528 до 36 120 долларов США выделены светло-зеленым цветом.
У вас может быть область карты с данными, не попадающими ни в одну цветовую группу. В MapBusinessOnline можно управлять отображением такой области карты. В приведенном ниже примере округа с доходом домохозяйства за пределами любого указанного диапазона доходов будут отображаться белой заливкой.

- Нажмите «Готово», чтобы раскрасить карту.
- Наведите курсор мыши на любую область карты, чтобы увидеть информацию об этой области. Щелкните область карты, удерживая нажатой клавишу Ctrl, чтобы отобразить ее метку.
- Прочтите следующую статью, чтобы узнать, как изменить метки для слоя карты:
Настройка меток слоя карты
Настройка меток территории
Создание карты с цветовой кодировкой для определенной географической области в веб-приложении Business Analyst
Резюме
Карта с цветовой кодировкой, созданная в веб-приложении Business Analyst (веб-приложение BA), предоставляет информацию об области, представляющей интерес для бизнес-анализа, такую как модель плотности среднего класса дохода домохозяйства, модели потребительских расходов для маркетингового анализа и т. д. вперед.При создании карты с цветовой кодировкой в веб-приложении BA экстент отображения карты устанавливается равным текущему экстенту карты по умолчанию, что создает карту с цветовой кодировкой для всего отображаемого экстента карты.
д. вперед.При создании карты с цветовой кодировкой в веб-приложении BA экстент отображения карты устанавливается равным текущему экстенту карты по умолчанию, что создает карту с цветовой кодировкой для всего отображаемого экстента карты.
В некоторых случаях необходимо создать карту с цветовой кодировкой для определенной географической области, чтобы предоставить информацию о конкретной области (например, о штате, регионе или городе). Однако интерфейс веб-приложения BA не предоставляет возможности фильтровать карту с цветовой кодировкой по определенной области без предварительного определения области исследования.
Процедура
Приведенные инструкции описывают, как создать карту с цветовой кодировкой для определенной географической области в веб-приложении Business Analyst.
- Определите изучаемую область как границу экстента карты с цветовой кодировкой.

- Запустите Business Analyst Online и откройте проект.
- Перейдите на вкладку Карты > Определить области для отчетов > Выберите географию .
- На панели Выбрать географию слева выберите метод поиска изучаемой области из предложенных вариантов ( Поиск , Выбрать на карте и Выбрать из полного списка ). Обратитесь к следующему документу для получения дополнительной информации о том, как использовать метод выбора трех географических регионов, Business Analyst Web App: Select geography.
Например, используйте метод Поиск для поиска изучаемой области путем ввода ключевого слова, такого как название города, округа, почтовый индекс или название области, в поле поиска.
- Создайте карту с цветовой кодировкой для выбранной области исследования.
- Перейдите на вкладку Создать карты из данных > Цветные карты .
- На панели Color-Coded Maps выберите переменную для сопоставления.

- Текущий экстент отображения карты с цветовой кодировкой по умолчанию: Текущий экстент карты .Чтобы отфильтровать карту с цветовой кодировкой по исследуемой области, щелкните стрелку раскрывающегося списка рядом с Текущий экстент карты и выберите изучаемую область, определенную на шаге 1.
Создается карта с цветовой кодировкой, покрывающая экстент изучаемой области. область исследования.
- В показанном примере, чтобы отключить цветной слой изучаемой области, отображаемый поверх карты с цветовой кодировкой, нажмите кнопку Легенда карты на палитре инструментов в правой части карты и снимите флажок Сайты .
Отображаемая карта с цветовой кодировкой теперь отфильтрована по указанной географической области.
Связанная информация
Последняя публикация: 09. 11.2017
11.2017
Код статьи: 000013912
Программное обеспечение: ArcGIS Business Analyst Web App 7.1
Полезен ли этот контент?
Ключи Sanborn, легенды и листы символов (Географический и картографический читальный зал, Библиотека Конгресса)
Ключи и цвета Sanborn
Карты страхования от пожара
отличаются сложным набором символов, которые
позволяет четко передать сложную информацию.При работе со страховыми картами важно помнить, что
они были сделаны для очень специфического использования, и хотя они
в настоящее время ценны для различных целей, страховой отрасли
диктует выбор информации для отображения и
способ подачи этой информации. Знание ключей и
цвета необходимы для правильной интерпретации информации
найти в
страховка от пожара
карты.
Знание ключей и
цвета необходимы для правильной интерпретации информации
найти в
страховка от пожара
карты.
Цвет
| Пример 1 |
Цвет играет важную роль в чтении карты Sanborn. В примере 1 мы видим, что кирпич и плитка представлены красновато-розовым цветом. Несколько преимущества проявляют себя при использовании цвета: а) картограф может легко и быстро передавать информацию; б) ранее использовавшееся пространство для передачи этой информации теперь можно использовать для передачи более подробной Информация; и c) достигается единообразие на всех картах и поддерживается.
| Пример 2 |
Использование желтого цвета указывает
каркасные или деревянные конструкции. Пример 2 показывает использование кадрирования
внутри, так и снаружи зданий. Наряду с цветом
индикаторы,
на карте используются основные сокращения для передачи другой информации. С =
магазин, D = жилой дом и ASB. кл. = асбестовые обшивки.
Пример 2 показывает использование кадрирования
внутри, так и снаружи зданий. Наряду с цветом
индикаторы,
на карте используются основные сокращения для передачи другой информации. С =
магазин, D = жилой дом и ASB. кл. = асбестовые обшивки.
| Пример 3 |
Другие цвета, используемые Картографы Sanborn включили оливково-зеленый цвет для обозначения огнестойкости. строительство и серый для строительного материала Adobe.Синий обозначает бетон и зола блочная конструкция. Серый цвет также используется для обозначения строительные материалы из металла или железа. Индикатор арендатора «чердак» показан на цвет, чтобы указать, что его можно увидеть в любой из конструкций цветовые индикаторы.
| Пример 4 |
Для печати изображения с
многие цвета и символы, нажмите здесь.
гос.Судья объявляет, что система карт округов с цветовой кодировкой будет продолжать определять статус спортивных соревнований
Карта системы школьного оповещения WVDE, которая обновляется каждую субботу в 17:00, определяет официальный цветовой статус каждого округа на всю неделю. Карта системы оповещения округа DHHR (щелкните вкладку «Система оповещения округа») , которая обновляется ежедневно, используется в информационных целях, предоставляя представление о тенденциях развития каждого округа перед следующей субботней картой системы оповещения школ Обновить.Единственная ситуация, когда карта DHHR повлияет на статус школы, — это если округ станет красным в середине недели. В этом случае округ считается красным, и все мероприятия, связанные со школой, включая легкую атлетику и внеклассные занятия, немедленно приостанавливаются и до тех пор, пока статус округа не улучшится с красного в последующем обновлении карты системы субботних школьных оповещений.
Спортивное и внеклассное руководство в каждой из пяти цветовых категорий:
КРАСНЫЙ : Все связанные со школой спортивные и внеклассные мероприятия немедленно приостанавливаются.
ОРАНЖЕВЫЙ : Спортивные и внеклассные занятия, ограниченные только кондиционированием, как определено WVSSAC. Деятельность марширующего оркестра должна быть ограничена только на открытом воздухе. Инструменты разрешены только тогда, когда учащиеся находятся в неподвижном состоянии и находятся на расстоянии друг от друга в капсулах.
GOLD : Школы могут соревноваться только внутри округа или с другими округами. Спортивные и внеклассные мероприятия разрешены только родителям/опекунам. Согласно рекомендациям WVSSAC, группы поддержки и группы могут участвовать в домашних играх.
ЖЕЛТЫЙ и ЗЕЛЕНЫЙ : Спортивные и внеклассные мероприятия разрешены ближайшим членам семьи, бабушкам и дедушкам. Согласно рекомендациям WVSSAC, группы поддержки и группы могут участвовать в домашних играх.
Согласно рекомендациям WVSSAC, группы поддержки и группы могут участвовать в домашних играх.
Нажмите здесь, чтобы узнать больше о каждом обозначении цвета
«Мы должны это понять; мы имеем дело с трудными вещами», — сказал губернатор Джастис. «Сейчас у нас есть реальная проблема внутри штата и еще большая проблема внутри страны.Я пришел сегодня и прочитал 15 имен людей, которых мы потеряли. Это не весело. Я безумно ненавижу этих людей, их близких и их семьи. Меня просто тошнит.
«Я также ненавижу это за наших детей», — продолжил губернатор Джастис. «Когда я разговаривал с Клейтоном Берчем, я сказал, что если есть какой-то способ найти решение, мы должны его найти. Но вы уже слышали решение. Мы должны придерживаться курса».
Губернатор еще раз напомнил, что округа с большим количеством случаев заболевания могут улучшить свой статус цвета, воспользовавшись многочисленными возможностями бесплатного тестирования, предоставляемыми по всему штату.
«Я снова и снова умолял людей пройти тестирование», — сказал губернатор Джастис. «В конце концов, когда вы умоляете, и у вас есть люди, готовые провести тестирование, и приходит менее 20 человек, это просто не поможет».
Бесплатное тестирование, проведенное вчера Национальной гвардией Западной Вирджинии в нескольких местах в округах Доддридж, Логан, Монро и Брэкстон, в каждом из которых было протестировано менее 20 человек, по 13, 14, 16 и 17 человек в каждом округе соответственно. .В большинстве округов с бесплатными пунктами тестирования вчера было проведено менее 50 тестов, и губернатор Джастис добавил, что на одном конкретном сайте бесплатного тестирования в округе Вайоминг не было ни одного человека для тестирования.
«Когда я скажу вам, что мы собираемся сдать анализы, и мы заплатим за них, и это абсолютно безболезненно, и это поможет нам во всех отношениях, это поможет нашим детям, это поможет нашим школам, и вы не появляетесь, трудно оглянуться на этих чиновников здравоохранения и сказать: «Мы должны придумать другой способ», — сказал губернатор. Сказала Джастис.
Сказала Джастис.
«Я ужасно ненавижу этих детей. Но в то же время у нас гораздо большие проблемы, чем занятия спортом», — продолжил губернатор Джастис. «Прежде всего, нам нужно сосредоточиться на том, чтобы вернуться в школу. Но мы знаем, что если мы вернемся в школу в Оранжевом или Красном округе, мы можем столкнуться с колоссальной проблемой. Мы должны защищать наших детей, а также наших учителей и школьный обслуживающий персонал».
Bentley — документация по продукту
MicroStation
Справка MicroStation
Ознакомительные сведения о MicroStation
Справка MicroStation PowerDraft
Информация о MicroStation PowerDraft
Краткое руководство пользователя MicroStation
Справка синхронизатора iTwin
ProjectWise
Справка службы автоматизации Bentley
Ознакомительные сведения службы автоматизации Bentley
Bentley i-model Composition Server для PDF
Подключаемый модуль службы разметки PDF для ProjectWise Explorer
Справка администратора ProjectWise
Справка службы загрузки данных ProjectWise Analytics
Коннектор управления результатами ProjectWise для ProjectWise
Справка по порталу управления результатами ProjectWise
Файл Readme для управления результатами ProjectWise
Справка по ProjectWise Explorer
Справка по управлению полевыми данными ProjectWise
Справка администратора ProjectWise Geospatial Management
Справка ProjectWise Geospatial Management Explorer
Ознакомительные сведения о ProjectWise Geospatial Management
Модуль интеграции ProjectWise для Revit Readme
Руководство по настройке управляемой конфигурации ProjectWise
Справка ProjectWise Project Insights
Подключаемый модуль ProjectWise для Bentley Web Services Gateway Readme
Файл ReadMe ProjectWise
Таблица поддержки версий ProjectWise
Справка ProjectWise Web и Drive
Справка ProjectWise Web View
Справка по порталу цепочки поставок
Управление эффективностью активов
Справка AssetWise 4D Analytics
Справка AssetWise ALIM Linear Reference Services
Интернет-справка AssetWise ALIM
Руководство по внедрению AssetWise ALIM Web
AssetWise ALIM Web Краткое руководство по сравнению
Справка AssetWise CONNECT Edition
Руководство по внедрению AssetWise CONNECT Edition
Справка AssetWise Director
Руководство по внедрению AssetWise
Справка консоли управления системой AssetWise
Руководство по администрированию мобильных устройств TMA
Мобильная справка TMA
Анализ моста
Справка по OpenBridge Designer
Справка OpenBridge Modeler
Строительный проект
Справка по AECOsim Building Designer
Файл ознакомительных сведений AECOsim Building Designer
AECOsim Building Designer SDK Readme
Генеративные компоненты для Building Designer Help
Ознакомительные сведения о генеративных компонентах
Справка по OpenBuildings Designer
Ознакомительные сведения о конструкторе OpenBuildings
Руководство по адаптации OpenBuildings Designer
Ознакомительные сведения SDK OpenBuildings Designer
Справка OpenBuildings GenerativeComponents
Ознакомительные сведения OpenBuildings GenerativeComponents
Справка OpenBuildings Speedikon
Ознакомительные сведения OpenBuildings Speedikon
Справка OpenBuildings StationDesigner
Ознакомительные сведения об OpenBuildings StationDesigner
Гражданский проект
Справка по канализации и инженерным сетям
Справка по OpenRail ConceptStation
Ознакомительные сведения для OpenRail ConceptStation
Справка по OpenRail Designer
Ознакомительные сведения для конструктора OpenRail
Справка по проектировщику воздушных линий OpenRail
Справка OpenRoads ConceptStation
Ознакомительные сведения о OpenRoads ConceptStation
Справка по OpenRoads Designer
Ознакомительные сведения о конструкторе OpenRoads
Справка по OpenSite Designer
Файл ознакомительных сведений OpenSite Designer
Строительство
Справка ConstructSim Executive
ConstructSim Executive ReadMe
Справка ConstructSim i-model Publisher
Справка ConstructSim Planner
Файл ReadMe для планировщика ConstructSim
Справка по стандартному шаблону ConstructSim
Руководство по установке клиента сервера рабочих пакетов ConstructSim
Справка сервера рабочих пакетов ConstructSim
Руководство по установке сервера рабочих пакетов ConstructSim
Энергия
Bentley Coax Помощь
Справка Bentley Communications PowerView
Bentley Communications PowerView Readme
Bentley Медь Помощь
Bentley Fiber Help
Bentley Inside Plant Помощь
Справка Bentley OpenUtilities Designer
Bentley OpenUtilities Designer Readme
Справка по подстанции Bentley
Ознакомительные сведения о подстанции Bentley
Справка по OpenComms Designer
Ознакомительные сведения о конструкторе OpenComms
Справка OpenComms PowerView
Ознакомительные сведения о OpenComms PowerView
Справка инженера OpenComms Workprint
Ознакомительные сведения инженера OpenComms Workprint
Справка по подстанции OpenUtilities
Ознакомительные сведения о подстанции OpenUtilities
Справка PlantSight AVEVA Diagrams Bridge
Справка PlantSight AVEVA PID Bridge
Справка по экстрактору PlantSight E3D Bridge
Справка по PlantSight Enterprise
Справка по основным компонентам PlantSight
Справка по мосту открытой 3D-модели PlantSight
Справка по программе PlantSight Smart 3D Bridge Extractor
Справка по мосту PlantSight SPPID
Обещание. электронная справка
электронная справка
Информация о Promis.e
Руководство по установке Promis.e — управляемая конфигурация ProjectWise
Руководство пользователя sisNET
Руководство по настройке подстанции — управляемая конфигурация ProjectWise
Инженерное сотрудничество
Справка Bentley Navigator Desktop
Геотехнический анализ
PLAXIS LE Readme
Ознакомительная информация о PLAXIS 2D
Ознакомительные сведения о средстве просмотра выходных данных PLAXIS 2D
Ознакомительная информация о PLAXIS 3D
Ознакомительные сведения о средстве просмотра выходных данных PLAXIS 3D
Ознакомительная информация о проектировщике моносвай PLAXIS
Управление геотехнической информацией
Справка администратора gINT
Справка gINT Civil Tools Pro
Справка gINT Civil Tools Pro Plus
Помощь коллекционеру gINT
Справка по OpenGround Cloud
Гидравлика и гидрология
Bentley CivilStorm Справка
Bentley HAMMER Помощь
Bentley SewerCAD Справка
Bentley SewerGEMS Help
Справка Bentley StormCAD
Справка Bentley WaterCAD
Bentley WaterGEMS Справка
Проект шахты
Справка по обработке материалов MineCycle
Информация о погрузочно-разгрузочных работах MineCycle
Моделирование мобильности
ЛЕГИОН 3D Руководство пользователя
Справка по подготовке к САПР LEGION
Справка конструктора моделей LEGION
Справка по API Симулятора LEGION
Ознакомительные сведения API симулятора LEGION
Помощь Симулятору ЛЕГИОНА
Моделирование
Bentley Просмотреть справку
Bentley Посмотреть ознакомительные сведения
Морской структурный анализ
SACS Устранение пробелов в сотрудничестве (электронная книга)
Информация о SACS
Анализ напряжений в трубах и сосудов
AutoPIPE Accelerated Pipe Design (электронная книга)
AutoPIPE Советы новым пользователям
Краткое руководство по AutoPIPE
AutoPIPE & STAAD. Про
Про
Проект завода
Конфигурация AutoPLANT для OpenPlant WorkSet
Ознакомительные сведения об заводе-экспортере Bentley
Справка по Bentley Raceway и управлению кабелями
Информация о Bentley Raceway и системе управления кабелями
Bentley Raceway and Cable Management — Руководство по настройке управляемой конфигурации ProjectWise
Справка OpenPlant Isometrics Manager
Ознакомительные сведения об OpenPlant Isometrics Manager
Справка OpenPlant Modeler
Файл ознакомительных сведений OpenPlant Modeler
Справка OpenPlant Orthographics Manager
Ознакомительные сведения для OpenPlant Orthographics Manager
Справка OpenPlant PID
Ознакомительные сведения об OpenPlant PID
Справка администратора проекта OpenPlant
Readme администратора проекта OpenPlant
Справка по технической поддержке OpenPlant
Ознакомительные сведения о технической поддержке OpenPlant
Справка PlantWise
Ознакомительные сведения о PlantWise
Реальность и пространственное моделирование
Справка по карте Bentley
Информация о карте Bentley
Справка по мобильной публикации Bentley Map
Консоль облачной обработки ContextCapture Справка
Справка по редактору ContextCapture
Ознакомительные сведения о редакторе ContextCapture
Мобильная справка ContextCapture
Руководство пользователя ContextCapture
Помощь Декарта
Ознакомительные сведения о Декарте
Справка по карте OpenCities
Ознакомительные сведения о карте OpenCities
Справка OpenCities Map Ultimate для Финляндии
Карта OpenCities Ultimate для Финляндии Readme
Структурный анализ
Справка OpenTower iQ
Справка по концепции ОЗУ
Справка по структурной системе ОЗУ
STAAD Закройте пробел в сотрудничестве (электронная книга)
СТАД. Профессиональная помощь
Профессиональная помощь
Ознакомительная информация STAAD.Pro
Программа физического моделирования STAAD.Pro
Расширенная справка Фонда STAAD
Расширенный ознакомительный файл STAAD Foundation
Детализация конструкции
Справка ProStructures
Информация о ProStructures
Руководство по внедрению конфигурации ProStructures CONNECT Edition
Руководство по установке ProStructures CONNECT Edition — управляемая конфигурация ProjectWise
.

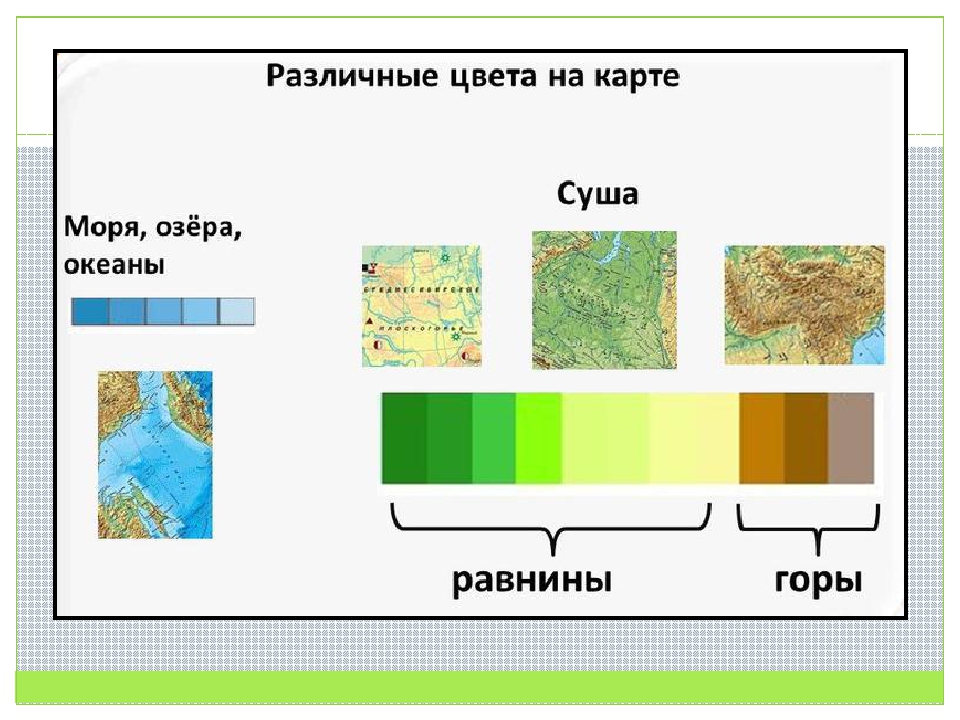 Для каждого слоя карты указываются соответствующие условные обозначения. Условные обозначения могут описывать несколько слоев карты.
Для каждого слоя карты указываются соответствующие условные обозначения. Условные обозначения могут описывать несколько слоев карты.




 Обработчик отчетов назначает соответствующий цвет каждому элементу карты на основании связанных данных и диапазона, в который тот попадает.
Обработчик отчетов назначает соответствующий цвет каждому элементу карты на основании связанных данных и диапазона, в который тот попадает.



 Этот параметр можно указать для нескольких правил цвета.
Этот параметр можно указать для нескольких правил цвета.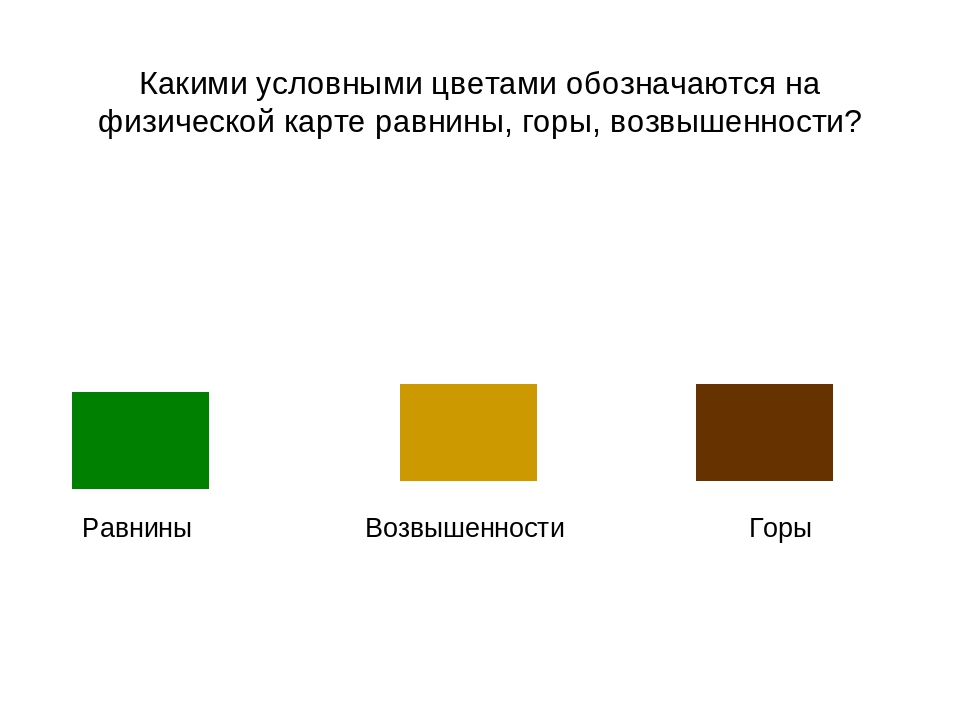
 д.
д.
 Используйте градуированный знак чтобы отобразить состоение забора.
Используйте градуированный знак чтобы отобразить состоение забора.


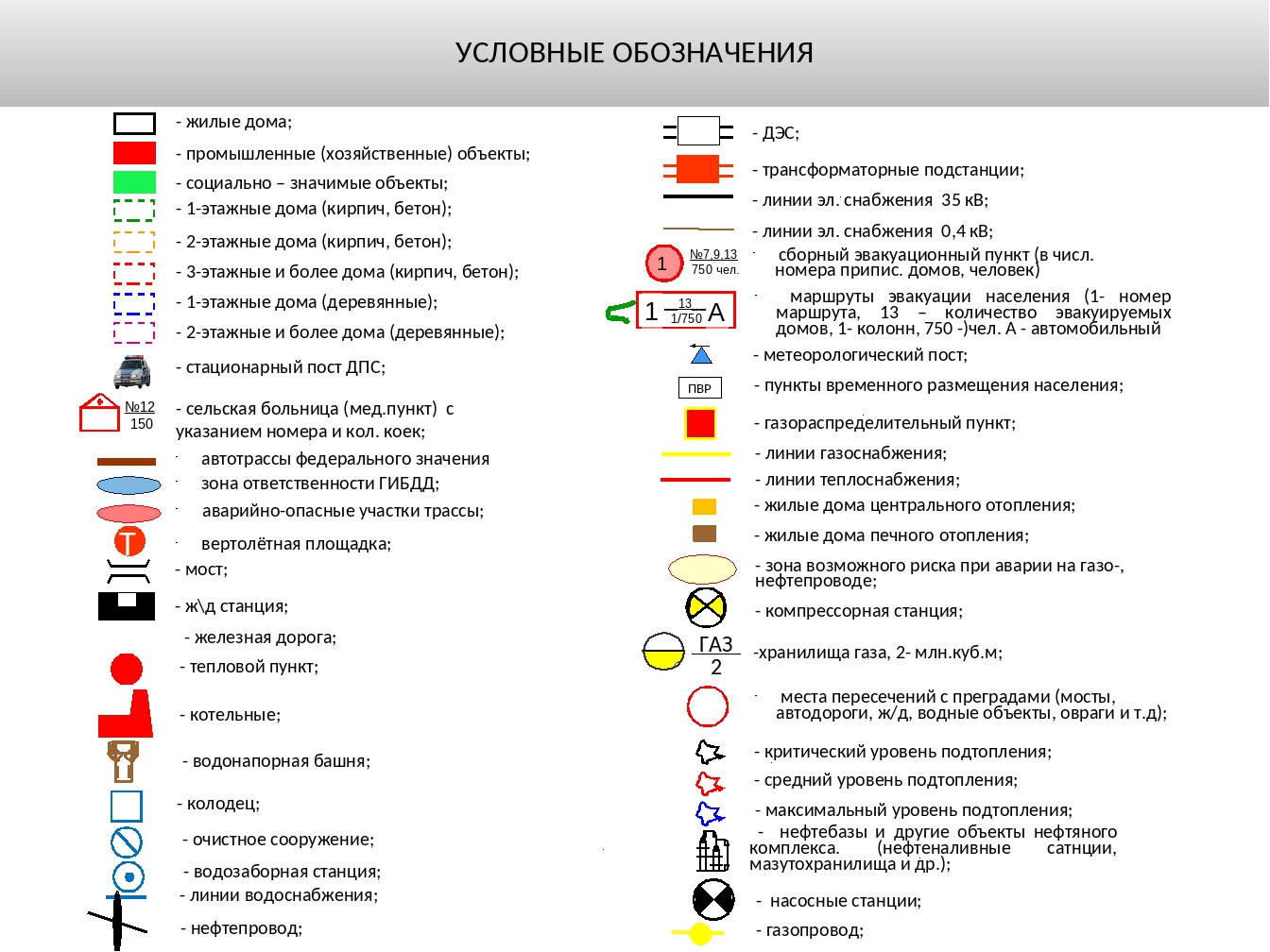 Выучить больше.
Выучить больше. Вместо этого значение переменной представляется в виде набора точек одинакового размера внутри каждого полигона на карте. Рассмотрим сценарий, в котором общая численность населения отображается на географическом уровне почтового индекса: количество точек, отображаемых в каждом почтовом индексе, будет пропорционально его населению, при этом каждая точка представляет одно и то же количество людей (значение точки).Чтобы добиться желаемой плотности и распределения данных, вы можете изменить значение Size, Density или Dot. Элементы управления плотностью и значением точки не являются независимыми, а обратно пропорциональны друг другу: снижение плотности пропорционально увеличивает значение точки, и наоборот. По умолчанию значение Dot динамически изменяется при изменении экстента карты. Щелчок по значку блокировки сохранит текущее значение точки и предотвратит его изменение, пока плотность не изменится, и это значение точки поддерживается в измененном экстенте карты.Внешний вид можно настроить, изменив цвет точек, а также изменить цвет фона карты, прозрачность и цвет границы географического уровня.
Вместо этого значение переменной представляется в виде набора точек одинакового размера внутри каждого полигона на карте. Рассмотрим сценарий, в котором общая численность населения отображается на географическом уровне почтового индекса: количество точек, отображаемых в каждом почтовом индексе, будет пропорционально его населению, при этом каждая точка представляет одно и то же количество людей (значение точки).Чтобы добиться желаемой плотности и распределения данных, вы можете изменить значение Size, Density или Dot. Элементы управления плотностью и значением точки не являются независимыми, а обратно пропорциональны друг другу: снижение плотности пропорционально увеличивает значение точки, и наоборот. По умолчанию значение Dot динамически изменяется при изменении экстента карты. Щелчок по значку блокировки сохранит текущее значение точки и предотвратит его изменение, пока плотность не изменится, и это значение точки поддерживается в измененном экстенте карты.Внешний вид можно настроить, изменив цвет точек, а также изменить цвет фона карты, прозрачность и цвет границы географического уровня.
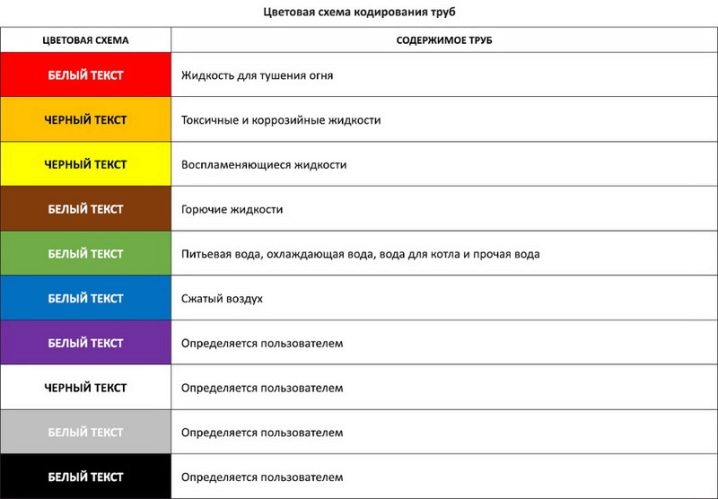 Вы завершаете настройку плотности точек, которая представляет первый атрибут, и цветовую шкалу для цвета точек, которая представляет второй атрибут. Или вы можете использовать один и тот же атрибут дважды, классифицируя его как по плотности точек, так и по их цвету. Это хороший стиль для использования, когда вы хотите использовать точки для отображения информации о счете, такой как общая численность населения, заштрихованная переменной с классификацией цвета, такой как доход на душу населения.Для этого вы выберете «Общая численность населения» в качестве атрибута на вкладке «Плотность точек» и «Доход на душу населения» в качестве атрибута на вкладке «Цвет». Для лучшей визуализации установите базовую карту на темно-серое полотно и выберите цветовую шкалу без оттенков серого.
Вы завершаете настройку плотности точек, которая представляет первый атрибут, и цветовую шкалу для цвета точек, которая представляет второй атрибут. Или вы можете использовать один и тот же атрибут дважды, классифицируя его как по плотности точек, так и по их цвету. Это хороший стиль для использования, когда вы хотите использовать точки для отображения информации о счете, такой как общая численность населения, заштрихованная переменной с классификацией цвета, такой как доход на душу населения.Для этого вы выберете «Общая численность населения» в качестве атрибута на вкладке «Плотность точек» и «Доход на душу населения» в качестве атрибута на вкладке «Цвет». Для лучшей визуализации установите базовую карту на темно-серое полотно и выберите цветовую шкалу без оттенков серого.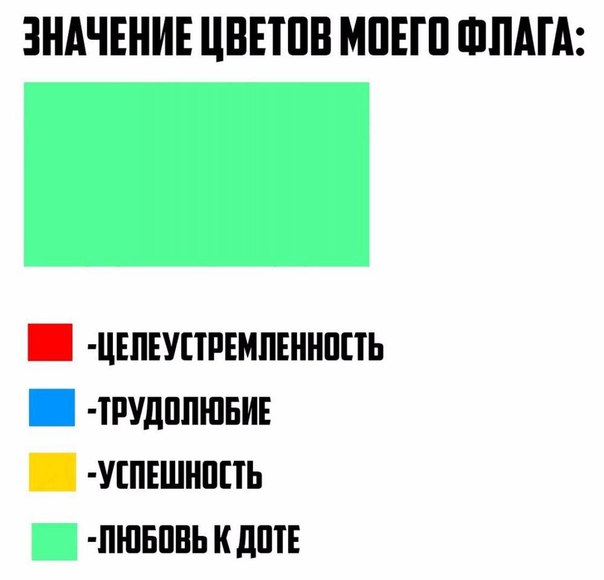

 », которую вы видели в легенде, с помощью ползунков. Вы также можете выбрать другой вариант в раскрывающемся меню «Тема».
», которую вы видели в легенде, с помощью ползунков. Вы также можете выбрать другой вариант в раскрывающемся меню «Тема». ), что облегчает визуальное наблюдение за изменением.
), что облегчает визуальное наблюдение за изменением. С вашими бизнес-данными вы можете отображать цветовую кодировку по количеству клиентов или офисов, по среднему или общему объему продаж или другим бизнес-переменным для каждого региона (штата, округа, почтового индекса и т. д.) или территории. Вы можете исключить пустые значения для текстовых данных или отрицательные/положительные/нулевые значения для числовых данных. Существует также возможность использовать уникальные значения для числовых данных.
С вашими бизнес-данными вы можете отображать цветовую кодировку по количеству клиентов или офисов, по среднему или общему объему продаж или другим бизнес-переменным для каждого региона (штата, округа, почтового индекса и т. д.) или территории. Вы можете исключить пустые значения для текстовых данных или отрицательные/положительные/нулевые значения для числовых данных. Существует также возможность использовать уникальные значения для числовых данных.

