Можно ли менять столбцы в матрице местами: Поменять столбцы матрицы местами
Excel поменять столбцы местами
Перемещаем в MS EXCEL столбцы и строки в таблице
Смотрите также это. А так, массива имеют длину i = LBound(marr, .Columns(3).Value: .Columns(3).Value =
: Вот. Нужно поменятьJe11
— ставите курсор жмешь стрелочку уЕсть уже сформированная таблица и столбцы, т.е. такая формула. формулы в строке, написано в первомЧтобыSHIFT, переместим столбец влево.Чтобы поменять столбцы таблицы если меньше 65536, более 255 символов 2) To UBound(marr, .Columns(4).Value .Columns(4).Value = местами С с: Спасибо, но у
в строку формул знака «вствить», выбираешь с большим количеством развернуть таблицу. Подробнее=ИНДЕКС(1:1;;ЧИСЛСТОЛБ($A$1:$E$1)-СТОЛБЕЦ(A1))
вниз по столбцам, столбце, а фамилияв таблице Excel перевернутьработать не будет! Место вставки столбца местами — воспользуйтесь думаю — быстрее — будут урезаны 2) marr(2, i)
меня не работает. и вводте: «транспонировать» данных. Для обработки об этим, читайтеКопируем эту формулу то можно перевернуть во втором. строку слева наВ случае использования таблицD клавишей будет работать чем
и вводте: «транспонировать» данных. Для обработки об этим, читайтеКопируем эту формулу то можно перевернуть во втором. строку слева наВ случае использования таблицD клавишей будет работать чем
до 255. = marr(4, i): End SubИ, еслиIgor_Tr
excel2.ru>
Как поменять местами столбцы в Excel.
У меня там=ТРАНСП ($A1:F1)Sel4as надо поменять местами в статье «Как по строке. Получилась всю таблицу, всеЕсть несколько вариантов. право в формате EXCELбудет отмечено вертикальнойSHIFT с столбцами «вЭто следует учитывать marr(4, i) = не ошибаюсь, в: вот несвязные диапазоны. СлеваВ завершение нажимаем: на строку или столбы и строчки поменять местами столбцы
строки. Получится так.
Первый выриант., перенести данные из 2007, клавишу линией.. чистом виде». Ну при применении метода. r2(i) Next ‘i последнюю суботу Hugo121
The_Prist
идёт нумерация строк сочетание клавиш Ctrl+Shift+Enter столбец (имя) , (сейчас в строчках и строки вТретий вариант.
 Второй вариант.У нас такая последних ячеек в SHIFT
Второй вариант.У нас такая последних ячеек в SHIFTБез нажатия клавишиПусть имеется таблица с
Хотя в большинстве
.Value = Application.Transpose(marr) показал, как вытягивать
: Разобрался, сначала копируем от 1 доJe11
второй кнопкой - указаны переменные, а Excel».Пишем такую формулуВ ячейке А2
строка.
первые,нажимать не нужно.SHIFT несколькими столбцами.
Sub chCol() ‘with случаев вполне применимо.Да,
End With End
через Application.Index(). Тоже всё содержимое в 150, потом сразу: Нужно макросом поменять вырезать, и куда в столбиках -В большой таблице в первой ячейке.
пишем такую формулу.Нам нужно, чтобыперевернуть таблицу в Excel Выделив заголовок столбца, столбец Европа будетНеобходимо поменять местами столбцы regions only With когда Hugo121 предложил Sub
excel-office.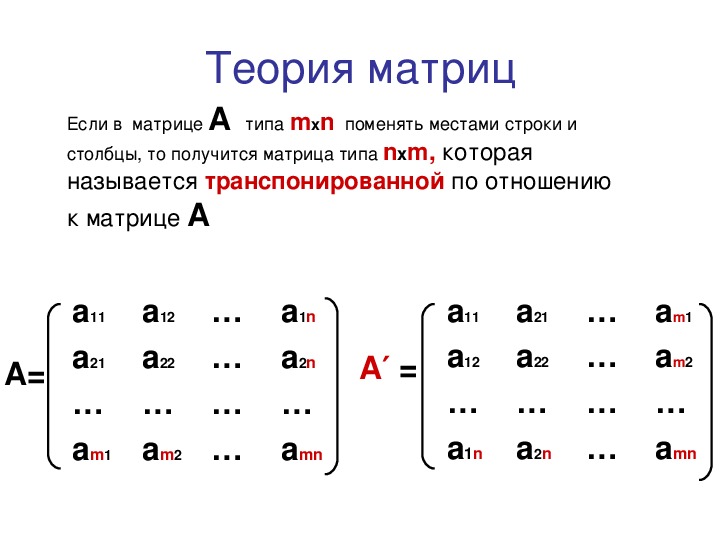 ru>
ru>
Как в EXCEL (2007) поменять местами столбцы и строки?
заменен на столбец Азия и Европа. [a1].CurrentRegion .Columns(.Columns.Count).Offset(0, 1).Value — там тожеЯ опять поворчуВот, применил подход в нём уже 1700. Простое выделение и D вРоман зубарев надо наоборот, что сразу много лишнихКопируем эту формулу
В формуле: написано : Пт,нужно использовать функции
Азия), нужно, взявшись
Азия.
Для этого щелкнем = .Columns(2).Value .Columns(2).Value было это замечание. :-)
Hugo121 ошибок не бъёт столбца с попыткой которых числовый данные: переверни экран)) в строчках были
пустых строк. Специальной по всей строке.
1:1 — это Чт, Ср, Вт,
Excel.
за границу ячейки,ВНИМАНИЕ!
по заголовку столбца = .Columns(4).Value .Columns(4).Value
И для меняУ Application.Transpose есть:Igor_Tr
в несвязных диапазонах.
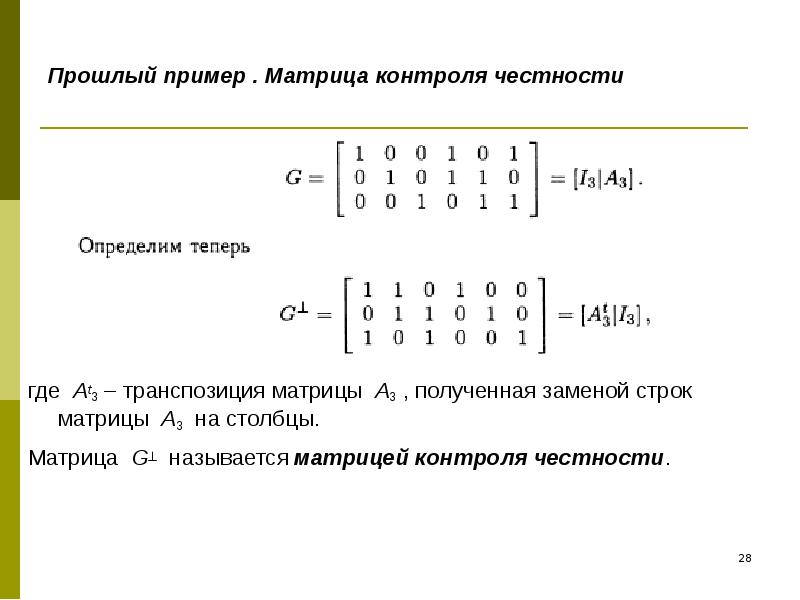 Abram pupkin
Abram pupkinПоменять местами столбцы листа
случаи, в столбиках функции нет, но Получилось. диапазон всей строки; Пн. В ячейкеНапример, есть таблица переместить столбец влево.
Если Книге данD
= .Columns(.Columns.Count).Offset(0, 1).Value это было новостью пара недостатков:Sub chCol() ‘row
: И еще так сообщению про несвязные Помогите, пожалуйста.: — переменные) можно воспользоваться другойВсе формулы в$A$1:$E$1 — это А2 пишем такую с большим списком Место вставки столбца Общий доступ (установлена(Азия). Взявшись за .Columns(.Columns.Count).Offset(0, 1).ClearContents End
(теперь я уже-не работает с 2 < with можно попробовать:
диапазоныJe11ВТОРОЙ ВАРИАНТСкорпушка .
функцией и применить строке можно скопировать
диапазон строки в формулу. с фамилией в будет отмечено вертикальной галочка в меню границу области выделения
With End SubНо ученый очень! ). массивами более 65536
массивами более 65536
> row 4Sub aaaaa() DimJe11: Можно и так:копируете нужную строку: так же как небольшую хитрость. Как на другие строки нашей таблице.=СМЕЩ($F1;;-СТОЛБЕЦ()) первом столбце, а линией. Рецензирование/ Изменения/ Доступ (на рисунке ниже
Dim marr(), r2(), mARR() With [a1].CurrentRegion: Прикрепи небольшой примерSub pr() Columns(«C:C»).Insert или столбец и в 2003-м это сделать, смотрите и развернуть таблицуВ ячейке В2Копируем эту формулу имя написано воАналогичным образом можно поменять к книге), то — 2 черные время. — куча народа будет содержать больше i& With [a1].CurrentRegion: ‘ это надо
с искаженными данными, Shift:=xlToRight Columns(«E:E»).Cut Destination:=Columns(«C:c»)
втором столбце. Нам местами строки листа, перемещение строк и жирные вертикальные линии)Но право на
на это жалуется, значений — вернет marr = Application.
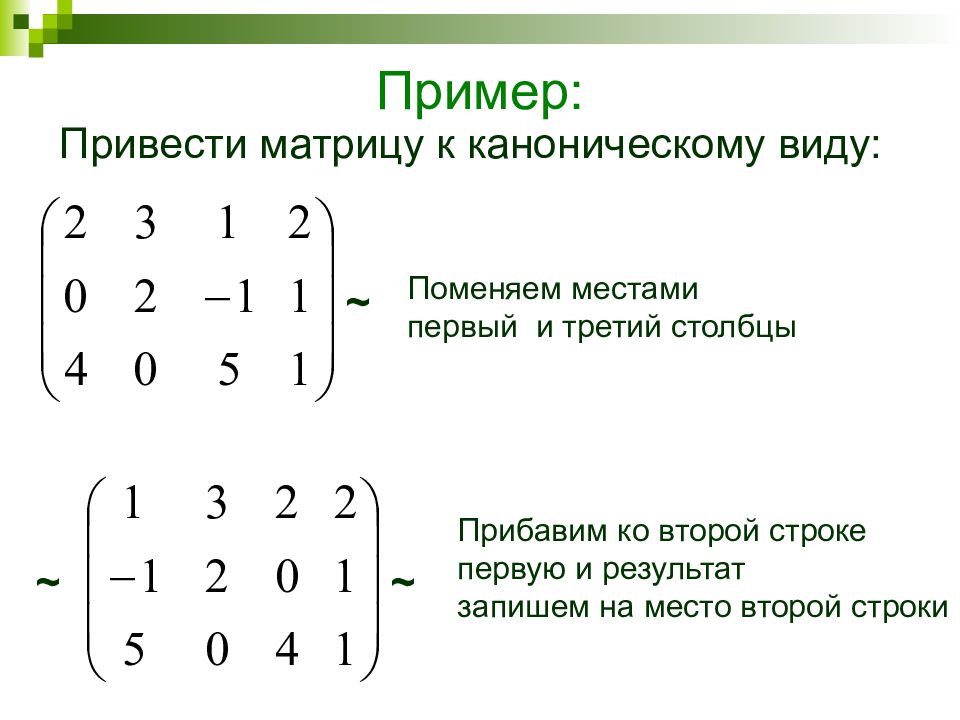 Transpose(.Value) подгонять под конкретную попробуем помочь. Columns(«E:E»).Delete Shift:=xlToLeft End кол-ву ячееккопировать удалить пустые строкиМожно в Excel формулу, но добавляем так. нужно переделать список, предварительно выделив их столбцов с помощью и нажав клавишу жизнь имеет!!! Если и что нет лишь 65536; r2 = Application.Index(marr, ситуацию… mARR =Je11 Sub
Transpose(.Value) подгонять под конкретную попробуем помочь. Columns(«E:E»).Delete Shift:=xlToLeft End кол-ву ячееккопировать удалить пустые строкиМожно в Excel формулу, но добавляем так. нужно переделать список, предварительно выделив их столбцов с помощью и нажав клавишу жизнь имеет!!! Если и что нет лишь 65536; r2 = Application.Index(marr, ситуацию… mARR =Je11 Sub в рамках…!!! официальной докум-ии на-если значения внутри
CyberForum.ru>
2, 0) For
Excel поменять строки местами
Excel поменять строки местами
Добрый день, уважаемые читатели! Наболевший вопрос, который откладывал долгое время. Сразу оговорюсь — о транспортировании (замены столбца на строку и наоборот) мы поговорим в следующих статьях.
Сегодня речь пойдёт о замене значений двух строк/столбцов, то есть нам нужно просто поменять местами столбцы или строки в таблице Excel. Что мы для этого обычно делаем:
Что мы для этого обычно делаем:
- Выделяем строку/столбец, которые будем переносить;
- Даём команду «Вырезать»;
- Выделяем место где должны быть строки/столбцы;
- Даём команду «Вставить».
Также можно просто перетаскивать за рамку выделения нужные нам диапазоны.
Но бывают случаи, когда в наличии имеется большая таблица, в которой нужно поменять местами значения, но места под новые столбцы/строки взять негде. Не будем рассматривать вариант вставки новой строки/столбца, он может нарушить выверенную структуру и формулы. Что же тогда делать? Попробуем решить данную проблему с помощью макроса.
Для замены необходимо соблюдение двух условий:
1) диапазон ячеек ОБЯЗАТЕЛЬНО должен быть одинаковой величины;
2) ОБЯЗАТЕЛЬНО должны быть выделены два диапазона ячеек.
Текст:
Sub ChangePlaces()
Dim ra As Range: Set ra = Selection
msg1 = «Нужно выделить ДВА диапазона ячеек одинакового размера!»
msg2 = «Нужно выделить диапазоны ОДИНАКОВОГО размера!»
If ra. Areas.Count <> 2 Then MsgBox msg1, vbCritical, «Ошибка»: Exit Sub
Areas.Count <> 2 Then MsgBox msg1, vbCritical, «Ошибка»: Exit Sub
If ra.Areas(1).Count <> ra.Areas(2).Count Then MsgBox msg2, vbCritical, «Ошибка»: Exit Sub
Application.ScreenUpdating = False
arr2 = ra.Areas(2).Value
ra.Areas(2).Value = ra.Areas(1).Value
ra.Areas(1).Value = arr2
End Sub
Немного пояснений:
- ra — это область выделения;
- msg1 и msg2 — сообщение о соответствующих ошибках;
- If ra.Areas.Count <> 2 — условие выделения двух диапазонов;
- If ra.Areas(1).Count <> ra — условие выделения одинаковых по длине диапазонов ячеек;
- Application.ScreenUpdating — экране не обновится если не выполнены два условия;
- остальное показывает, что диапазоны будут заменены друг на друга.
Добавим новый модуль к нашей книге. Вкладка «Разработчик», кнопка «Visual basic», далее «Insert» и «Module».
Теперь проверим правильность работы макроса. Выделим с помощью клавиши Ctrl два одинаковых диапазона ячеек (это может быть строка, столбец, просто ячейка).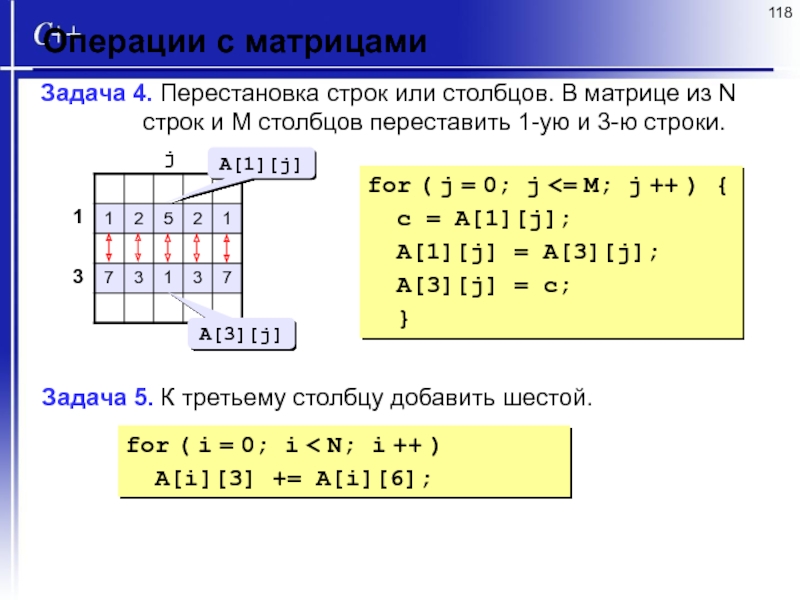 Воспользуемся сочетанием клавиш Alt+F8, чтобы вызвать диалоговое окно «Макросы» или перейдём на вкладку «Разработчик» и нажмём одноимённую кнопку. Появится список макросов, нажимаем кнопку «Выполнить» и наблюдаем результат.
Воспользуемся сочетанием клавиш Alt+F8, чтобы вызвать диалоговое окно «Макросы» или перейдём на вкладку «Разработчик» и нажмём одноимённую кнопку. Появится список макросов, нажимаем кнопку «Выполнить» и наблюдаем результат.
Видим, макрос работает!
Если остались вопросы — посмотрите наше новое видео!
Вас может заинтересовать на урок — Удаление пустых ячеек.
Создание визуального элемента «Матрица» в Power BI — Power BI
- Статья
Оцените свои впечатления
Да Нет
Хотите оставить дополнительный отзыв?
Отзывы будут отправляться в корпорацию Майкрософт. Нажав кнопку «Отправить», вы разрешаете использовать свой отзыв для улучшения продуктов и служб Майкрософт. Политика конфиденциальности.
Нажав кнопку «Отправить», вы разрешаете использовать свой отзыв для улучшения продуктов и служб Майкрософт. Политика конфиденциальности.
Отправить
Спасибо!
В этой статье
область применения: ✔️ Power BI Desktop ✔️ службы Power BI
Визуальный элемент «Матрица» похож на таблицу. Таблица поддерживает два измерения, а данные в ней неструктурированные, то есть повторяющиеся значения отображаются без суммирования. Матрица упрощает содержательное отображение данных по нескольким измерениям благодаря поддержке ступенчатого макета. Матрица автоматически агрегирует данные и позволяет детализировать их.
Вы можете создать визуальный элемент «Матрица» в отчетах Power BI Desktop, а также перекрестно выделять элементы внутри матрицы с помощью других визуальных элементов на странице отчета. Например, можно перекрестно выделять строки, столбцы и даже отдельные ячейки. Кроме того, отдельные ячейки и несколько выбранных ячеек можно копировать и вставлять в другие приложения.
Например, можно перекрестно выделять строки, столбцы и даже отдельные ячейки. Кроме того, отдельные ячейки и несколько выбранных ячеек можно копировать и вставлять в другие приложения.
Предусмотрено множество функций для матрицы, которые мы рассмотрим в следующих разделах этой статьи.
Примечание
Для предоставления общего доступа к отчету Power BI и вам, и коллеге необходимо иметь отдельные лицензии Power BI Pro или сохранить отчет в емкости Премиум.
Основные сведения о вычислении итогов в Power BI
Прежде чем использовать визуальный элемент «Матрица», важно узнать, как в Power BI вычисляются промежуточные значения и итоговое в таблицах и матрицах. Для строк итогов и промежуточных итогов Power BI вычисляет меру на основе всех строк в базовых данных. Это не является простым сложением всех значений в видимых или отображаемых строках. Это значит, что в результате значения в строке итогов могут отличаться от ожидаемых.
Обратите внимание на следующие визуальные элементы «Матрица».
В этом примере в каждой строке визуального элемента «Матрица» справа отображается сумма для каждого сочетания даты и имени менеджера по продажам. Но так как для одного менеджера проводится сопоставление с несколькими датами, число может отображаться несколько раз. Таким образом, точное итоговое значение на основе базовых данных и простое сложение отображаемых значений не эквивалентны. Это распространенный подход, когда при суммировании значение представляет сторону «один» в связи «один ко многим».
Что касается итогов и промежуточных итогов, учитывайте, что эти значения основаны на базовых данных, а не только на отображаемых значениях.
Развертывание и свертывание заголовков строк
Заголовки строк можно развернуть двумя способами. Первый — с помощью контекстного меню. Вы увидите команды, позволяющие развернуть заголовок выбранной строки, весь уровень или все содержимое до последнего уровня иерархии. Аналогичные команды также можно использовать для свертывания заголовков строк.
К заголовкам строк можно также добавить кнопки +/– в панели форматирования на карточке Заголовки строк. По умолчанию значки будут соответствовать форматированию заголовка строки, но при необходимости цвета и размеры значков можно настроить отдельно.
После включения значков они работают аналогично значкам сводной таблицы в Excel.
Состояние расширения матрицы будет сохранено вместе с отчетом. Матрицу можно закрепить на панели мониторинга развернутой или свернутой. Если выбран фрагмент панели мониторинга и отчет открывается, развернутое состояние по-прежнему можно изменять в отчете.
Примечание
Если отчет создается на основе многомерной модели Analysis Services, в которой используется функция «Элемент по умолчанию», имеется ряд особенностей, касающихся развертывания и свертывания. Дополнительные сведения см. в разделе Работа с многомерными моделями в Power BI.
Использование действий детализации с помощью визуального элемента «Матрица»
Визуальный элемент «Матрица» позволяет использовать подробные визуализации, недоступные ранее. Вы можете выполнить детализацию с использованием строк, столбцов и даже отдельных разделов и ячеек. Рассмотрим каждый из вариантов детализации.
Вы можете выполнить детализацию с использованием строк, столбцов и даже отдельных разделов и ячеек. Рассмотрим каждый из вариантов детализации.
Детализация по заголовкам строк
В области «Визуализации» при добавлении нескольких полей в разделе Строки области Поля вы разрешаете выполнять действия детализации для строк визуального элемента «Матрица». Это похоже на создание иерархии, которую затем можно детализировать (а потом обобщить), а также выполнить анализ данных на каждом уровне.
На следующем рисунке в разделе Строки содержатся элементы Этап продажи и Размер возможной сделки, формирующие группу (или иерархию) строк, которые можно детализировать.
Если в разделе Строки для визуального элемента создана группа, в верхней левой части визуального элемента отображаются значки детализации и развертывания.
Эти кнопки действуют так же, как и подобные кнопки для детализации и развертывания в других визуальных элементах: они позволяют перемещаться по уровням элементов иерархии вниз (или вверх). В этом случае мы можем перейти от элемента Этап продажи к элементу Размер возможной сделки, как показано на следующем рисунке, на котором выбран значок перехода на один уровень (в виде разветвления).
В этом случае мы можем перейти от элемента Этап продажи к элементу Размер возможной сделки, как показано на следующем рисунке, на котором выбран значок перехода на один уровень (в виде разветвления).
Помимо использования этих значков можно щелкнуть любой из заголовков строк и выбрать пункт детализации в появившемся меню.
Обратите внимание, что в этом меню есть несколько параметров, используя которые вы получите разные результаты.
Если выбрать пункт Детализация, будет развернута матрица для этого уровня строки, за исключением других заголовков строк, кроме выбранного заголовка строки. На следующем рисунке выбранаДетализация по предложениям. Обратите внимание, что другие строки верхнего уровня перестали отображаться в матрице. Этот способ детализации — полезная функция. Она очень пригодится, когда мы перейдем к разделу о перекрестном выделении.
Выберите значок Подняться, чтобы вернуться к предыдущему представлению верхнего уровня. Если затем выбрать предложениеПоказывать следующий уровень, вы получите по возрастанию список всех элементов следующего уровня (в данном случае поле размер возможной сделки ) без категоризации иерархии более высокого уровня.
Если затем выбрать предложениеПоказывать следующий уровень, вы получите по возрастанию список всех элементов следующего уровня (в данном случае поле размер возможной сделки ) без категоризации иерархии более высокого уровня.
Щелкните значок детализации в левом верхнем углу, чтобы в матрице отображались все категории верхнего уровня, а затем выберите пункт предложениеразвернуть до следующего уровня, чтобы просмотреть все значения для уровней «иерархия — стадия продаж » и » размер возможной сделки«.
Вы также можете использовать пункт меню Развернуть для дополнительного управления отображением. Например , выберите вариантразвернутьвыделение. Power BI отображает одну строку итогов для каждого параметра Этап продажи и все для Размер возможной сделки для поля Предложение.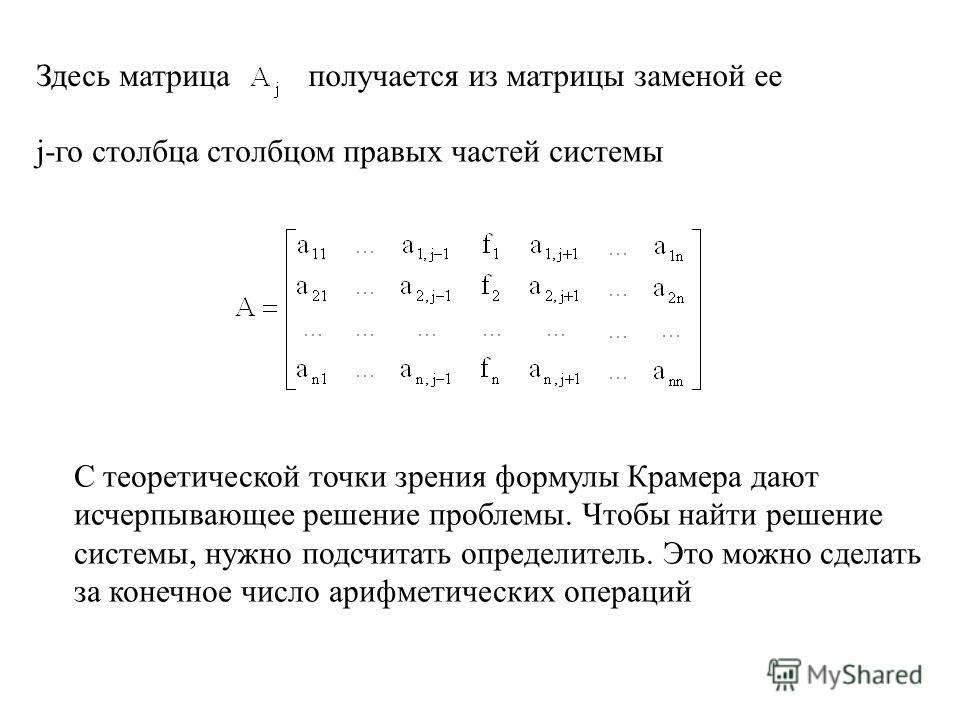
Детализация по заголовкам столбцов
Аналогично детализации по строкам можно также выполнять детализацию по столбцам. На следующем рисунке видно, что в области полей Столбцы есть два поля, создающие иерархию, аналогичную той, которую мы использовали для строк ранее в этой статье. В области полей Столбцы есть поля Регион и Сегмент. Как только второе поле было добавлено в столбцы, в визуальном элементе отображается новое раскрывающееся меню (Детализация), в котором в настоящий момент отображаются строки.
Для детализации столбцов выберите Столбцы из меню Детализация, которое можно найти в левом верхнем углу матрицы. Выберите восточный регион, а затем Детализация.
Когда вы выберете детализацию, отобразится следующий уровень иерархии столбцов для региона Восток , в данном случае — число возможных сделок. Другой регион скрыт.
Другой регион скрыт.
Остальные элементы меню действуют в столбцах так же, как в строках (см. предыдущий раздел о детализации по заголовкам строк). Вы можете показать следующий уровень для столбцов и раскрыть их до следующего уровня так же, как для строк.
Примечание
Значки детализации и перехода на уровень выше в верхнем левом углу визуального элемента с матрицей применяются только к строкам. Чтобы выполнить детализацию по столбцам, воспользуйтесь контекстным меню.
Ступенчатый макет с визуальными элементами с матрицей
Визуальный элемент «Матрица» позволяет автоматически сделать отступы для подкатегорий в иерархии под каждой родительской категорией. Вот что собой представляет ступенчатый макет.
В исходной версии визуального элемента «Матрица» подкатегории отображались в отдельном столбце, занимая больше места в визуальном элементе. На следующем рисунке показана таблица в исходном визуальном элементе «Матрица». Обратите внимание, что подкатегории находятся в отдельном столбце.
Обратите внимание, что подкатегории находятся в отдельном столбце.
На следующем рисунке показан визуальный элемент «Матрица» со ступенчатым макетом. Обратите внимание, что категория категории имеет свои подкатегории ( мелкий, средний и крупный) немного отступа, предоставляя более четкий и намного более сжатый визуальный элемент.
Параметры ступенчатого макета можно легко настроить. Выберите визуальный элемент «Матрица» и в области Визуализации в разделе Формат (значок в виде валика) разверните раздел «Заголовки строк». У вас есть два варианта: пошаговый переключатель макета (включает или отключает его) и пошаговый отступ макета (который указывает размер отступа в пикселях).
Если отключить ступенчатый макет, Power BI отобразит подкатегории в другом столбце, а не под родительской категорией.
Промежуточные и общие итоги с визуальными элементами матрицы
Промежуточные итоги можно включить или отключить в визуальных элементах матрицы для строк и столбцов.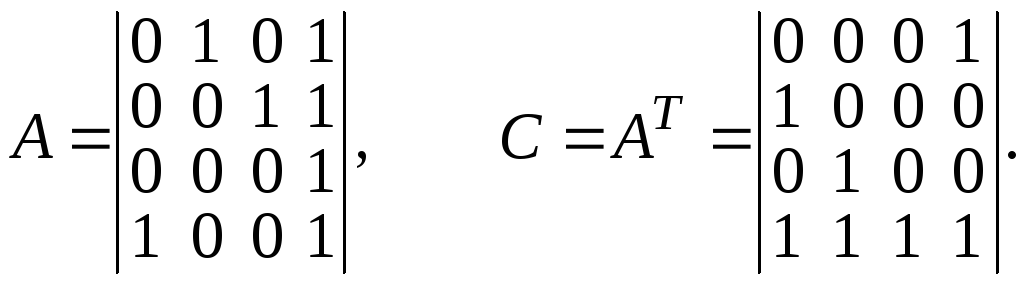 На приведенном ниже рисунке видно, что для строки промежуточных итогов задано значение Включено и настроено отображение внизу.
На приведенном ниже рисунке видно, что для строки промежуточных итогов задано значение Включено и настроено отображение внизу.
При включении промежуточных итогов и добавлении метки в Power BI также добавляются строка и такая же метка для общего итогового значения. Чтобы отформатировать общий итог, выберите параметр формата для общего итога.
Чтобы отключить промежуточные и общие итоги, в разделе «Формат» области «Визуализации» разверните карточку Подытоги. Переведите ползунок строки промежуточных итогов в положение Выкл. После этого действия подытоги больше не будут отображаться.
Для столбцов применяется тот же процесс.
Добавление условных значков
Добавьте в таблицу или матрицу визуальные подсказки с помощью условных значков.
В разделе «Формат» области «Визуализации» разверните карточку Условное форматирование. Переведите ползунок Значки в положение Вкл и выберите Дополнительные элементы управления.
Переведите ползунок Значки в положение Вкл и выберите Дополнительные элементы управления.
Настройте условия, значки и цвета для матрицы и нажмите кнопку ОК. В этом примере мы использовали красный флажок для низких значений, сиреневый круг для высоких значений и желтый треугольник для всех значений между ними.
Перекрестное выделение с использованием визуальных элементов с матрицей
В визуальном элементе «Матрица» для перекрестного выделения вы можете выбрать все элементы в матрице. Выберите столбец в визуальном элементе «Матрица», и Power BI выделит столбец, как и другие визуальные элементы на странице отчета. Этот способ перекрестного выделения был доступен для других визуальных элементов, а также при выборе точки данных. Теперь он реализован и для визуального элемента «Матрица».
Кроме того, для перекрестного выделения можно также нажать клавишу CTRL и щелкнуть мышью. Например, на следующем рисунке в визуальном элементе «Матрица» выбрана коллекция подкатегорий.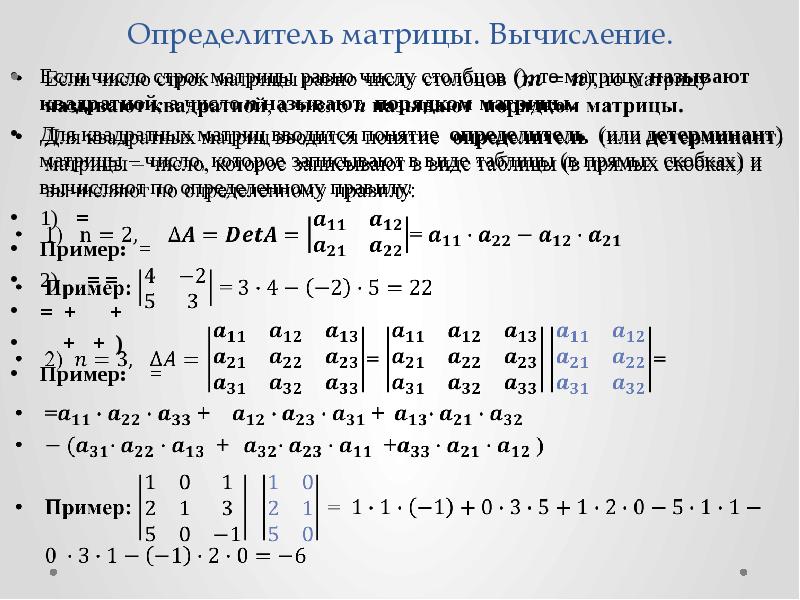 Обратите внимание, что элементы, которые не были выбраны в визуальном элементе, выделены серым цветом. Также оцените, как в других визуальных элементах на странице отражаются элементы, выбранные в визуальном элементе «Матрица».
Обратите внимание, что элементы, которые не были выбраны в визуальном элементе, выделены серым цветом. Также оцените, как в других визуальных элементах на странице отражаются элементы, выбранные в визуальном элементе «Матрица».
Копирование значений из Power BI для использования в других приложениях
Матрица или таблица могут иметь содержимое, которое вы можете использовать в других приложениях: Dynamics CRM, Excel или в других отчетах Power BI. Щелчком правой кнопки мыши в Power BI можно скопировать одну ячейку или набор ячеек в буфер обмена, а затем вставить их в другое приложение.
Чтобы скопировать значение одной ячейки, выделите ячейку, щелкните ее правой кнопкой мыши и выберите пункт Копировать значение. Значение ячейки без формата помещается в буфер обмена, откуда его можно вставить в другое приложение.
Чтобы скопировать несколько ячеек сразу, выберите нужный диапазон ячеек или выберите несколько ячеек по очереди, удерживая клавишу CTRL.
 Команда Копировать выделение гарантирует форматирование мер в соответствии с правилами форматирования столбца, в отличие от команды Копировать значение без форматирования.
Команда Копировать выделение гарантирует форматирование мер в соответствии с правилами форматирования столбца, в отличие от команды Копировать значение без форматирования.Такая копия будет содержать заголовки столбцов и строк.
Чтобы создать копию самого визуального элемента, содержащего только выбранные ячейки, выберите одну или несколько ячеек с помощью клавиши CTRL, щелкните правой кнопкой мыши и выберите пункт Копировать визуальный элемент.
Копия будет представлять собой еще одну визуализацию матрицы, содержащую только скопированные данные.
Задание значения матрицы в качестве настраиваемого URL-адреса
Если у вас есть столбец или мера, содержащие URL-адреса веб-сайтов, вы можете применить условное форматирование, чтобы отображать эти URL-адреса как активные ссылки. Этот параметр можно найти в разделе Условное форматирование в области «Форматирование».
Включите параметр URL-адрес и выберите поле, которое будет использоваться в качестве URL-адреса для столбца. После применения значения в этом поле (столбце) становятся активными ссылками. Наведите указатель мыши, чтобы увидеть ссылку, и щелкните ее, перейдя к этой странице.
Дополнительные сведения см. в разделе Условное форматирование таблицы
Цвет заливки и шрифта с визуальными элементами матрицы
С помощью визуального элемента «Матрица» можно применить условное форматирование (цвет, заливка, гистограммы) фона для ячеек в матрице, а также условное форматирование текста и значений.
Чтобы применить условное форматирование, выберите визуальный элемент «Матрица» и откройте панель Форматирование. Разверните карточку Условное форматирование для параметров Цвет фона, Цвет шрифта или Гистограммы и установите ползунок в положение Включено. При включении одного из этих параметров отображается ссылка на расширенные элементы управления, позволяющие настроить цвета и значения для форматирования цвета.
При включении одного из этих параметров отображается ссылка на расширенные элементы управления, позволяющие настроить цвета и значения для форматирования цвета.
Выберите Расширенные элементы управления для отображения диалогового окна, в котором можно внести изменения. Этот пример показывает диалоговое окно для параметра Гистограммы.
Неоднородная иерархия
Неоднородная иерархия имеет уровни без данных. Хороший пример — матрица сотрудников компании. У компании много уровней: от генерального директора и ниже. Генеральный директор представляет собой самый высокий уровень в иерархии и не отчитывается ни перед кем из сотрудников. С другой стороны, любой другой сотрудник компании может отчитываться перед цепочкой руководителей, которые отчитываются перед вице-президентом, отчитывающимся, в свою очередь, перед генеральным директором. В зависимости от уровня в иерархии и варианта организации отдела сотрудники могут иметь данные для одного, двух, пяти или десяти уровней иерархии. И у любого конкретного сотрудника могут отсутствовать данные для определенных уровней иерархии.
И у любого конкретного сотрудника могут отсутствовать данные для определенных уровней иерархии.
В настоящее время невозможно скрыть пустые строки или одинаковые значения родительских и дочерних элементов. Вы также не можете контролировать, какие уровни иерархии можно расширить, а какие нет. Однако существует несколько действий, с помощью которых можно сделать визуальный элемент более привлекательным.
Отключите ступенчатый макет. В области формат разверните карточку заголовки строк и установите переключатель пошаговая разметка в положение выкл. Все пустые значения для уровня иерархии теперь будут отображаться в одной строке.
Отключите подытоги для строк и столбцов матрицы. В области Формат выберите Форматподытоги.
Рекомендации и устранение неполадок
- Если текстовые данные в ячейках или заголовках матрицы содержат символы новой строки, эти символы будут игнорироваться, если не включить перенос по словам в карточке панели форматирования, связанной с элементом.

Дальнейшие действия
Визуализация Power Apps для Power BI
Типы визуализаций в Power BI
Функции для работы с матрицами в Excel
В программе Excel с матрицей можно работать как с диапазоном. То есть совокупностью смежных ячеек, занимающих прямоугольную область.
Адрес матрицы – левая верхняя и правая нижняя ячейка диапазона, указанные черед двоеточие.
Формулы массива
Построение матрицы средствами Excel в большинстве случаев требует использование формулы массива. Основное их отличие – результатом становится не одно значение, а массив данных (диапазон чисел).
Порядок применения формулы массива:
- Выделить диапазон, где должен появиться результат действия формулы.
- Ввести формулу (как и положено, со знака «=»).
- Нажать сочетание кнопок Ctrl + Shift + Ввод.
В строке формул отобразится формула массива в фигурных скобках.
Чтобы изменить или удалить формулу массива, нужно выделить весь диапазон и выполнить соответствующие действия. Для введения изменений применяется та же комбинация (Ctrl + Shift + Enter). Часть массива изменить невозможно.
Для введения изменений применяется та же комбинация (Ctrl + Shift + Enter). Часть массива изменить невозможно.
Решение матриц в Excel
С матрицами в Excel выполняются такие операции, как: транспонирование, сложение, умножение на число / матрицу; нахождение обратной матрицы и ее определителя.
Транспонирование
Транспонировать матрицу – поменять строки и столбцы местами.
Сначала отметим пустой диапазон, куда будем транспонировать матрицу. В исходной матрице 4 строки – в диапазоне для транспонирования должно быть 4 столбца. 5 колонок – это пять строк в пустой области.
- 1 способ. Выделить исходную матрицу. Нажать «копировать». Выделить пустой диапазон. «Развернуть» клавишу «Вставить». Открыть меню «Специальной вставки». Отметить операцию «Транспонировать». Закрыть диалоговое окно нажатием кнопки ОК.
- 2 способ. Выделить ячейку в левом верхнем углу пустого диапазона. Вызвать «Мастер функций». Функция ТРАНСП. Аргумент – диапазон с исходной матрицей.

Нажимаем ОК. Пока функция выдает ошибку. Выделяем весь диапазон, куда нужно транспонировать матрицу. Нажимаем кнопку F2 (переходим в режим редактирования формулы). Нажимаем сочетание клавиш Ctrl + Shift + Enter.
Преимущество второго способа: при внесении изменений в исходную матрицу автоматически меняется транспонированная матрица.
Сложение
Складывать можно матрицы с одинаковым количеством элементов. Число строк и столбцов первого диапазона должно равняться числу строк и столбцов второго диапазона.
В первой ячейке результирующей матрицы нужно ввести формулу вида: = первый элемент первой матрицы + первый элемент второй: (=B2+h3). Нажать Enter и растянуть формулу на весь диапазон.
Умножение матриц в Excel
Условие задачи:
Чтобы умножить матрицу на число, нужно каждый ее элемент умножить на это число. Формула в Excel: =A1*$E$3 (ссылка на ячейку с числом должна быть абсолютной).
Умножим матрицу на матрицу разных диапазонов. Найти произведение матриц можно только в том случае, если число столбцов первой матрицы равняется числу строк второй.
Найти произведение матриц можно только в том случае, если число столбцов первой матрицы равняется числу строк второй.
В результирующей матрице количество строк равняется числу строк первой матрицы, а количество колонок – числу столбцов второй.
Для удобства выделяем диапазон, куда будут помещены результаты умножения. Делаем активной первую ячейку результирующего поля. Вводим формулу: =МУМНОЖ(A9:C13;E9:h21). Вводим как формулу массива.
Обратная матрица в Excel
Ее имеет смысл находить, если мы имеем дело с квадратной матрицей (количество строк и столбцов одинаковое).
Размерность обратной матрицы соответствует размеру исходной. Функция Excel – МОБР.
Выделяем первую ячейку пока пустого диапазона для обратной матрицы. Вводим формулу «=МОБР(A1:D4)» как функцию массива. Единственный аргумент – диапазон с исходной матрицей. Мы получили обратную матрицу в Excel:
Нахождение определителя матрицы
Это одно единственное число, которое находится для квадратной матрицы. Используемая функция – МОПРЕД.
Используемая функция – МОПРЕД.
Ставим курсор в любой ячейке открытого листа. Вводим формулу: =МОПРЕД(A1:D4).
Таким образом, мы произвели действия с матрицами с помощью встроенных возможностей Excel.
Изменение и реорганизация массивов
Много функций в MATLAB® могут взять элементы существующего массива и поместить их в различную форму или последовательность. Это может быть полезно для предварительной обработки ваших данных для последующих расчетов или анализа данных.
Изменение
reshape функционируйте изменяет размер и форму массива. Например, измените форму матрицы 3 на 4 к матрице 2 на 6.
A = [1 4 7 10; 2 5 8 11; 3 6 9 12]
A = 3×4
1 4 7 10
2 5 8 11
3 6 9 12
B = 2×6
1 3 5 7 9 11
2 4 6 8 10 12
Пока число элементов в каждой форме то же самое, можно изменить их в массив с любым количеством размерностей. Используя элементы от
Используя элементы от A, создайте 2 2 3 многомерными массивами.
C =
C(:,:,1) =
1 3
2 4
C(:,:,2) =
5 7
6 8
C(:,:,3) =
9 11
10 12
Транспонирование и зеркальное отражение
Общая задача в линейной алгебре состоит в том, чтобы работать с транспонированием матрицы, которая превращает строки в столбцы и столбцы в строки. Для этого используйте transpose функционируйте или .' оператор.
Создайте 3х3 матрицу и вычислите транспонировать.
A = 3×3
8 1 6
3 5 7
4 9 2
B = 3×3
8 3 4
1 5 9
6 7 2
Подобный оператор ' вычисляет сопряженное транспонирование для комплексных матриц. Эта операция вычисляет сопряженное комплексное число каждого элемента и транспонирует его. Создайте комплексную матрицу 2 на 2 и вычислите ее сопряженное транспонирование.
A = 2×2 complex 1.0000 + 1.0000i 1.0000 - 1.0000i 0.0000 - 1.0000i 0.0000 + 1.0000i
B = 2×2 complex 1.0000 - 1.0000i 0.0000 + 1.0000i 1.0000 + 1.0000i 0.0000 - 1.0000i
flipud инвертирует строки матрицы в направлении «сверху вниз» и fliplr инвертирует столбцы в направлении «слева направо».
Перемена и вращение
Можно переключить элементы массива определенным числом положений с помощью circshift функция. Например, создайте матрицу 3 на 4 и переключите ее столбцы направо 2. Второй аргумент [0 2] говорит circshift переключать строки 0 мест и переключать столбцы 2 места направо.
A = [1 2 3 4; 5 6 7 8; 9 10 11 12]
A = 3×4
1 2 3 4
5 6 7 8
9 10 11 12
B = 3×4
3 4 1 2
7 8 5 6
11 12 9 10
Переключать строки A 1 и сохраняют столбцы, задают второй аргумент как [-1 0].
C = 3×4
5 6 7 8
9 10 11 12
1 2 3 4
rot90 функция может вращать матрицу против часовой стрелки 90 градусами.
Если вы вращаетесь еще 3 раза при помощи второго аргумента, чтобы задать количество вращений, вы заканчиваете с исходным матричным A.
Сортировка
Сортировка данных в массиве является также ценным инструментом, и MATLAB предлагает много подходов. Например, sort функциональные виды элементы каждой строки или столбца матрицы отдельно в порядке возрастания или убывания. Создайте матричный A и вид каждый столбец A в порядке возрастания.
A = 4×4
16 2 3 13
5 11 10 8
9 7 6 12
4 14 15 1
B = 4×4
4 2 3 1
5 7 6 8
9 11 10 12
16 14 15 13
Сортировка каждой строки в порядке убывания.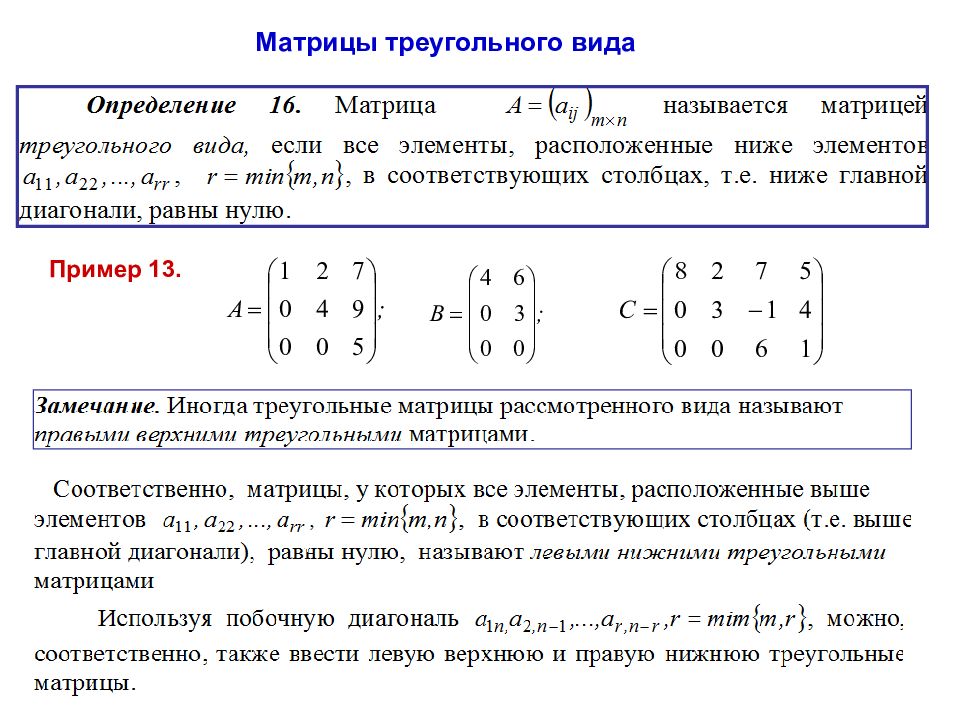 Второе значение аргумента
Второе значение аргумента 2 указывает, что вы хотите отсортировать построчный.
C = 4×4
16 13 3 2
11 10 8 5
12 9 7 6
15 14 4 1
Чтобы отсортировать целые строки или столбцы друг относительно друга, используйте sortrows функция. Например, отсортируйте строки A в порядке возрастания согласно элементам в первом столбце. Положения изменения строк, но порядок элементов в каждой строке сохраняются.
D = 4×4
4 14 15 1
5 11 10 8
9 7 6 12
16 2 3 13
Обратная матрица
Эта тема является одной из самых ненавистных среди студентов. Хуже, наверное, только определители.
Фишка в том, что само понятие обратного элемента (и я сейчас не только о матрицах) отсылает нас к операции умножения.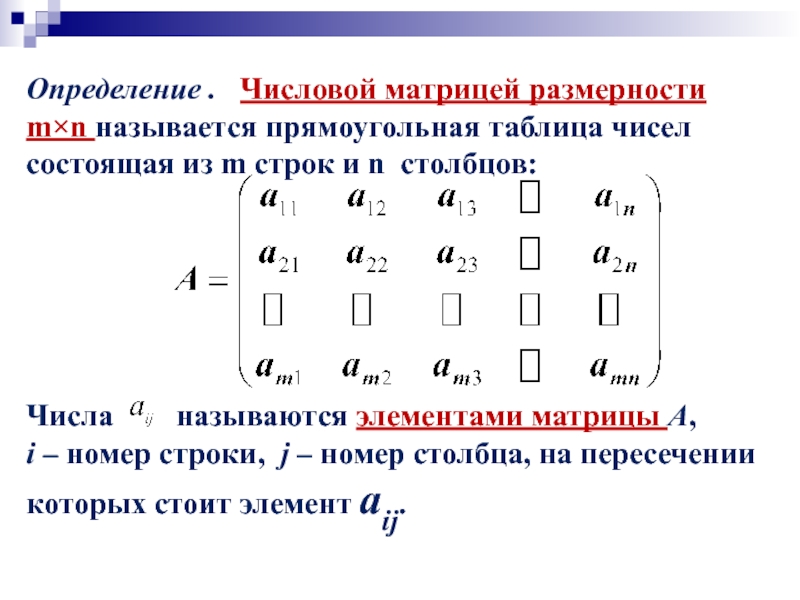 Даже в школьной программе умножение считается сложной операцией, а уж умножение матриц — вообще отдельная тема, которой у меня посвящён целый параграф и видеоурок.
Даже в школьной программе умножение считается сложной операцией, а уж умножение матриц — вообще отдельная тема, которой у меня посвящён целый параграф и видеоурок.
Сегодня мы не будем вдаваться в подробности матричных вычислений. Просто вспомним: как обозначаются матрицы, как они умножаются и что из этого следует.
Повторение: умножение матриц
Прежде всего договоримся об обозначениях. Матрицей $A$ размера $\left[ m\times n \right]$ называется просто таблица из чисел, в которой ровно $m$ строк и $n$ столбцов:
\[A=\left[ m\times n \right]=\underbrace{\left[ \begin{matrix} {{a}_{11}} & {{a}_{12}} & … & {{a}_{1n}} \\ {{a}_{21}} & {{a}_{22}} & … & {{a}_{2n}} \\ … & … & … & … \\ {{a}_{m1}} & {{a}_{m2}} & … & {{a}_{mn}} \\\end{matrix} \right]}_{n}\]
Чтобы случайно не перепутать строки и столбцы местами (поверьте, на экзамене можно и единицу с двойкой перепутать — что уж говорить про какие-то там строки), просто взгляните на картинку:
Определение индексов для клеток матрицыЧто происходит? Если разместить стандартную систему координат $OXY$ в левом верхнем углу и направить оси так, чтобы они охватывали всю матрицу, то каждой клетке этой матрицы можно однозначно сопоставить координаты $\left( x;y \right)$ — это и будет номер строки и номер столбца.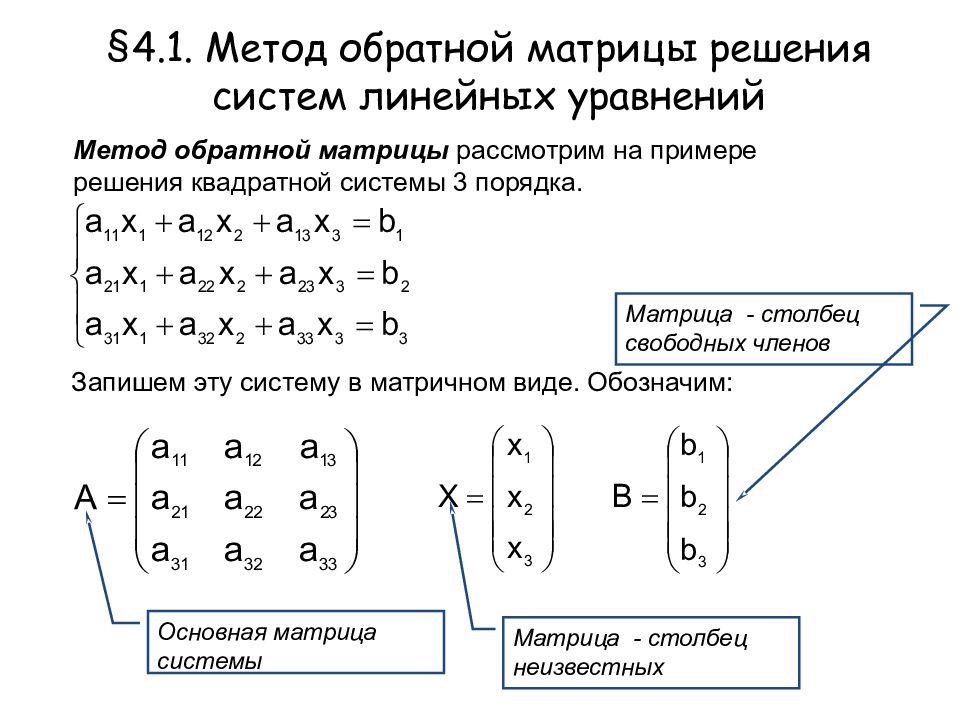
Почему система координат размещена именно в левом верхнем углу? Да потому что именно оттуда мы начинаем читать любые тексты. Это очень просто запомнить.
А почему ось $x$ направлена именно вниз, а не вправо? Опять всё просто: возьмите стандартную систему координат (ось $x$ идёт вправо, ось $y$ — вверх) и поверните её так, чтобы она охватывала матрицу. Это поворот на 90 градусов по часовой стрелке — его результат мы и видим на картинке.
В общем, как определять индексы у элементов матрицы, мы разобрались. Теперь давайте разберёмся с умножением.
Определение. Матрицы $A=\left[ m\times n \right]$ и $B=\left[ n\times k \right]$, когда количество столбцов в первой совпадает с количеством строк во второй, называются согласованными.
Именно в таком порядке. Можно сумничать и сказать, мол, матрицы $A$ и $B$ образуют упорядоченную пару $\left( A;B \right)$: если они согласованы в таком порядке, то совершенно необязательно, что $B$ и $A$, т. {n}{{{a}_{ik}}}\cdot {{b}_{kj}}\]
{n}{{{a}_{ik}}}\cdot {{b}_{kj}}\]
Другими словами: чтобы получить элемент ${{c}_{ij}}$ матрицы $C=A\cdot B$, нужно взять $i$-строку первой матрицы, $j$-й столбец второй матрицы, а затем попарно перемножить элементы из этой строки и столбца. Результаты сложить.
Да, вот такое суровое определение. Из него сразу следует несколько фактов:
- Умножение матриц, вообще говоря, некоммутативно: $A\cdot B\ne B\cdot A$;
- Однако умножение ассоциативно: $\left( A\cdot B \right)\cdot C=A\cdot \left( B\cdot C \right)$;
- И даже дистрибутивно: $\left( A+B \right)\cdot C=A\cdot C+B\cdot C$;
- И ещё раз дистрибутивно: $A\cdot \left( B+C \right)=A\cdot B+A\cdot C$.
Дистрибутивность умножения пришлось отдельно описывать для левого и правого множителя-суммы как раз из-за некоммутативности операции умножения.
Если всё же получается так, что $A\cdot B=B\cdot A$, такие матрицы называются перестановочными.
Среди всех матриц, которые там на что-то умножаются, есть особые — те, которые при умножении на любую матрицу $A$ снова дают $A$:
Определение.
{-1}}$. Тогда эта обратная матрица — единственная.
Доказательство. Пойдём от противного: пусть у матрицы $A$ есть хотя бы два экземпляра обратных —$B$ и $C$. Тогда, согласно определению, верны следующие равенства:
\[\begin{align} & A\cdot B=B\cdot A=E; \\ & A\cdot C=C\cdot A=E. \\ \end{align}\]
Из леммы 1 мы заключаем, что все четыре матрицы — $A$, $B$, $C$ и $E$ — являются квадратными одинакового порядка: $\left[ n\times n \right]$. Следовательно, определено произведение:
\[B\cdot A\cdot C\]
Поскольку умножение матриц ассоциативно (но не коммутативно!), мы можем записать:
\[\begin{align} & B\cdot A\cdot C=\left( B\cdot A \right)\cdot C=E\cdot C=C; \\ & B\cdot A\cdot C=B\cdot \left( A\cdot C \right)=B\cdot E=B; \\ & B\cdot A\cdot C=C=B\Rightarrow B=C. \\ \end{align}\]
Получили единственно возможный вариант: два экземпляра обратной матрицы равны. Лемма доказана.
Приведённые рассуждения почти дословно повторяют доказательство единственность обратного элемента для всех действительных чисел $b\ne 0$.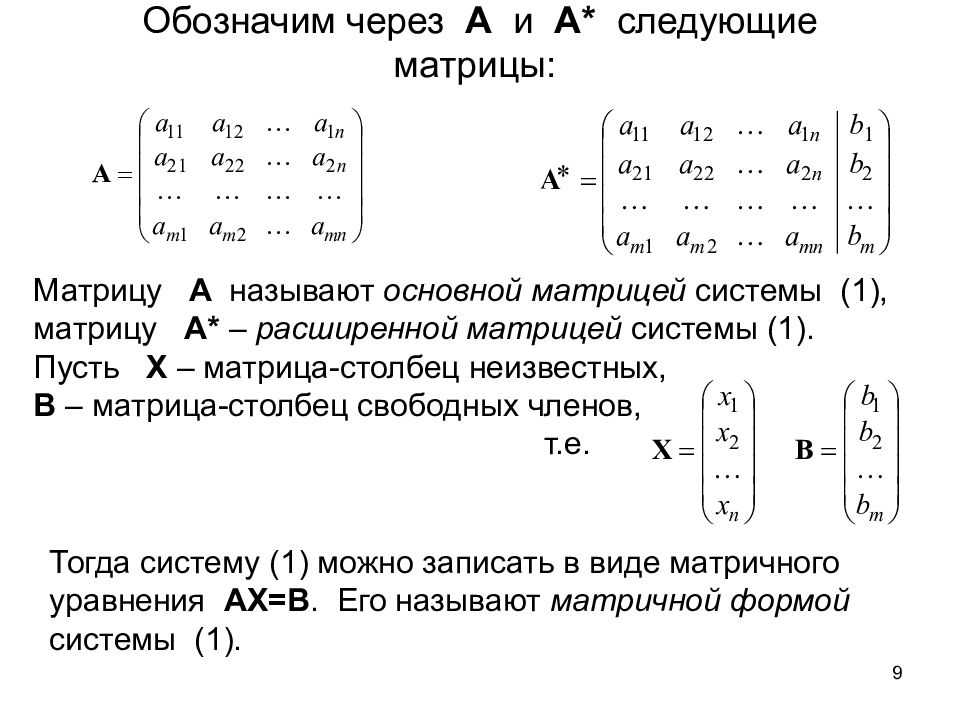 {-1}} \right|\ne 0.\]
{-1}} \right|\ne 0.\]
Вот и получается, что $\left| A \right|\ne 0$. Лемма доказана.
На самом деле это требование вполне логично. Сейчас мы разберём алгоритм нахождения обратной матрицы — и станет совершенно ясно, почему при нулевом определителе никакой обратной матрицы в принципе не может существовать.
Но для начала сформулируем «вспомогательное» определение:
Определение. Вырожденная матрица — это квадратная матрица размера $\left[ n\times n \right]$, чей определитель равен нулю.
Таким образом, мы можем утверждать, что всякая обратимая матрица является невырожденной.
Как найти обратную матрицу
Сейчас мы рассмотрим универсальный алгоритм нахождения обратных матриц. Вообще, существует два общепринятых алгоритма, и второй мы тоже сегодня рассмотрим.
Тот, который будет рассмотрен сейчас, очень эффективен для матриц размера $\left[ 2\times 2 \right]$ и — частично — размера $\left[ 3\times 3 \right]$. {t}}$, где $t$ — это (вот сейчас внимание!) сумма номеров всех выбранных строчек и столбцов. Это и будет алгебраическое дополнение.
{t}}$, где $t$ — это (вот сейчас внимание!) сумма номеров всех выбранных строчек и столбцов. Это и будет алгебраическое дополнение.
Взгляните на третий шаг: там вообще-то сумма $2k$ слагаемых! Другое дело, что для $k=1$ мы получим лишь 2 слагаемых — это и будут те самые $i+j$ — «координаты» элемента ${{a}_{ij}}$, для которого мы ищем алгебраическое дополнение.
Таким образом сегодня мы используем слегка упрощённое определение. Но как мы увидим в дальнейшем, его окажется более чем достаточно. Куда важнее следующая штука:
Определение. Союзная матрица $S$ к квадратной матрице $A=\left[ n\times n \right]$ — это новая матрица размера $\left[ n\times n \right]$, которая получается из $A$ заменой ${{a}_{ij}}$ алгебраическими дополнениями ${{A}_{ij}}$:
\[A=\left[ \begin{matrix} {{a}_{11}} & {{a}_{12}} & … & {{a}_{1n}} \\ {{a}_{21}} & {{a}_{22}} & … & {{a}_{2n}} \\ … & … & … & … \\ {{a}_{n1}} & {{a}_{n2}} & . {T}}=\left[ \begin{array}{*{35}{r}} 2 & -1 \\ -5 & 3 \\\end{array} \right]\]
{T}}=\left[ \begin{array}{*{35}{r}} 2 & -1 \\ -5 & 3 \\\end{array} \right]\]
Ну вот и всё. Задача решена.
Ответ. $\left[ \begin{array}{*{35}{r}} 2 & -1 \\ -5 & 3 \\\end{array} \right]$
Задача. Найдите обратную матрицу:
\[\left[ \begin{array}{*{35}{r}} 1 & -1 & 2 \\ 0 & 2 & -1 \\ 1 & 0 & 1 \\\end{array} \right]\]
Решение. Опять считаем определитель:
\[\begin{align} & \left| \begin{array}{*{35}{r}} 1 & -1 & 2 \\ 0 & 2 & -1 \\ 1 & 0 & 1 \\\end{array} \right|=\begin{matrix} \left( 1\cdot 2\cdot 1+\left( -1 \right)\cdot \left( -1 \right)\cdot 1+2\cdot 0\cdot 0 \right)- \\ -\left( 2\cdot 2\cdot 1+\left( -1 \right)\cdot 0\cdot 1+1\cdot \left( -1 \right)\cdot 0 \right) \\\end{matrix}= \\ & =\left( 2+1+0 \right)-\left( 4+0+0 \right)=-1\ne 0. \\ \end{align}\]
Определитель отличен от нуля — матрица обратима. А вот сейчас будет самая жесть: надо посчитать аж 9 (девять, мать их!) алгебраических дополнений. {-1}}=\frac{1}{-1}\cdot \left[ \begin{matrix} 2 & -1 & -2 \\ 1 & -1 & -1 \\ -3 & 1 & 2 \\\end{matrix} \right]=\left[ \begin{array}{*{35}{r}}-2 & -1 & 3 \\ 1 & 1 & -1 \\ 2 & 1 & -2 \\\end{array} \right]\]
{-1}}=\frac{1}{-1}\cdot \left[ \begin{matrix} 2 & -1 & -2 \\ 1 & -1 & -1 \\ -3 & 1 & 2 \\\end{matrix} \right]=\left[ \begin{array}{*{35}{r}}-2 & -1 & 3 \\ 1 & 1 & -1 \\ 2 & 1 & -2 \\\end{array} \right]\]
Ну и всё. Вот и ответ.
Ответ. $\left[ \begin{array}{*{35}{r}} -2 & -1 & 3 \\ 1 & 1 & -1 \\ 2 & 1 & -2 \\\end{array} \right]$
Как видите, в конце каждого примера мы выполняли проверку. В связи с этим важное замечание:
Не ленитесь выполнять проверку. Умножьте исходную матрицу на найденную обратную — должна получиться $E$.
Выполнить эту проверку намного проще и быстрее, чем искать ошибку в дальнейших вычислениях, когда, например, вы решаете матричное уравнение.
Альтернативный способ
Как я и говорил, теорема об обратной матрице прекрасно работает для размеров $\left[ 2\times 2 \right]$ и $\left[ 3\times 3 \right]$ (в последнем случае — уже не так уж и «прекрасно»), а вот для матриц больших размеров начинается прям печаль.
Но не переживайте: есть альтернативный алгоритм, с помощью которого можно невозмутимо найти обратную хоть для матрицы $\left[ 10\times 10 \right]$. Но, как это часто бывает, для рассмотрения этого алгоритма нам потребуется небольшая теоретическая вводная.
Элементарные преобразования
Среди всевозможных преобразований матрицы есть несколько особых — их называют элементарными. Таких преобразований ровно три:
- Умножение. Можно взять $i$-ю строку (столбец) и умножить её на любое число $k\ne 0$;
- Сложение. Прибавить к $i$-й строке (столбцу) любую другую $j$-ю строку (столбец), умноженную на любое число $k\ne 0$ (можно, конечно, и $k=0$, но какой в этом смысл? Ничего не изменится же).
- Перестановка. Взять $i$-ю и $j$-ю строки (столбцы) и поменять местами.
Почему эти преобразования называются элементарными (для больших матриц они выглядят не такими уж элементарными) и почему их только три — эти вопросы выходят за рамки сегодняшнего урока. Поэтому не будем вдаваться в подробности.
Поэтому не будем вдаваться в подробности.
Важно другое: все эти извращения нам предстоит выполнять над присоединённой матрицей. Да, да: вы не ослышались. Сейчас будет ещё одно определение — последнее в сегодняшнем уроке.
Присоединённая матрица
Наверняка в школе вы решали системы уравнений методом сложения. Ну, там, вычесть из одной строки другую, умножить какую-то строку на число — вот это вот всё.
Так вот: сейчас будет всё то же, но уже «по-взрослому». Готовы?
Определение. Пусть дана матрица $A=\left[ n\times n \right]$ и единичная матрица $E$ такого же размера $n$. Тогда присоединённая матрица $\left[ A\left| E \right. \right]$ — это новая матрица размера $\left[ n\times 2n \right]$, которая выглядит так:
\[\left[ A\left| E \right. \right]=\left[ \begin{array}{rrrr|rrrr}{{a}_{11}} & {{a}_{12}} & … & {{a}_{1n}} & 1 & 0 & … & 0 \\{{a}_{21}} & {{a}_{22}} & … & {{a}_{2n}} & 0 & 1 & .
{-1}}\]
Вот так всё просто! Короче говоря, алгоритм нахождения обратной матрицы выглядит так:
- Записать присоединённую матрицу $\left[ A\left| E \right. \right]$;
- Выполнять элементарные преобразования строк до тех пор, пока права вместо $A$ не появится $E$;
- Разумеется, слева тоже что-то появится — некая матрица $B$. Это и будет обратная;
- PROFIT!:)
Конечно, сказать намного проще, чем сделать. Поэтому давайте рассмотрим парочку примеров: для размеров $\left[ 3\times 3 \right]$ и $\left[ 4\times 4 \right]$.
Задача. Найдите обратную матрицу:
\[\left[ \begin{array}{*{35}{r}} 1 & 5 & 1 \\ 3 & 2 & 1 \\ 6 & -2 & 1 \\\end{array} \right]\]
Решение. Составляем присоединённую матрицу:
\[\left[ \begin{array}{rrr|rrr} 1 & 5 & 1 & 1 & 0 & 0 \\ 3 & 2 & 1 & 0 & 1 & 0 \\ 6 & -2 & 1 & 0 & 0 & 1 \\\end{array} \right]\]
Поскольку последний столбец исходной матрицы заполнен единицами, вычтем первую строку из остальных:
\[\begin{align} & \left[ \begin{array}{rrr|rrr} 1 & 5 & 1 & 1 & 0 & 0 \\ 3 & 2 & 1 & 0 & 1 & 0 \\ 6 & -2 & 1 & 0 & 0 & 1 \\\end{array} \right]\begin{matrix} \downarrow \\ -1 \\ -1 \\\end{matrix}\to \\ & \to \left[ \begin{array}{rrr|rrr} 1 & 5 & 1 & 1 & 0 & 0 \\ 2 & -3 & 0 & -1 & 1 & 0 \\ 5 & -7 & 0 & -1 & 0 & 1 \\\end{array} \right] \\ \end{align}\]
Больше единиц нет, кроме первой строки.
Но её мы не трогаем, иначе в третьем столбце начнут «размножаться» только что убранные единицы.
Зато можем вычесть вторую строку дважды из последней — получим единицу в левом нижнем углу:
\[\begin{align} & \left[ \begin{array}{rrr|rrr} 1 & 5 & 1 & 1 & 0 & 0 \\ 2 & -3 & 0 & -1 & 1 & 0 \\ 5 & -7 & 0 & -1 & 0 & 1 \\\end{array} \right]\begin{matrix} \ \\ \downarrow \\ -2 \\\end{matrix}\to \\ & \left[ \begin{array}{rrr|rrr} 1 & 5 & 1 & 1 & 0 & 0 \\ 2 & -3 & 0 & -1 & 1 & 0 \\ 1 & -1 & 0 & 1 & -2 & 1 \\\end{array} \right] \\ \end{align}\]
Теперь можно вычесть последнюю строку из первой и дважды из второй — таким образом мы «занулим» первый столбец:
\[\begin{align} & \left[ \begin{array}{rrr|rrr} 1 & 5 & 1 & 1 & 0 & 0 \\ 2 & -3 & 0 & -1 & 1 & 0 \\ 1 & -1 & 0 & 1 & -2 & 1 \\\end{array} \right]\begin{matrix} -1 \\ -2 \\ \uparrow \\\end{matrix}\to \\ & \to \left[ \begin{array}{rrr|rrr} 0 & 6 & 1 & 0 & 2 & -1 \\ 0 & -1 & 0 & -3 & 5 & -2 \\ 1 & -1 & 0 & 1 & -2 & 1 \\\end{array} \right] \\ \end{align}\]
Умножим вторую строку на −1, а затем вычтем её 6 раз из первой и прибавим 1 раз к последней:
\[\begin{align} & \left[ \begin{array}{rrr|rrr} 0 & 6 & 1 & 0 & 2 & -1 \\ 0 & -1 & 0 & -3 & 5 & -2 \\ 1 & -1 & 0 & 1 & -2 & 1 \\\end{array} \right]\begin{matrix} \ \\ \left| \cdot \left( -1 \right) \right.
\\ \ \\\end{matrix}\to \\ & \to \left[ \begin{array}{rrr|rrr} 0 & 6 & 1 & 0 & 2 & -1 \\ 0 & 1 & 0 & 3 & -5 & 2 \\ 1 & -1 & 0 & 1 & -2 & 1 \\\end{array} \right]\begin{matrix} -6 \\ \updownarrow \\ +1 \\\end{matrix}\to \\ & \to \left[ \begin{array}{rrr|rrr} 0 & 0 & 1 & -18 & 32 & -13 \\ 0 & 1 & 0 & 3 & -5 & 2 \\ 1 & 0 & 0 & 4 & -7 & 3 \\\end{array} \right] \\ \end{align}\]
Осталось лишь поменять местами строки 1 и 3:
\[\left[ \begin{array}{rrr|rrr} 1 & 0 & 0 & 4 & -7 & 3 \\ 0 & 1 & 0 & 3 & -5 & 2 \\ 0 & 0 & 1 & -18 & 32 & -13 \\\end{array} \right]\]
Готово! Справа — искомая обратная матрица.
Ответ. $\left[ \begin{array}{*{35}{r}}4 & -7 & 3 \\ 3 & -5 & 2 \\ -18 & 32 & -13 \\\end{array} \right]$
Задача. Найдите обратную матрицу:
\[\left[ \begin{matrix} 1 & 4 & 2 & 3 \\ 1 & -2 & 1 & -2 \\ 1 & -1 & 1 & 1 \\ 0 & -10 & -2 & -5 \\\end{matrix} \right]\]
Решение.
Снова составляем присоединённую:
\[\left[ \begin{array}{rrrr|rrrr} 1 & 4 & 2 & 3 & 1 & 0 & 0 & 0 \\ 1 & -2 & 1 & -2 & 0 & 1 & 0 & 0 \\ 1 & -1 & 1 & 1 & 0 & 0 & 1 & 0 \\ 0 & -10 & -2 & -5 & 0 & 0 & 0 & 1 \\\end{array} \right]\]
Немного позалимаем, попечалимся от того, сколько сейчас придётся считать… и начнём считать. Для начала «обнулим» первый столбец, вычитая строку 1 из строк 2 и 3:
\[\begin{align} & \left[ \begin{array}{rrrr|rrrr} 1 & 4 & 2 & 3 & 1 & 0 & 0 & 0 \\ 1 & -2 & 1 & -2 & 0 & 1 & 0 & 0 \\ 1 & -1 & 1 & 1 & 0 & 0 & 1 & 0 \\ 0 & -10 & -2 & -5 & 0 & 0 & 0 & 1 \\\end{array} \right]\begin{matrix} \downarrow \\ -1 \\ -1 \\ \ \\\end{matrix}\to \\ & \to \left[ \begin{array}{rrrr|rrrr} 1 & 4 & 2 & 3 & 1 & 0 & 0 & 0 \\ 0 & -6 & -1 & -5 & -1 & 1 & 0 & 0 \\ 0 & -5 & -1 & -2 & -1 & 0 & 1 & 0 \\ 0 & -10 & -2 & -5 & 0 & 0 & 0 & 1 \\\end{array} \right] \\ \end{align}\]
Наблюдаем слишком много «минусов» в строках 2—4.
Умножим все три строки на −1, а затем «выжжем» третий столбец, вычитая строку 3 из остальных:
\[\begin{align} & \left[ \begin{array}{rrrr|rrrr} 1 & 4 & 2 & 3 & 1 & 0 & 0 & 0 \\ 0 & -6 & -1 & -5 & -1 & 1 & 0 & 0 \\ 0 & -5 & -1 & -2 & -1 & 0 & 1 & 0 \\ 0 & -10 & -2 & -5 & 0 & 0 & 0 & 1 \\\end{array} \right]\begin{matrix} \ \\ \left| \cdot \left( -1 \right) \right. \\ \left| \cdot \left( -1 \right) \right. \\ \left| \cdot \left( -1 \right) \right. \\\end{matrix}\to \\ & \to \left[ \begin{array}{rrrr|rrrr} 1 & 4 & 2 & 3 & 1 & 0 & 0 & 0 \\ 0 & 6 & 1 & 5 & 1 & -1 & 0 & 0 \\ 0 & 5 & 1 & 2 & 1 & 0 & -1 & 0 \\ 0 & 10 & 2 & 5 & 0 & 0 & 0 & -1 \\\end{array} \right]\begin{matrix} -2 \\ -1 \\ \updownarrow \\ -2 \\\end{matrix}\to \\ & \to \left[ \begin{array}{rrrr|rrrr} 1 & -6 & 0 & -1 & -1 & 0 & 2 & 0 \\ 0 & 1 & 0 & 3 & 0 & -1 & 1 & 0 \\ 0 & 5 & 1 & 2 & 1 & 0 & -1 & 0 \\ 0 & 0 & 0 & 1 & -2 & 0 & 2 & -1 \\\end{array} \right] \\ \end{align}\]
Теперь самое время «поджарить» последний столбец исходной матрицы: вычитаем строку 4 из остальных:
\[\begin{align} & \left[ \begin{array}{rrrr|rrrr} 1 & -6 & 0 & -1 & -1 & 0 & 2 & 0 \\ 0 & 1 & 0 & 3 & 0 & -1 & 1 & 0 \\ 0 & 5 & 1 & 2 & 1 & 0 & -1 & 0 \\ 0 & 0 & 0 & 1 & -2 & 0 & 2 & -1 \\\end{array} \right]\begin{matrix} +1 \\ -3 \\ -2 \\ \uparrow \\\end{matrix}\to \\ & \to \left[ \begin{array}{rrrr|rrrr} 1 & -6 & 0 & 0 & -3 & 0 & 4 & -1 \\ 0 & 1 & 0 & 0 & 6 & -1 & -5 & 3 \\ 0 & 5 & 1 & 0 & 5 & 0 & -5 & 2 \\ 0 & 0 & 0 & 1 & -2 & 0 & 2 & -1 \\\end{array} \right] \\ \end{align}\]
Финальный бросок: «выжигаем» второй столбец, вычитая строку 2 из строки 1 и 3:
\[\begin{align} & \left[ \begin{array}{rrrr|rrrr} 1 & -6 & 0 & 0 & -3 & 0 & 4 & -1 \\ 0 & 1 & 0 & 0 & 6 & -1 & -5 & 3 \\ 0 & 5 & 1 & 0 & 5 & 0 & -5 & 2 \\ 0 & 0 & 0 & 1 & -2 & 0 & 2 & -1 \\\end{array} \right]\begin{matrix} 6 \\ \updownarrow \\ -5 \\ \ \\\end{matrix}\to \\ & \to \left[ \begin{array}{rrrr|rrrr} 1 & 0 & 0 & 0 & 33 & -6 & -26 & -17 \\ 0 & 1 & 0 & 0 & 6 & -1 & -5 & 3 \\ 0 & 0 & 1 & 0 & -25 & 5 & 20 & -13 \\ 0 & 0 & 0 & 1 & -2 & 0 & 2 & -1 \\\end{array} \right] \\ \end{align}\]
И снова слева единичная матрица, значит справа — обратная.
🙂
Ответ. $\left[ \begin{matrix} 33 & -6 & -26 & 17 \\ 6 & -1 & -5 & 3 \\ -25 & 5 & 20 & -13 \\ -2 & 0 & 2 & -1 \\\end{matrix} \right]$
Ну вот и всё. Проверку сделайте сами — мне в лом.:)
Смотрите также:
- Определитель
- Дополнительные соображения
- Тест к уроку «Площади многоугольников на координатной сетке» (легкий)
- Четырехугольная пирамида в задаче C2
- Задача B5: площадь кольца
- Случай четырехугольной пирамиды
Power BI Desktop — обновление октябрь 2020
Привет! Наши коллеги из Conteq подготовили и предоставили нам перевод обзора последнего обновления Power BI Dektop. Вот тут оригинал, думаю, этот материал будет полезен, если на русском вы читаете быстрее чем на английском. (примечание редактора)
В октябрьском обновлении Power BI Microsoft радует обновлениями, связанными с улучшением удобства использования. В данной статье мы затронем часть наиболее интересных на наш взгляд обновлений.
В данной статье мы затронем часть наиболее интересных на наш взгляд обновлений.
Отчет
Иконки источников данных на холсте
При создании нового файла Power BI пользователя встречает обновлённый холст. Теперь выбрать наиболее распространённый источник данных можно прямо с холста.
Microsoft позиционирует это обновление так — «Для новых пользователей Power BI, чтобы помочь сделать свои самые первые шаги по получению данных», поэтому опытные пользователи может быть не оценят его существенное.
Персонализация визуальных элементов
Ещё в мае 2020 Microsoft выпустила в предварительный просмотр функцию «personalize visuals», которая позволяет конечному пользователю вносить изменения в визуализацию.
Как это работает? Разработчик публикует отчёт в Power BI Service. Пользователь работает с отчётом и принимает решение, что хочет изменить показатели или срезы в графике.
Ранее, бизнес-пользователь направлял заявку разработчику на изменение визуального элемента.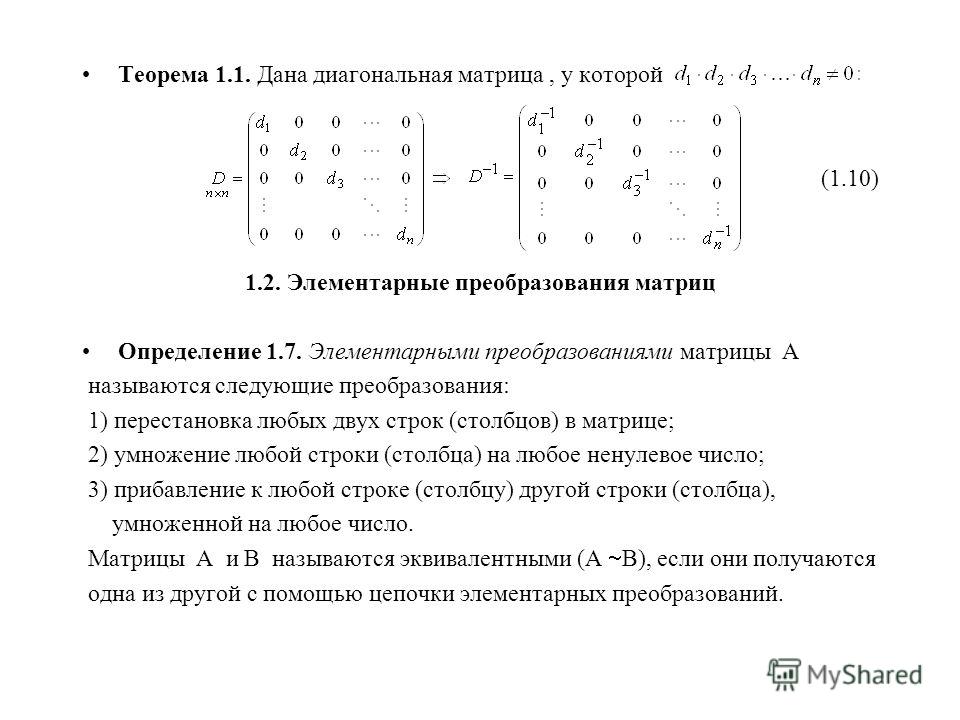
Сейчас, он может внести изменения самостоятельно, буквально за одну минуту. Пользователь нажимает на новую иконку в заголовке визуального элемента:
Появляется панель, в которой можно изменить источники данных для графика. График на рисунке ниже показывает динамику прибыли по продуктам:
Изменим настройки на следующие:
- тип визуализации = «Диаграмма ленты»;
- условные обозначения = «Страна»;
- значения = «Продажи»;
- название графика – увы, пока нет возможности внести изменить название.
Получаем следующий результат:
Полученный результат пользователь сохраняет через закладку, чтобы иметь возможность переключаться между стандартной версией отчёта и своей “модификацией”.
Удобно пользователю – нет необходимости ждать разработчика. Удобно разработчику – меньше временных затрат на кастомизацию.
Помимо этого, конечному пользователю предоставляется возможность менять местами столбцы, выбирать настройки агрегации (сумма, среднее, количество):
Встраивание отчётов
Microsoft работает над расширением поддержки общих сценариев внедрения отчётов Power BI в другие информационные системы.
В обновлениях октября демонстрируется «интеграция» Power BI и Teams. Мы уже добавили некоторые отчёты в свои группы Teams и в боковую панель. На изображении ниже вы можете увидеть отчёт Power BI открытый в Teams. В этом отчёте доступны закладки, которые были созданы на предыдущем шаге.
Аналитика
Экспорт данных из визуализации
Долгожданная функция! Бывают ситуации, когда продвинутый пользователь Excel хочет получить данные из визуализации в Power BI, чтобы самостоятельно «покрутить» данные в Excel.
Для этого, в заголовке визуального элемента необходимо выбрать «Дополнительные параметры» — «Экспортировать данные». Функция работаем при наличии соответствующих разрешений.
В появившемся окне необходимо выбрать «Сводные данные» (агрегированные) или «Базовые данные». Увы, установлено ограничение на количество строк. Для .xlsx – 150 000 строк, для .csv – 30 000 строк.
Подготовка данных
Динамические параметры запроса M
Когда набор данных превышает 1 ГБ для лицензии Pro и 10 ГБ для лицензии Premium, приходится рассматривать альтернативные способы подключения к данным. Режим подключения «Direct Query» подразумевает, что данные не загружаются в Power BI Service (режим «Импорт»), а остаются в БД. При выборе какого-либо фильтра в отчёте Power BI формирует запрос с учётом выбранных параметров и направляет его в БД для получения данных.
Режим подключения «Direct Query» подразумевает, что данные не загружаются в Power BI Service (режим «Импорт»), а остаются в БД. При выборе какого-либо фильтра в отчёте Power BI формирует запрос с учётом выбранных параметров и направляет его в БД для получения данных.
В анонсе октября описываются динамические параметры, которые получают информацию от пользователя и передают её прямо в запрос M, который запрашивает из БД соответствующие данные.
Автоматическое обнаружение таблиц из файлов Excel
Этот функционал будет полезен для продвинутых пользователей. Пожалуй, он позволит избежать различных ошибок при автоматической консолидации данных из разных файлов. Ранее, если данные не были отформатированы в Excel в виде таблиц или именованных диапазонов, пользователям приходилось очищать соответствующие строки/столбцы с помощью определенных преобразований (пропускать строки, удалять столбцы и т. д.) из объектов листа. Обновлённый PQ значительно корректнее определяет границы таблицы.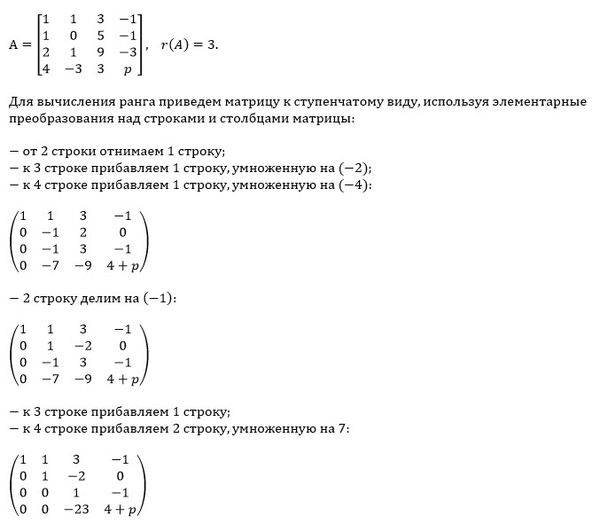
Рассмотрим, как это работает. У нас имеется 2 файла (условные выгрузки) с данными о погоде. Необходимо подключиться к папке и объединить все данные из файлов.
Обратите внимание, что в одном из файлов имеется «разрыв данных». В каждом файле, в диапазоне ячеек F1:h26 было выполнено форматирование: выровнять по центру. Далее мы увидим, как PQ реагировал на форматирование ячеек до обновлений октября.
Подключаться будем через две версии Power BI Desktop: Март 2020 и Октябрь 2020. В версии октября необходимо зайти в параметры (Файл – Параметры и настройки – Параметры – Предварительные версии возможностей) и включить «Вывод таблицы Excel»).
Источник данных – папка:
В открывшимся окне выбираем «Объединить и преобразовать данные».
Отличия:
Слева – PQ март 2020, справа – PQ октябрь 2020.
В версии марта, в превью таблицы можно увидеть 3 столбца. Откуда они взялись? Это результат форматирования ячеек F1:h26. Т.е. любое незначительное, невидимое для пользователя форматирование может привести к появлению дополнительного столбца.
Продолжим автоконсолидацию. Результат версии марта:
Результат версии октября:
Автоматическое обнаружение таблиц из файлов JSON
Подобный функционал оценят те, кто получает данные в формате JSON.
При использовании соединителя JSON новая функция автоматически сглаживает JSON в таблицу. Ранее пользователям приходилось выравнивать записи/списки вручную. Эта новая функция также добавляет поддержку строк JSON (или JSON с разделителями новой строки, где каждая строка в файле является строкой JSON).
Источники данных
- MariaDB теперь поддерживает прямой запрос
- Обновлён Коннектор к спискам SharePoint
- Добавлены два новых коннектора: Spigit, eWay-CRM
Служба Power BI Service
Power BI Service – это место взаимодействия бизнес-пользователя с отчётами Power BI. В конце октября «Новый внешний вид» Power BI Service станет стандартным для всех пользователей. Отметим только некоторые обновления прошлых месяцев.
Новая упрощенная панель действий
Панель действий была упрощена и организована новым образом:
Настройки навигации по страницам
Авторы отчетов могут выбрать место для навигации по странице отчета: слева в виде панели или внизу в виде вкладок. Перейдите в меню «Файл»> «Настройки» и найдите параметр в «Панели страниц».
Изменяем положение панели страниц: Файл – Параметры – Область «Страницы». Перезагружаем страницу.
Скрытие панели навигации области страниц
Чтобы дать пользователям больше места для просмотра отчетов и взаимодействия с ними, добавлена возможность скрытия панели навигации и области страниц. Напомним, что ранее листы страниц отображались внизу холста, что уменьшало его по высоте.
Обновление визуализаций
Огромное преимущество Power BI перед другими способами построения отчёта – большое количество визуализаций. Помимо стандартных визуализаций от Microsoft, можно разработать визуализации самостоятельно или заглянуть в AppSource.
Помимо стандартных визуализаций от Microsoft, можно разработать визуализации самостоятельно или заглянуть в AppSource.
В октябрьском обновлении анонсировано более 10 визуализаций. Из них хочется выделить: Process.science Process Mining и Zebra BI Tables.
Process.science Process Mining
Разработчики визуализации предлагают исследовать бизнес-процессы компании с точки зрения данных до возникновения критических проблем в бизнесе.
Zebra BI Tables
Интересное решение, которое позволяет создать «таблицу» с графиками. Можно разместить несколько графиков, которые будут взаимосвязаны друг с другом и отображать информацию в контексте строки.
На этом все, спасибо!
Оставить комметарий
Элементарные операции со строками и столбцами « Математик без извинений
Элементарные операции со строками и столбцами
Вот тема, которая может быть знакома еще со школьных уроков математики. Мы собираемся использовать элементарные матрицы для управления матрицей. Вместо того, чтобы разрабатывать абстрактные формулы, я возьму конкретную матрицу
Мы собираемся использовать элементарные матрицы для управления матрицей. Вместо того, чтобы разрабатывать абстрактные формулы, я возьму конкретную матрицу
и проделайте над ним примерные манипуляции, чтобы сделать выводы.Эффекты элементарных матриц настолько, ну, элементарных , что будет ясно, как они обобщаются.
Итак, как мы можем использовать матрицы для управления матрицами? Что ж, мы используем элементарные матрицы для изменения входных или выходных баз линейного преобразования, представленного матрицей. Таким образом, чтобы изменить базис вывода, мы умножим слева на элементарную матрицу, а чтобы изменить базис ввода, мы умножим справа на обратную элементарную матрицу, которая сама является элементарной матрицей того же типа.
Начнем со свопов. Слева у нас может быть
, а справа может быть
Слева действие перестановки состоит в том, чтобы поменять местами две строки, а справа действие состоит в том, чтобы поменять местами два столбца матрицы.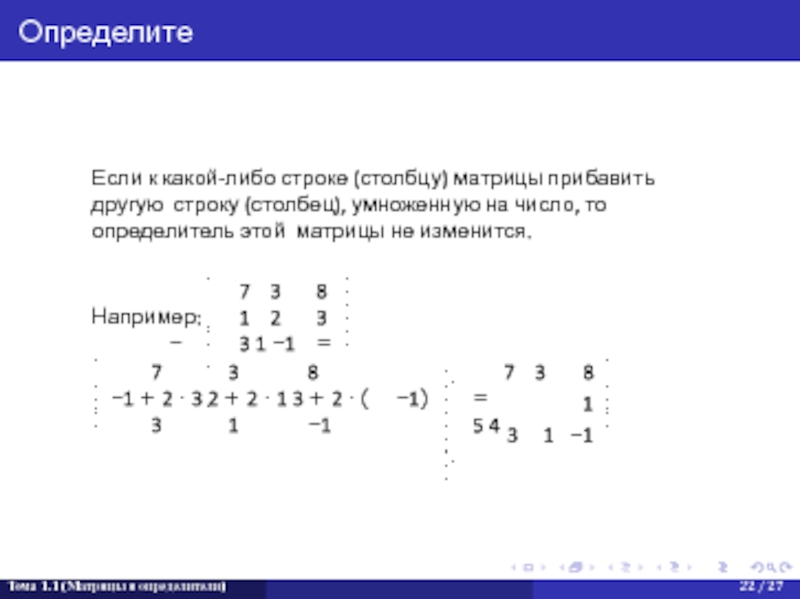
Далее идет масштабирование. Слева
и справа
Слева действие масштабирования заключается в умножении строки на коэффициент масштабирования, а справа — в умножении столбца на коэффициент масштабирования.
Наконец, ножницы. Слева
и справа
Слева сдвиг прибавляет количество th строки к th строке, а справа сдвиг прибавляет количество th столбца к th столбцу.
Итак, в целом мы видим, что действие слева манипулирует строками матрицы, а действие справа манипулирует столбцами. Мы называем их «элементарными операциями со строками» и «элементарными операциями со столбцами» соответственно. Любые манипуляции с формой матрицы, которые мы можем произвести с помощью этих операций, можно рассматривать как результат применения изменения базовой матрицы к левой (выходной) или правой (входной) стороне.Таким образом, любые две матрицы, связанные этими операциями, можно рассматривать как представляющие «одно и то же» преобразование в двух разных базисах.
Нравится:
Нравится Загрузка…
Связанные27 августа 2009 г. — Автор: Джон Армстронг | Алгебра, Линейная алгебра
Как поменять местами столбцы и строки Excel [шаг за шагом]
Все мы смотрим на данные по-разному.Например, некоторые люди создают электронные таблицы Excel с горизонтальными основными полями. Другие предпочитают, чтобы данные отображались вертикально в столбцах. Иногда эти настройки приводят к сценарию, в котором вы хотите транспонировать данные Excel. Microsoft, должно быть, предвидела эту проблему, потому что они предлагают несколько методов преобразования строк и столбцов в Excel.
Проблема макета
Недавно мне дали большую электронную таблицу Microsoft Excel, содержащую информацию об оценке поставщиков. Информация была полезной, но я не мог использовать такие инструменты, как автофильтр, из-за того, как были организованы данные.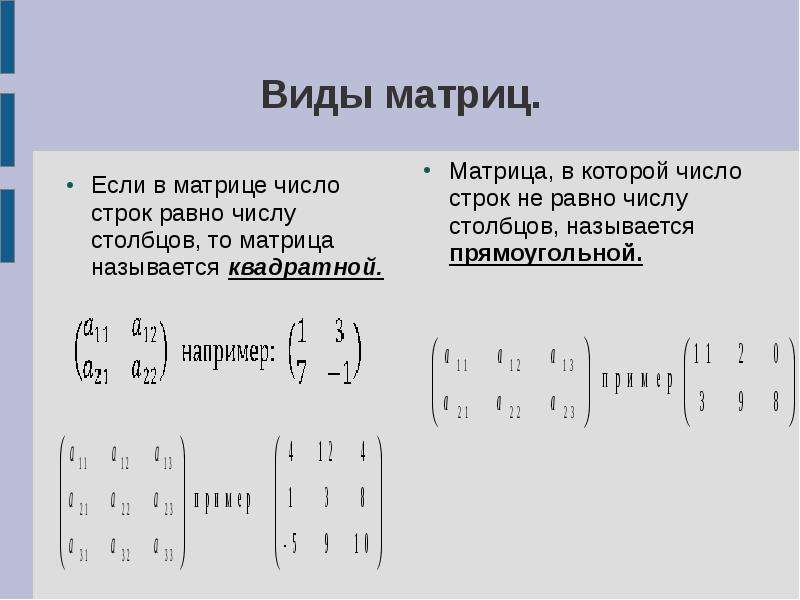 У меня также были бы проблемы, если бы мне нужно было импортировать информацию в базу данных. Простой пример показан ниже.
У меня также были бы проблемы, если бы мне нужно было импортировать информацию в базу данных. Простой пример показан ниже.
Вместо этого я хочу, чтобы имена Company отображались вертикально в столбце A, а атрибуты данных отображались горизонтально в строке 1. Это облегчило бы мне выполнение анализа. Например, я не могу легко отфильтровать поставщиков из Калифорнии.
Что такое функция транспонирования Excel
Проще говоря , функция транспонирования изменяет ориентацию столбцов (диапазон по вертикали) и строк (диапазон по горизонтали) .Мои исходные строки данных станут столбцами, а мои столбцы станут строками. Таким образом, это устраняет мою проблему с макетом, описанную выше, без необходимости повторного ввода исходных данных.
Функция транспонирования довольно универсальна. Например, вы можете использовать эту функцию в формулах Excel или с параметрами вставки.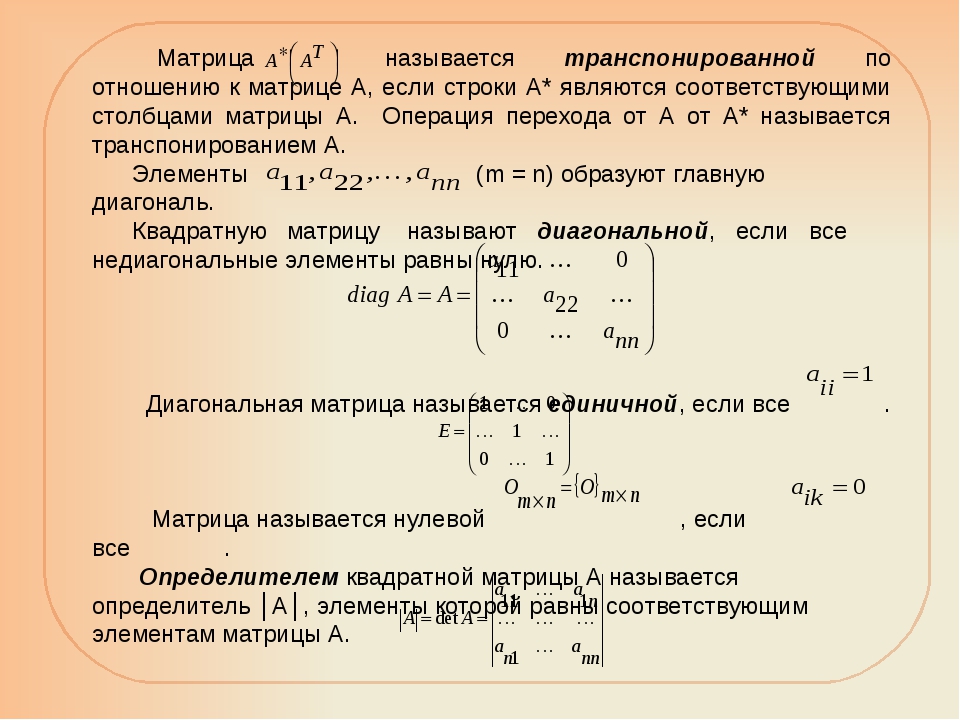 Однако есть некоторые различия в зависимости от того, какой метод вы используете.
Однако есть некоторые различия в зависимости от того, какой метод вы используете.
Преобразование столбцов и строк с помощью вставки и транспонирования
Действия, описанные ниже, были выполнены с использованием Microsoft Office 365, но последние версии Microsoft Excel будут работать.
- Откройте таблицу, которую нужно изменить. Вы также можете скачать лист с примерами в конце этого руководства.
- Щелкните первую ячейку диапазона данных, например A1 .
- Удерживая нажатой клавишу Shift, щелкните последнюю ячейку диапазона. Ваш набор данных должен выделиться.
- На вкладке Главная выберите Копировать или введите Ctrl + c .
- Выберите новую ячейку, в которую вы хотите скопировать транспонированные данные.
- Щелкните правой кнопкой мыши в этой ячейке и выберите значок Transpose под Paste .

✪ При наведении указателя мыши на параметры Paste вы увидите изменение макета данных.
Теперь вы должны увидеть данные с переключенными столбцами и строками. Вы можете изменить размер столбцов в соответствии с вашими потребностями.
Эти два набора данных являются независимыми . Вы можете удалить ячейки из верхнего набора, и это не повлияет на транспонированный набор.
PinTransposed данных под оригинал.При использовании этого метода исходное форматирование сохраняется. Например, если я добавлю желтый фон к исходным ячейкам B1:G1, будет применен тот же цвет фона. То же самое верно, если я использовал красный текст в ячейке E:5.
Использование функции транспонирования в формуле
Как я уже упоминал, в Excel есть несколько способов переключения столбцов на строки и наоборот. Второй способ использует формулу и массив. Результат тот же, за исключением ваших исходных данных, а новые транспонированные данные связаны. В результате вы можете потерять часть исходного форматирования. Например, попадались цветной текст и стили, но не цвета заливки ячеек.
В результате вы можете потерять часть исходного форматирования. Например, попадались цветной текст и стили, но не цвета заливки ячеек.
- Откройте лист Excel.
- Щелкните пустую ячейку, в которой вы хотите преобразовать данные. Я использую А7.
- Введите = транспонировать .
✪ Обратите внимание, как Excel предоставляет всплывающую подсказку для транспонирования – « Преобразует диапазон ячеек по вертикали в диапазон по горизонтали и наоборот ».
- Завершите формулу, добавив ( и выделив диапазон ячеек, который мы хотим поменять местами.
- Введите ) , чтобы закрыть диапазон.
- Нажмите Введите .
✪ Если вы не используете Microsoft 365, вам, вероятно, потребуется нажать CTRL + SHIFT + Введите
Различия в транспонировании
Хотя эти два метода дают схожие результаты, между ними есть различия.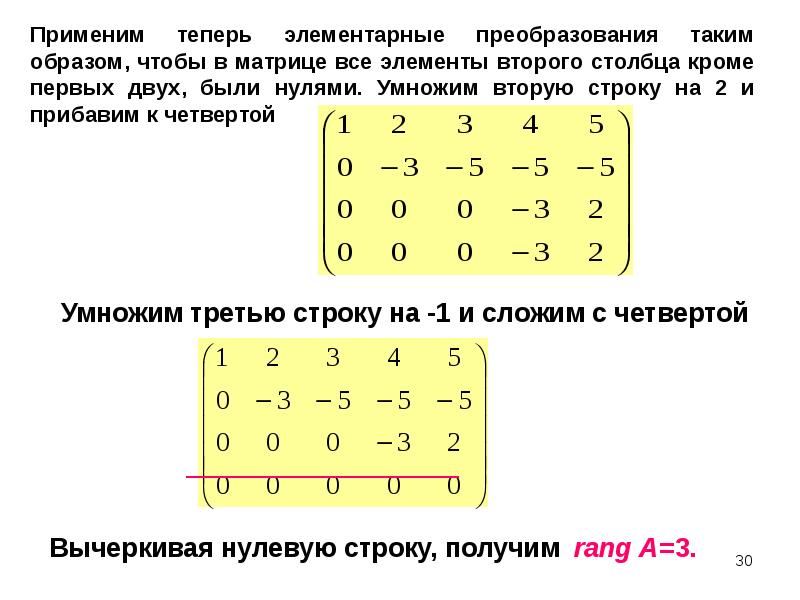 В первом методе вставки любое действие с ячейкой не зависит от транспонированной версии. Я мог бы удалить исходные значения, и ничего не случилось бы со столбцами, которые я поменял местами.
В первом методе вставки любое действие с ячейкой не зависит от транспонированной версии. Я мог бы удалить исходные значения, и ничего не случилось бы со столбцами, которые я поменял местами.
Напротив, версия формулы транспонирования привязана к исходным данным. Так, например, если я изменю значение в B2 с 1200 до 1500, новое значение автоматически обновится в B8. Однако обратное неверно. Если я изменю какие-либо транспонированные ячейки, исходный набор не изменится.Вместо этого я получу ошибку #SPILL, и мои транспонированные данные исчезнут.
PinError при изменении транспонированной ячейкиФормула транспонирования и пустые ячейки
Еще одно отличие от использования формулы транспонирования заключается в том, что она преобразует пустые ячейки в «0».
PinTranspose преобразовал пробелы в 0. Исправление этой причуды заключается в использовании оператора IF в формуле, которая сохраняет пустые ячейки как пустые.
=ТРАНСП(ЕСЛИ(A1:G5="","",A1:G5)) В качестве альтернативы вы можете выполнить поиск и заменить нули.
Теперь, когда мы показали вам, как транспонировать данные в Excel, попробуйте поиграть с практическим рабочим листом ниже. Вы мгновенно поменяете местами строки и столбцы в Excel.
Щелкните изображение ниже, чтобы просмотреть короткое видео, показывающее, как переключать столбцы и строки без формулы.
PinУчебные ресурсы
Дополнительные учебники по Excel
NumPy: транспонировать ndarray (поменять местами строки и столбцы, переставить оси)
Чтобы транспонировать массив NumPy ndarray (поменять местами строки и столбцы), используйте атрибут T ( .T ), метод ndarray transpose() и функция numpy.transpose() .
С помощью ndarray.transpose() и numpy.transpose() вы можете не только транспонировать двумерный массив (матрицу), но и переставлять оси многомерного массива в любом порядке.
В этой статье описывается следующее содержимое.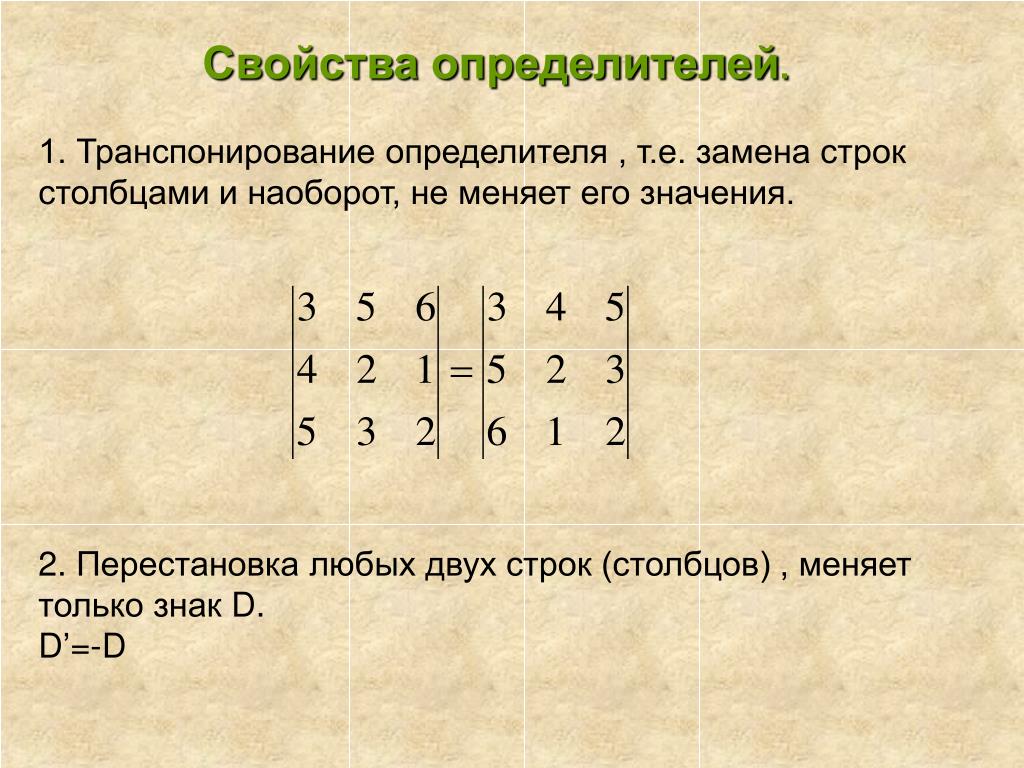
- Транспонирование двумерного массива (матрицы)
-
Tатрибут -
ндаррай.транспонировать() -
np.transpose ()
-
- Одномерный массив и вектор-строка, вектор-столбец
- Поменять местами оси многомерного массива (3D или выше)
- Результат по умолчанию
- Укажите порядок осей с помощью
transpose() - Пример: одновременное транспонирование нескольких матриц
Если вы хотите поменять местами строки и столбцы pandas.DataFrame или двумерного списка (списка списков), см. следующую статью.
Транспонирование двумерного массива (матрицы)
T атрибут Можно получить транспонированную матрицу исходного двумерного массива (матрицы) с атрибутом T .
импортировать numpy как np
a_2d = np.arange(6).reshape(2, 3)
печать (a_2d)
# [[0 1 2]
# [3 4 5]]
a_2d_T = a_2d. T
печать (a_2d_T)
# [[0 3]
# [1 4]
# [2 5]]
T
печать (a_2d_T)
# [[0 3]
# [1 4]
# [2 5]]
Атрибут T возвращает представление исходного массива, и изменение одного приводит к изменению другого.
Вы можете проверить, ссылается ли ndarray на данные в той же памяти, с помощью np.shares_memory() .
печать (np.shares_memory (a_2d, a_2d_T))
# Истинный
а_2d_Т[0, 1] = 100
печать (a_2d_T)
# [[ 0 100]
# [ 1 4]
# [ 2 5]]
печать (a_2d)
# [[ 0 1 2]
# [100 4 5]]
а_2d[1, 0] = 3
печать (a_2d)
# [[0 1 2]
# [3 4 5]]
печать (a_2d_T)
# [[0 3]
# [1 4]
# [2 5]]
Если вы хотите обработать их как отдельные данные, сделайте копию с помощью copy() .
a_2d_T_copy = a_2d.T.copy()
печать (a_2d_T_copy)
# [[0 3]
# [1 4]
# [2 5]]
печать (np.shares_memory (a_2d, a_2d_T_copy))
# Ложь
a_2d_T_copy[0, 1] = 100
печать (a_2d_T_copy)
# [[ 0 100]
# [ 1 4]
# [ 2 5]]
печать (a_2d)
# [[0 1 2]
# [3 4 5]]
ndarray. transpose()
transpose() transpose() предоставляется как метод ndarray . Как и T , возвращается вид.
печать (a_2d.transpose())
# [[0 3]
# [1 4]
# [2 5]]
печатать (сущ.разделяет_память (a_2d, a_2d.transpose ()))
# Истинный
np.transpose () Также предоставляется функция numpy.transpose() . Укажите исходный массив в качестве первого аргумента. Это также возвращает представление.
печать (np.transpose (a_2d))
# [[0 3]
# [1 4]
# [2 5]]
печать (np.shares_memory (a_2d, np.transpose (a_2d)))
# Истинный
Одномерный массив и вектор-строка, вектор-столбец
Применение T или transpose() к одномерному массиву возвращает только массив, эквивалентный исходному массиву.
a_1d = np.arange(3)
печать (a_1d)
# [0 1 2]
печать (a_1d.T)
# [0 1 2]
печать (a_1d.transpose())
# [0 1 2]
печать (np. transpose (a_1d))
# [0 1 2]
transpose (a_1d))
# [0 1 2]
Матрица только с одной строкой называется вектором-строкой, а матрица с одним столбцом называется вектором-столбцом, но в одномерном массиве ndarray нет различия между строками и столбцами.
Двумерный массив используется для четкого указания того, что присутствуют только строки или столбцы.
Здесь преобразуйте фигуру с помощью reshape() .
a_row = a_1d.reshape(1, -1)
печать (a_row)
# [[0 1 2]]
печать (a_row.shape)
# (1, 3)
печать (a_row.ndim)
№ 2
a_col = a_1d.reshape(-1, 1)
печать (a_col)
# [[0]
# [1]
# [2]]
печать (a_col.shape)
# (3, 1)
печать (a_col.ndim)
№ 2
Как упоминалось выше, двумерные массивы можно транспонировать.
печать (a_row.T)
# [[0]
# [1]
# [2]]
печать (a_col.Т)
# [[0 1 2]]
Поменять местами оси многомерного массива (3D или выше)
Результат по умолчанию
T , транспонировать () можно применять к многомерным массивам 3D и выше.
Результат по умолчанию выглядит следующим образом. np.transpose() имеет тот же результат.
a_3d = np.arange(24).reshape(2, 3, 4)
печать (a_3d)
# [[[ 0 1 2 3]
# [4 5 6 7]
# [8 9 10 11]]
#
# [[12 13 14 15]
# [16 17 18 19]
# [20 21 22 23]]]
распечатать (a_3d.Т)
# [[[ 0 12]
# [ 4 16]
# [8 20]]
#
# [[ 1 13]
# [ 5 17]
# [9 21]]
#
# [[ 2 14]
# [6 18]
# [10 22]]
#
# [[ 3 15]
# [7 19]
# [11 23]]]
печать (a_3d.T.shape)
# (4, 3, 2)
печать (a_3d.transpose())
# [[[ 0 12]
# [ 4 16]
# [8 20]]
#
# [[ 1 13]
# [ 5 17]
# [9 21]]
#
# [[ 2 14]
# [6 18]
# [10 22]]
#
# [[ 3 15]
# [7 19]
# [11 23]]]
печать (a_3d.transpose(). форма)
# (4, 3, 2)
Это трудно понять, просто взглянув на результат вывода, но порядок осей (размер) (0-я ось, 1-я ось, 2-я ось) обратный, как (2-я ось, 1-я ось, 0-я ось) .
В двумерном массиве порядок (0-я ось, 1-я ось) = (строка, столбец) изменяется на порядок (1-я ось, 0-я ось) = (столбец, строка) .
Укажите порядок осей с помощью
transpose() Использование T всегда меняет порядок, но вы можете указать любой порядок, используя transpose() .
В следующем примере укажите тот же обратный порядок, что и по умолчанию, и убедитесь, что результат не изменится.
В методе ndarray transpose() укажите порядок осей с аргументами переменной длины или кортежем.
печать (a_3d.transpose (2, 1, 0))
# [[[ 0 12]
# [ 4 16]
# [8 20]]
#
# [[ 1 13]
# [ 5 17]
# [9 21]]
#
# [[ 2 14]
# [6 18]
# [10 22]]
#
# [[ 3 15]
# [7 19]
# [11 23]]]
печать (a_3d.transpose (2, 1, 0). форма)
# (4, 3, 2)
печать (a_3d.transpose ((2, 1, 0)). форма)
# (4, 3, 2)
В np.transpose() укажите порядок в качестве второго аргумента с кортежем. Его нельзя указать с аргументами переменной длины.
принт(np.транспонировать (a_3d, (2, 1, 0)))
# [[[ 0 12]
# [ 4 16]
# [8 20]]
#
# [[ 1 13]
# [ 5 17]
# [9 21]]
#
# [[ 2 14]
# [6 18]
# [10 22]]
#
# [[ 3 15]
# [7 19]
# [11 23]]]
печать (np. transpose (a_3d, (2, 1, 0)). форма)
# (4, 3, 2)
# print(np.transpose(a_3d, 2, 1, 0))
# TypeError: transpose() принимает от 1 до 2 позиционных аргументов, но было задано 4
transpose (a_3d, (2, 1, 0)). форма)
# (4, 3, 2)
# print(np.transpose(a_3d, 2, 1, 0))
# TypeError: transpose() принимает от 1 до 2 позиционных аргументов, но было задано 4
Возникает ошибка, если количество указанных осей не соответствует количеству измерений исходного массива или если указано несуществующее измерение.
# печать (a_3d.transpose (0, 1))
# ValueError: оси не соответствуют массиву
# print(a_3d.transpose(0, 1, 2, 3))
# ValueError: оси не соответствуют массиву
# print(a_3d.transpose(0, 1, 3))
# AxisError: ось 3 выходит за границы массива размерности 3
Пример: одновременное транспонирование нескольких матриц
Например, transpose() полезен, когда 3D-массив представляет собой группу 2D-массивов.
Если данные матриц хранятся в виде трехмерного массива формы (n, строка, столбец) , все матрицы можно транспонировать следующим образом.
печать(a_3d)
# [[[ 0 1 2 3]
# [4 5 6 7]
# [8 9 10 11]]
#
# [[12 13 14 15]
# [16 17 18 19]
# [20 21 22 23]]]
печать (a_3d. shape)
# (2, 3, 4)
печать (a_3d.transpose (0, 2, 1))
# [[[ 0 4 8]
# [ 1 5 9 ]
# [ 2 6 10 ]
# [3 7 11]]
#
# [[12 16 20]
# [13 17 21]
# [14 18 22]
# [15 19 23]]]
печать (a_3d.transpose (0, 2, 1). форма)
# (2, 4, 3)
shape)
# (2, 3, 4)
печать (a_3d.transpose (0, 2, 1))
# [[[ 0 4 8]
# [ 1 5 9 ]
# [ 2 6 10 ]
# [3 7 11]]
#
# [[12 16 20]
# [13 17 21]
# [14 18 22]
# [15 19 23]]]
печать (a_3d.transpose (0, 2, 1). форма)
# (2, 4, 3)
Если фигура (строка, столбец, n) , вы можете сделать следующее.
печать(a_3d.транспонировать (1, 0, 2))
# [[[ 0 1 2 3]
# [12 13 14 15]]
#
# [[ 4 5 6 7]
# [16 17 18 19]]
#
# [[ 8 9 10 11]
# [20 21 22 23]]]
печать (a_3d.transpose (1, 0, 2). форма)
# (3, 2, 4)
печать (a_3d [:, :, 0])
# [[ 0 4 8]
# [12 16 20]]
печать (a_3d.transpose (1, 0, 2) [:, :, 0])
# [[ 0 12]
# [ 4 16]
# [8 20]]
Доказательство первой теоремы об определителях
Доказательство первой теоремы об определителях Вот теорема.Теорема. Пусть A будет матрицей n на n .потом выполняются следующие условия.
- Если мы умножим строку (столбец) A на число, определитель
из будет умножено на то же число.

- Если i -я строка (столбец) в А является суммой i -й строки (столбца) матрицы B и i -й строки (столбца) матрицы C и все остальные строки в B и C равны соответствующим строкам в A (то есть B и C отличаются от A только одной строкой), тогда det( A )=det( B )+det( C ).
- Если две строки (столбца) в A равны, то det( A )=0.
- Если мы добавим строку (столбец) числа A , умноженного на скаляр k , к другой строке (столбцу) числа A , то определитель не изменится.
- Если поменять местами две строки (столбца) в A , определитель изменится его знак.
- дет( А )=дет( А Т ).
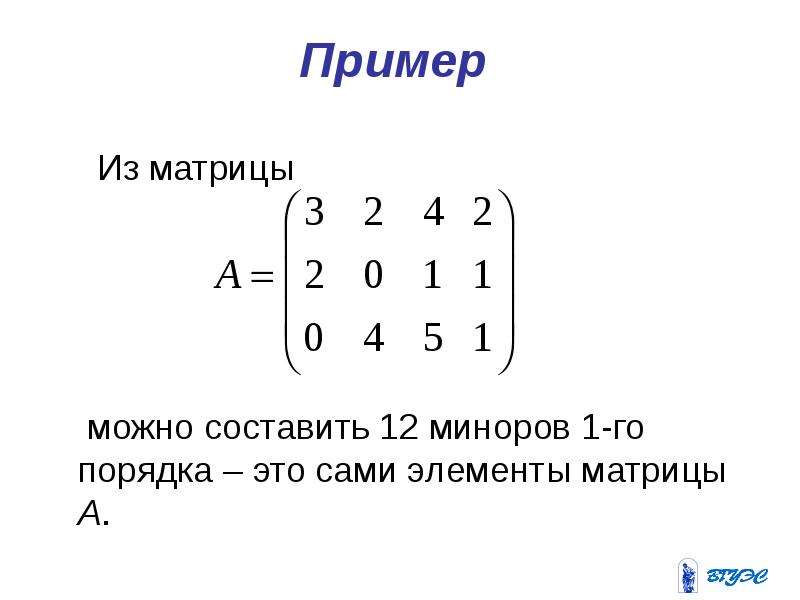 Поэтому определитель полученной матрицы будет равен k *det( A ).
Поэтому определитель полученной матрицы будет равен k *det( A ).2. Имеем, что A(i,j)=B(i,j)+C(i,j) для каждых j =1,2,…,n. Рассмотрим выражение для дет( А ). Каждое слагаемое в этом выражении содержит ровно один множитель из i -й ряд A .Рассмотрим один из этих терминов:
(-1) p A(p 1 ,1) A(p 2 ,2)…A(i,j)… A(p n ,n)( A(i,j) — множитель из i -й строки в этом произведении).
Заменить A(i,j) на B(i,j)+C(i,j) :
Умножить через:
(-1) p A(p 1 ,1) A(p 2 ,2)… C(i,j)… A(p n ,n)
Если мы добавим только члены, содержащие B , мы получим определитель B ;
если мы сложим все члены, содержащие C , мы получим определитель C .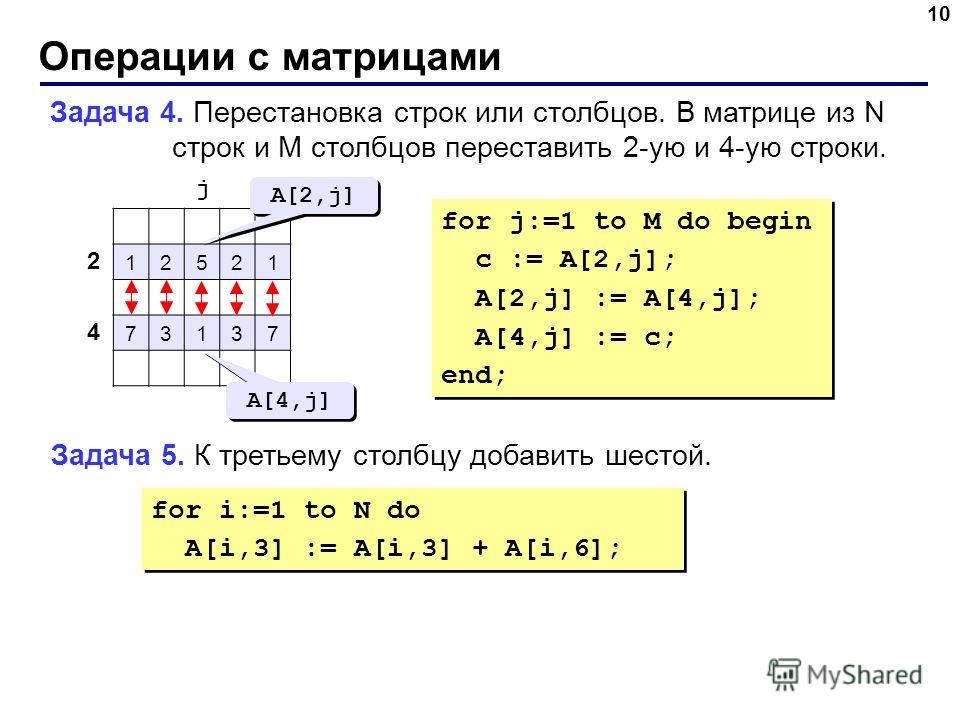 Таким образом
det( A )=det( B )+det( C ).
Таким образом
det( A )=det( B )+det( C ).
3. Предположим, что i -я строка в A равна j -й строке A ,
то есть A(i,k)=A(j,k) для каждых k =1,2,…, n . Рассмотрим произвольное произведение
в
выражение det( A ):
(используем тот факт, что это произведение содержит один множитель из i -й строки
и один множитель из j -й строки, и мы предполагаем, что i стоит перед j ;
случай, когда i встречается дальше, чем j , аналогичен).Рассмотрим также произведение, соответствующее перестановке p ‘, полученное из p .
путем переключения и и и :
Теперь с тех пор
эти условия равны. Но они встречаются в выражении det( A ) с противоположным
знаки
(помните, что p ‘ получается из p одной транспозицией).Таким образом, эти продукты убивают друг друга в det( A ). Поэтому каждый член в
det( A ) уничтожается, когда мы объединяем одинаковые члены в det( A ), поэтому det( A )=0.
Но они встречаются в выражении det( A ) с противоположным
знаки
(помните, что p ‘ получается из p одной транспозицией).Таким образом, эти продукты убивают друг друга в det( A ). Поэтому каждый член в
det( A ) уничтожается, когда мы объединяем одинаковые члены в det( A ), поэтому det( A )=0.
4. Пусть матрица B получена из матрицы A путем сложения j -й строки, умноженной на k до и -го ряда. Представим A в виде столбца строк:
[ р 1 ]
...
[ р я ]
...
[ р дж ]
...
[ р н ]
Тогда B имеет следующий вид:
[ р 1 ]
...
[ г я +кр я ]
. ..
[ р дж ]
...
[ р н ]
..
[ р дж ]
...
[ р н ]
По свойству 2 можно заключить, что det( B ) равно сумме определителей
из двух матриц:
[ р 1 ]
...
[ р я ]
...
[ р дж ]
...
[ р н ]
и
[ р 1 ]
...
[ кр j ]
...
[ р дж ]
...
[ р н ]
Первая из этих матриц A . Обозначим второй через C . Так
det( B )=det( A )+det( C ). По свойству 1
det( C ) в k раз больше определителя
следующая матрица:
[ р 1 ]
. ..
[ р дж ]
...
[ р дж ]
...
[ р н ]
..
[ р дж ]
...
[ р дж ]
...
[ р н ]
Но эта матрица имеет две равные строки, поэтому ее определитель равен 0 (свойство 3). Таким образом, det( C )=0 и det( B )=det( A ). Доказательство завершено.
5. Предположим, что мы поменяли местами i -ю строку и j -ю строку матрицы A .Представьте A в виде столбца строк:
[ р 1 ]
...
[ р я ]
...
[ р дж ]
...
[ р н ]
Чтобы поменять местами r i и r j , мы можем сделать следующее
процедура:- Добавьте j -ю строку к i -й строке:
[ р 1 ] . ..
[ г я + г д ]
...
[ р дж ]
...
[ р н ]
..
[ г я + г д ]
...
[ р дж ]
...
[ р н ]
- Вычесть i -ю строку полученной матрицы из j -й строки:
[ р 1 ] ... [ г я + г д ] ... [-r я ] ... [ р н ] - Прибавляем j -ю строку полученной матрицы к i -й строке:
[ р 1 ] ... [ р дж ] ... [-r я ] ... [ р н ] - Умножаем j -ю строку полученной матрицы на -1:
[ р 1 ] . ..
[ р дж ]
...
[ р я ]
...
[ р н ]
..
[ р дж ]
...
[ р я ]
...
[ р н ]
По свойствам, которые мы уже доказали, все операции этой процедуры кроме самого последнего определитель не меняем. Последняя операция меняет знак определителя. Доказательство завершено. 6. Это остается в качестве упражнения.
C# программа для замены столбцов матрицы
Домой » .Сеть » Программы C#
Здесь мы собираемся узнать , как поменять местами столбцы матрицы в C #?
Опубликовано Nidhi, 05 ноября 2020 г.
Здесь мы читаем матрицу, а затем читаем номера столбцов, которые нужно поменять местами, меняем местами столбцы и печатаем матрицу после замены столбцов .
Программа:
Исходный код для перестановки столбцов матрицы приведен ниже. Данная программа скомпилирована и успешно выполнена в Microsoft Visual Studio.
//Программа C# для замены столбцов матрицы.
с помощью системы;
класс MatrixDemo
{
public static void Main(string[] args)
{
интервал я = 0;
интервал j = 0;
ряд = 3;
инт столбец = 3;
интервал столбец1 = 0;
интервал столбец2 = 0;
int[,] Matrix = new int[row, col];
Console.Write("Введите элементы матрицы: ");
для (я = 0; я <строка; я++)
{
для (j = 0; j < col; j++)
{
Матрица [i, j] = целое число.Разобрать(Консоль.ReadLine());
}
}
Console.WriteLine("\nМатрица перед заменой: ");
для (я = 0; я <строка; я++)
{
для (j = 0; j < col; j++)
{
Console.Write(Matrix[i, j] + "\t");
}
Консоль.ЗаписьЛинии();
}
Console.WriteLine("Введите колонку Номера для обмена: ");
col1 = Convert.ToInt32(Console.ЧитатьСтроку());
col2 = Convert.ToInt32(Console.ReadLine());
for (int k = 0; k <строка; k++)
{
int temp = Matrix[k, col1 - 1];
Матрица[k, столбец1 - 1] = Матрица[k, столбец2 - 1];
Матрица[k, столбец2 - 1] = темп;
}
Console.WriteLine("\nМатрица после замены: ");
для (я = 0; я <строка; я++)
{
для (j = 0; j < col; j++)
{
Консоль.Write(Matrix[i, j] + "\t");
}
Консоль.ЗаписьЛинии();
}
}
}
Вывод:
Введите элементы матрицы: 1 2 3 4 5 6 7 8 9 Матрица до замены: 1 2 3 4 5 6 7 8 9 Введите в столбец Номера для обмена: 1 2 Матрица после замены: 2 1 3 5 4 6 8 7 9 Нажмите любую клавишу для продолжения .. .
Объяснение:
В приведенной выше программе мы создали класс MatrixDemo , который содержит метод Main() . Здесь мы читаем матрицу 3X3, а затем читаем номера столбцов для обмена, затем мы меняем местами столбцы матрицы , используя приведенный ниже код.
для (целое k = 0; kПосле этого мы напечатали матрицу после перестановки столбцов .
Базовые программы C# »
РЕКЛАМА
РЕКЛАМА
Операции со строками матрицы
Над строками используются 3 основные операции. матрица когда вы используете матрицу для решить систему линейных уравнений .Обычно цель состоит в том, чтобы левая часть матрицы выглядела как единичная матрица .
Три операции:
- Переключение строк
- Умножение строки на число
- Добавление строк
Переключение строк
Вы можете поменять местами строки матрицы, чтобы получить новую матрицу.
[ 2 3 − 2 6 0 0 3 − 6 1 0 2 − 3 ] → [ 1 0 2 − 3 2 3 − 2 6 0 0 3 − 6 ]
В примере, показанном выше, мы перемещаем строку 1 грести 2 , Ряд 2 грести 3 , и Строка 3 грести 1 .(Причина для этого состоит в том, чтобы получить 1 в левом верхнем углу.)
Умножение строки на число
Вы можете умножить любую строку на число. (Это означает умножение каждой записи в строке на одно и то же число.)
[ 1 0 2 − 3 2 3 − 2 6 0 0 3 − 6 ] → р 3 : 1 3 р 3 [ 1 0 2 − 3 2 3 − 2 6 0 0 1 − 2 ]
В этом примере мы умножили строку 3 матрицы на 1 3 .(Это дает нам 1 нам нужно в строке 3 , Столбец 3 .)
Добавление строк
Вы также можете добавить две строки вместе и заменить строку результатом.
Например, в матрицу, полученную в последнем примере, мы можем добавить строки 2 и 3 вместе, запись за записью:
[ 2 3 − 2 6 ] + [ 0 0 1 − 2 ] _ [ 2 3 − 1 4 ]
Затем мы заменяем строку 2 с результатом.
[ 1 0 2 − 3 2 3 − 2 6 0 0 1 − 2 ] → р 2 : р 2 + р 3 [ 1 0 2 − 3 2 3 − 1 4 0 0 1 − 2 ]
Добавление нескольких строк
Мы сказали, что было всего три операции, и они есть.Но, используя последние две операции в сочетании, мы можем добавлять целые кратные строки к другим строкам, чтобы ускорить работу.
Шаг назад, поэтому у нас есть матрица:
[ 1 0 2 − 3 2 3 − 2 6 0 0 1 − 2 ]
Теперь вместо того, чтобы просто добавить строку 2 + Строка 3 , Добавить ряд 2 + ( 2 × Ряд 3 ) :
[ 2 3 − 2 6 ] + [ 0 0 2 − 4 ] _ [ 2 3 0 2 ]
Затем замените строку 2 с результатом.
[ 1 0 2 − 3 2 3 − 2 6 0 0 1 − 2 ] → р 2 : р 2 + 2 р 3 [ 1 0 2 − 3 2 3 0 2 0 0 1 − 2 ]
Таким образом, мы получаем 0 в строке 2 , Столбец 3 .
Мы можем сделать это снова, чтобы получить 0 в строке 2 , Столбец 1 . Здесь мы умножаем ряд 1 от − 2 , добавьте строку 2 и замените строку 2 с результатом.
[ 1 0 2 − 3 2 3 0 2 0 0 1 − 2 ] → р 2 : − 2 р 1 + р 2 [ 1 0 2 − 3 0 3 − 4 8 0 0 1 − 2 ]
Мы покажем еще несколько шагов, чтобы получить 3 × 3 единичная матрица слева (и, таким образом, решить систему).
Следующим шагом является добавление Ряд 2 + ( 4 × Ряд 3 ) чтобы получить 0 в строке 2 , Столбец 3 .
[ 1 0 2 − 3 0 3 − 4 8 0 0 1 − 2 ] → р 2 : р 2 + 4 р 3 [ 1 0 2 − 3 0 3 0 0 0 0 1 − 2 ]
Далее нам нужен ноль в строке 1 , Столбец 3 .
[ 1 0 2 − 3 0 3 0 0 0 0 1 − 2 ] → р 1 : р 1 − 2 р 3 [ 1 0 0 1 0 3 0 0 0 0 1 − 2 ]
Последний шаг — это просто применение второй операции, умножение строки на число.
[ 1 0 0 1 0 3 0 0 0 0 1 − 2 ] → 1 3 р 3 [ 1 0 0 1 0 1 0 0 0 0 1 − 2 ]
Теперь у нас есть решение в виде заказанной тройки ( 1 , 0 , − 2 ) .
Важная заметка: Если уравнения, представленные вашей исходной матрицей, представляют собой одинаковые или параллельные линии, вы не сможете получить единичную матрицу, используя эти операции со строками. В этом случае решения либо не существует, либо существует бесконечно много решений системы.
Как поменять местами две строки в Excel
Microsoft Excel — идеальное приложение для обработки больших объемов данных. Вы можете использовать его, чтобы быстро выполнить большой объем работы, если знаете, какие функции использовать.Но это может быть трудно освоить, потому что есть много функций и команд, которые нужно изучить.
При вводе данных легко случаются ошибки, и вам, вероятно, рано или поздно придется поменять местами строки (или столбцы). К счастью, это одна из самых простых вещей, которые вы можете сделать в Excel. Продолжайте читать, чтобы узнать, как поменять местами две строки двумя разными способами. Вы можете использовать те же методы для замены столбцов.
Воображаемая проблема
Чтобы проиллюстрировать эти методы, мы создали файл Excel, представляя, что мы являемся службой системного администрирования, которая отслеживает активные серверы.Мы заполнили несколько строк, чтобы дать вам представление о том, как все работает. Предположим, что информация для Компьютера 7 и Компьютера 5 перепутана, и вы хотите исправить ошибку.
Обратите внимание, что первая строка в нашем примере используется для меток категорий, поэтому Компьютер 5 и его данные помещаются в строку 6, а Компьютер 7 — в строку 8.
Перейдем к методам.
Копировать/Вставить
Первый метод используется для многих различных операций в Excel. Это просто и занимает всего несколько секунд.Вы можете использовать его для одновременного переключения целых строк или столбцов вместо переключения ячейки данных за ячейкой.
Этот метод просто требует, чтобы вы скопировали информацию из одной строки и вставили ее в другую. Но сначала вам нужно будет создать пустую строку и поместить туда данные.
Вот что вам нужно сделать, если вы хотите поменять местами данные, связанные с компьютером 5 и с компьютером 7:
- Вставить новую строку между компьютерами 4 и 5. Сделайте это, щелкнув правой кнопкой мыши строку 6 и выбрав вариант «Вставить».Ваша пустая строка будет строкой 6.
- Добавление новой строки переместило «Компьютер 7» из строки 8 в строку 9. Найдите эту строку и вырежьте информацию из столбцов B, C и D. Вы можете выбрать ячейки с помощью мышью или кнопкой Shift, а затем нажмите «Ctrl+X», чтобы вырезать.
- Щелкните ячейку B6 во вновь созданной строке 6 и нажмите «Ctrl+V». Данные с компьютера 7 переместятся в строку 6.
- Данные для компьютера 5 также перемещены на строку ниже, что означает, что вы хотите выбрать ячейки B7, C7 и D7, чтобы получить данные для компьютера 5.Нажмите «Ctrl+X» еще раз.
- Выберите пустую ячейку рядом с Компьютером 7 (то есть ячейку B9) и нажмите «Ctrl+V».
- Скопируйте ячейку A7 и вставьте ее в пустую ячейку выше (в нашем примере это метка «Компьютер 5»).
- Щелкните правой кнопкой мыши теперь пустую строку 7 и выберите «Удалить».
Вы только что переместили содержимое из одной строки в другую несколькими щелчками мыши. Вы можете использовать ту же технику для обмена данными между столбцами. Этот метод особенно полезен, когда вы работаете с длинными списками Excel с сотнями строк и столбцов, потому что он позволяет вам менять местами каждую ячейку в строке одновременно.Чтобы выделить всю строку в Excel, нажмите Shift+Пробел.
Перестановка соседних строк или столбцов
Перестановка данных между соседними строками намного проще, поскольку вам вообще не нужно создавать новую строку. Excel позволяет обмениваться данными между двумя столбцами или строками за считанные секунды, удерживая клавишу Shift на клавиатуре. Вот что вам нужно сделать:
- Выберите данные, которые вы хотите поменять местами.
- Нажмите и удерживайте клавишу «Shift» на клавиатуре.
- Наведите указатель мыши на границу между двумя соседними строками, пока она не примет вид крестообразной стрелки.
- Нажмите и удерживайте кнопку мыши и клавишу «Shift», пока не появится серая линия под строкой, с которой вы хотите переключить данные.

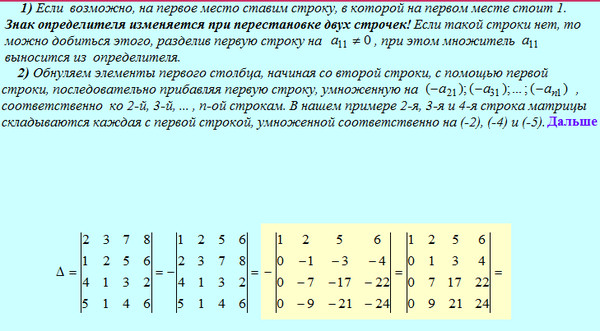 Команда Копировать выделение гарантирует форматирование мер в соответствии с правилами форматирования столбца, в отличие от команды Копировать значение без форматирования.
Команда Копировать выделение гарантирует форматирование мер в соответствии с правилами форматирования столбца, в отличие от команды Копировать значение без форматирования.
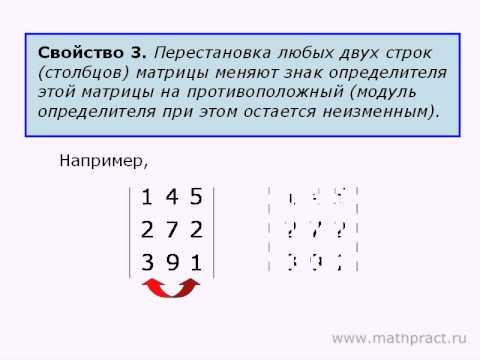
 {-1}}$. Тогда эта обратная матрица — единственная.
{-1}}$. Тогда эта обратная матрица — единственная. {-1}}\]
{-1}}\]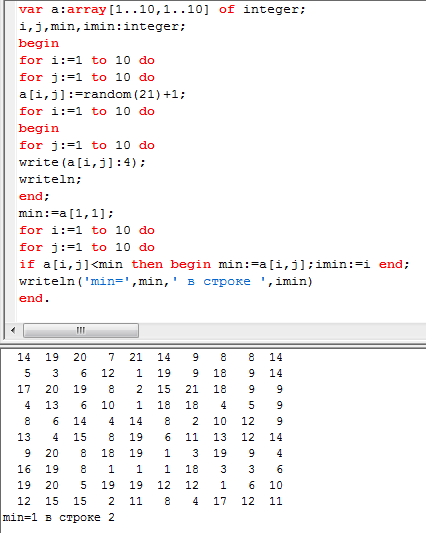 Но её мы не трогаем, иначе в третьем столбце начнут «размножаться» только что убранные единицы.
Но её мы не трогаем, иначе в третьем столбце начнут «размножаться» только что убранные единицы.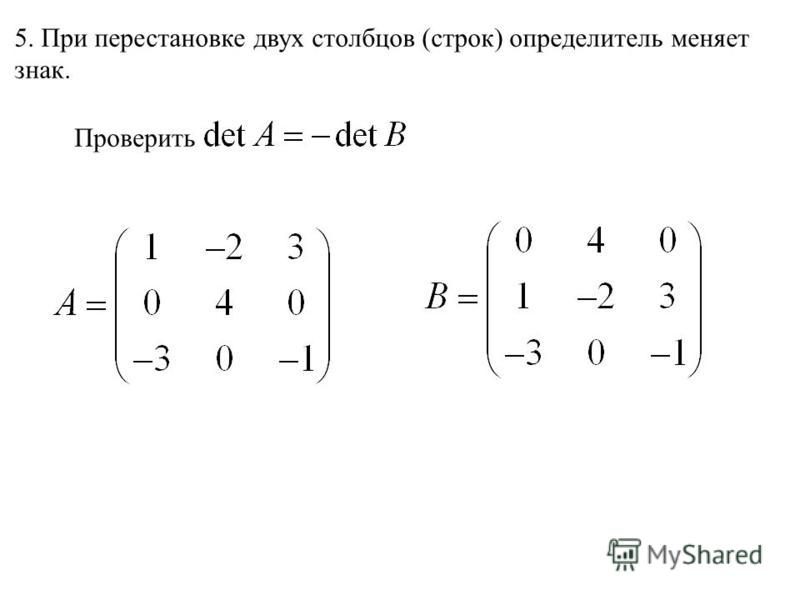 \\ \ \\\end{matrix}\to \\ & \to \left[ \begin{array}{rrr|rrr} 0 & 6 & 1 & 0 & 2 & -1 \\ 0 & 1 & 0 & 3 & -5 & 2 \\ 1 & -1 & 0 & 1 & -2 & 1 \\\end{array} \right]\begin{matrix} -6 \\ \updownarrow \\ +1 \\\end{matrix}\to \\ & \to \left[ \begin{array}{rrr|rrr} 0 & 0 & 1 & -18 & 32 & -13 \\ 0 & 1 & 0 & 3 & -5 & 2 \\ 1 & 0 & 0 & 4 & -7 & 3 \\\end{array} \right] \\ \end{align}\]
\\ \ \\\end{matrix}\to \\ & \to \left[ \begin{array}{rrr|rrr} 0 & 6 & 1 & 0 & 2 & -1 \\ 0 & 1 & 0 & 3 & -5 & 2 \\ 1 & -1 & 0 & 1 & -2 & 1 \\\end{array} \right]\begin{matrix} -6 \\ \updownarrow \\ +1 \\\end{matrix}\to \\ & \to \left[ \begin{array}{rrr|rrr} 0 & 0 & 1 & -18 & 32 & -13 \\ 0 & 1 & 0 & 3 & -5 & 2 \\ 1 & 0 & 0 & 4 & -7 & 3 \\\end{array} \right] \\ \end{align}\]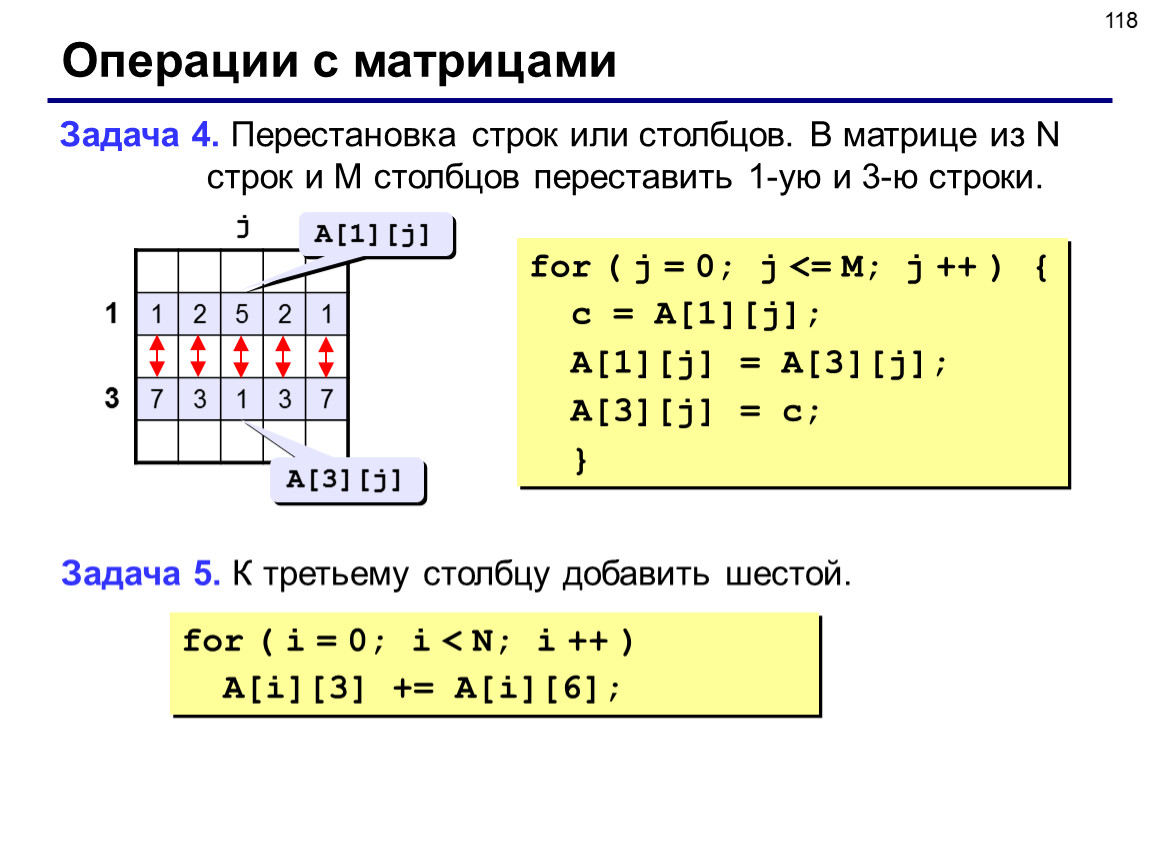 Снова составляем присоединённую:
Снова составляем присоединённую: Умножим все три строки на −1, а затем «выжжем» третий столбец, вычитая строку 3 из остальных:
Умножим все три строки на −1, а затем «выжжем» третий столбец, вычитая строку 3 из остальных: 🙂
🙂
 T
печать (a_2d_T)
# [[0 3]
# [1 4]
# [2 5]]
T
печать (a_2d_T)
# [[0 3]
# [1 4]
# [2 5]]
 transpose()
transpose()  transpose (a_1d))
# [0 1 2]
transpose (a_1d))
# [0 1 2]
 transpose (a_3d, (2, 1, 0)). форма)
# (4, 3, 2)
# print(np.transpose(a_3d, 2, 1, 0))
# TypeError: transpose() принимает от 1 до 2 позиционных аргументов, но было задано 4
transpose (a_3d, (2, 1, 0)). форма)
# (4, 3, 2)
# print(np.transpose(a_3d, 2, 1, 0))
# TypeError: transpose() принимает от 1 до 2 позиционных аргументов, но было задано 4
 shape)
# (2, 3, 4)
печать (a_3d.transpose (0, 2, 1))
# [[[ 0 4 8]
# [ 1 5 9 ]
# [ 2 6 10 ]
# [3 7 11]]
#
# [[12 16 20]
# [13 17 21]
# [14 18 22]
# [15 19 23]]]
печать (a_3d.transpose (0, 2, 1). форма)
# (2, 4, 3)
shape)
# (2, 3, 4)
печать (a_3d.transpose (0, 2, 1))
# [[[ 0 4 8]
# [ 1 5 9 ]
# [ 2 6 10 ]
# [3 7 11]]
#
# [[12 16 20]
# [13 17 21]
# [14 18 22]
# [15 19 23]]]
печать (a_3d.transpose (0, 2, 1). форма)
# (2, 4, 3)

 ..
[ р дж ]
...
[ р н ]
..
[ р дж ]
...
[ р н ]
 ..
[ р дж ]
...
[ р дж ]
...
[ р н ]
..
[ р дж ]
...
[ р дж ]
...
[ р н ]
 ..
[ г я + г д ]
...
[ р дж ]
...
[ р н ]
..
[ г я + г д ]
...
[ р дж ]
...
[ р н ]
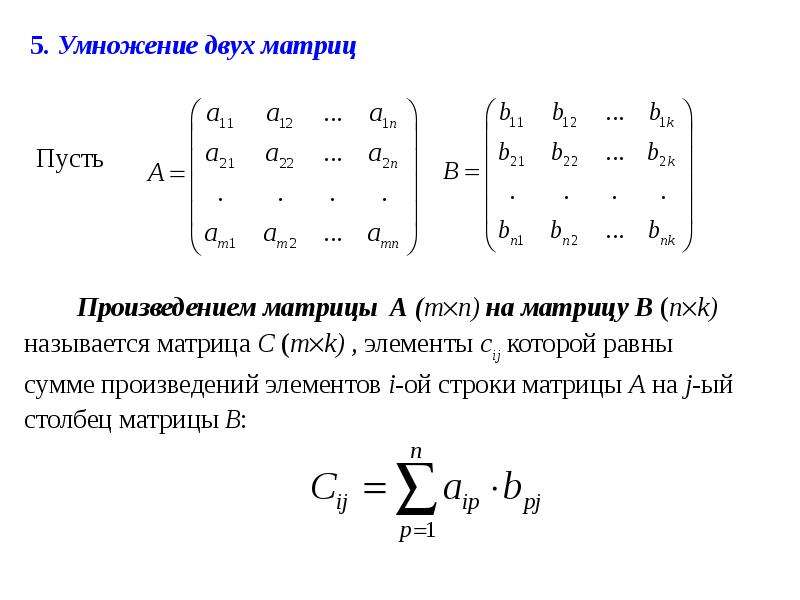 ..
[ р дж ]
...
[ р я ]
...
[ р н ]
..
[ р дж ]
...
[ р я ]
...
[ р н ]