Линейная диаграмма пример: Создание и использование диаграммы-графика—ArcGIS Insights
Создание и использование диаграммы-графика—ArcGIS Insights
Диаграммы-графики отображают информацию в виде последовательности точек данных, соединенных прямолинейными отрезками. Категории отображаются по оси x, а по оси y – статистика. В отличие от диаграмм временных рядов, на которых вдоль оси категорий может откладываться только дата и время, диаграммы-графики позволяют вам использовать для значений по оси категорий строковые поля.
С помощью диаграмм-графиков можно найти ответы на такие вопросы о данных, как например, Как числовые значения распределены или суммированы по категориям?
Пример
Организация, связанная с охраной окружающей среды, отслеживает расположение засушливых областей южной Калифорнии и хочет сравнить соответствующие показатели количества осадков по регионам для определения наиболее уязвимых для засухи городов. С помощью диаграммы-графика организация отображает общее количество осадков для каждого города.
На диаграмме-графике выше показано, как количество осадков меняется в зависимости от города.
Примечания по использованию
Кнопка Опции слоя открывает панель Опции слоя. Вы можете использовать панель Опции слоя для просмотра легенды, изменения опций диаграммы и обновления стиля диаграммы.
Вкладка Легенда используется для просмотра символов на графике. Всплывающая кнопка легенды отобразит легенду как отдельную карточку на вашей странице. Вы можете использовать легенду для создания выборки на диаграмме, если применена подгруппа. Чтобы поменять цвет, связанный со значением, нажмите на символ и выберите на палитре нужный цвет, либо введите его шестизначный код.
Вкладка Опции используется для применения параметра Сгладить линию и включить или выключить надписи. Сглаженная линия лучше всего подходит в случаях, когда вы показываете тренды в данных без резких изменений, а не конкретные значения. Например, отображение трендов в месячных температурах с помощью сглаженной линии хорошо подходит для анализа сезонности.
Надписи отображают числовые значения, связанные с диаграммой. Для надписей доступны следующие настройки:
Для надписей доступны следующие настройки:
- Десятичные знаки — вы можете выбрать число десятичных знаков для надписей от нуля до пяти, либо выбрать По умолчанию или Авто. По умолчанию будет сокращать большие числа, а Авто будет выбирать подходящую точность.
- Выравнивание надписи — Для диаграмм-графиков доступны три варианта выравнивания: Горизонтально, извне, Вертикально, извне и Под углом.
- Контекстная надпись — к надписи могут быть добавлены символы, такие как значок или единица измерения. Контекстная надпись может быть размещена слева (по умолчанию) или справа от значения.
Вкладка Стиль используется для изменения цвета символа (только для отдельного символа) и изменения образца штриховки и толщины линии.
Изменения на диаграмме-графике могут обозначаться как количество объектов с течением времени или как поле чисел или поле доля/отношение. Если используется поле, то значения на диаграмме могут быть вычислены как сумма, минимум, максимум, среднее, процент или медиана значений полей для каждой точки на каждый момент времени.
Для отображения среднего, медианного, верхнего квартиля, нижнего квартиля или пользовательского значения используйте кнопку Статистика диаграммы .
Кнопка Сортировать используется для сортировки категорийных данных по числовой переменной либо в возрастающем, либо в убывающем порядке или по алфавиту.
Используйте кнопку Тип визуализации для переключения с диаграммы-графика на другие типы визуализации – суммарную таблицу, столбчатую диаграмму или пузырьковую диаграмму.
Используйте кнопку Перевернуть карточку , чтобы посмотреть обратную сторону карточки. Вкладка Информация о карточке предоставляет информацию о данных на карточке, а вкладка Экспорт данных позволяет пользователям экспортировать данные с карточки.
Итоговый набор данных , который будет получен в результате создания диаграммы-графика, а также текстовые и числовые поля, которые использовались для создания этой диаграммы, будут добавлены на панель данных. Итоговый набор данных можно использовать при поиске ответов в непространственном анализе с помощью кнопки Действие .
10 ошибок в использовании средств графиков и диаграмм
«Существуют три вида лжи: ложь, наглая ложь и статистика» — Бенджамин Дизраэли.
Перефразируя эту знаменитую фразу, можно сказать, что графики и диаграммы тоже могут лгать. Мало того, что визуализации базируются на цифрах (происхождение которых зачастую вызывает сомнение), так они ещё могут сыграть с нашим восприятием злую шутку, намеренно или ненамеренно исказив информацию, сбив с толку аудиторию, или в лучшем случае сделав эту информацию малопонятной.
Сейчас данных стало так много, что воспринимать их при помощи таблиц уже нереально. В то же время диаграммы позволяют нам быстро и эффективно анализировать большие наборы данных, выделять взаимосвязи и паттерны, концентрировать внимание на важном, и в конце концов – это просто красиво!
Конечно же, не все экономисты и финансисты являются экспертами по визуализации данных, в результате чего мы постоянно сталкиваемся с непонятными графиками и диаграммами.
1. Вертикальная ось Y начинается не с 0
Гистограммы (столбчатые диаграммы) в основном используются для визуализации относительных размеров. Соответственно если пользователь информации видит, что один столбик на графике в два раза больше другого, он подсознательно делает вывод о двукратной разнице в количественном значении. Но это сравнение будет ошибочным, если ось не будет начинаться с нулевой отметки.
Легче продемонстрировать этот эффект на примере. На графике слева показана маржинальная прибыль по продуктам компании. Сразу же бросается в глаза, что бананы приносят в 3 раза больше прибыли, чем апельсины. Но если посмотреть на график справа, который отображает ровно ту же информацию – разница будет не настолько драматичная.
Данная ошибка, приводящая к существенному искажению пропорций, является наиболее распространённой. И всё потому, что Excel по умолчанию услужливо подбирает самый красивый способ визуализации, автоматически определяя диапазон значений оси. Поэтому приходится быть всегда начеку, чтобы не допустить игры с нашим восприятием и максимально адекватно отражать данные.
И всё потому, что Excel по умолчанию услужливо подбирает самый красивый способ визуализации, автоматически определяя диапазон значений оси. Поэтому приходится быть всегда начеку, чтобы не допустить игры с нашим восприятием и максимально адекватно отражать данные.
Нужно отметить, что у этого правила есть одно ограничение – на гистограммах плохо различаются незначительные изменения. При необходимости изменить стартовую отметку оси для демонстрации малых колебаний – предпочтительнее использовать линейный график, как на примере ниже.
2. Временная ось неправильно отражает целостность периода
Давайте представим ситуацию, когда за первое полугодие на предприятии были продажи только в январе, феврале, апреле и июне. А за март и май продаж не было. На диаграмме слева мы просто не видим этих «провалов».
Это происходит потому, что Excel интерпретирует месяца в данном случае как категорию, а не как непрерывное измерение, и делает равные засечки для неодинаковых интервалов.
3. Выбор неправильного типа графика
График позволяет выразить идею, которую несут данные, наиболее полно и точно, поэтому очень важно выбрать подходящий тип диаграммы. Гистограммы (столбчатые диаграммы) лучше воспринимаются при сравнении категорий, линейные графики — при демонстрации изменения категории во времени, а круговые диаграммы – для визуализации структуры. Графики рассеивания (scatter charts) лучше не применять для беседы с нетехническими специалистами, они больше подходят для анализа сырых первичных данных.
Первый пример показывает разницу восприятия линейной и столбчатой диаграмм при сравнении категорий (источник данных один и тот же):
А на этом примере сразу видно, какой из типов графиков понятнее и эффективнее передаёт временную динамику показателей:
4.
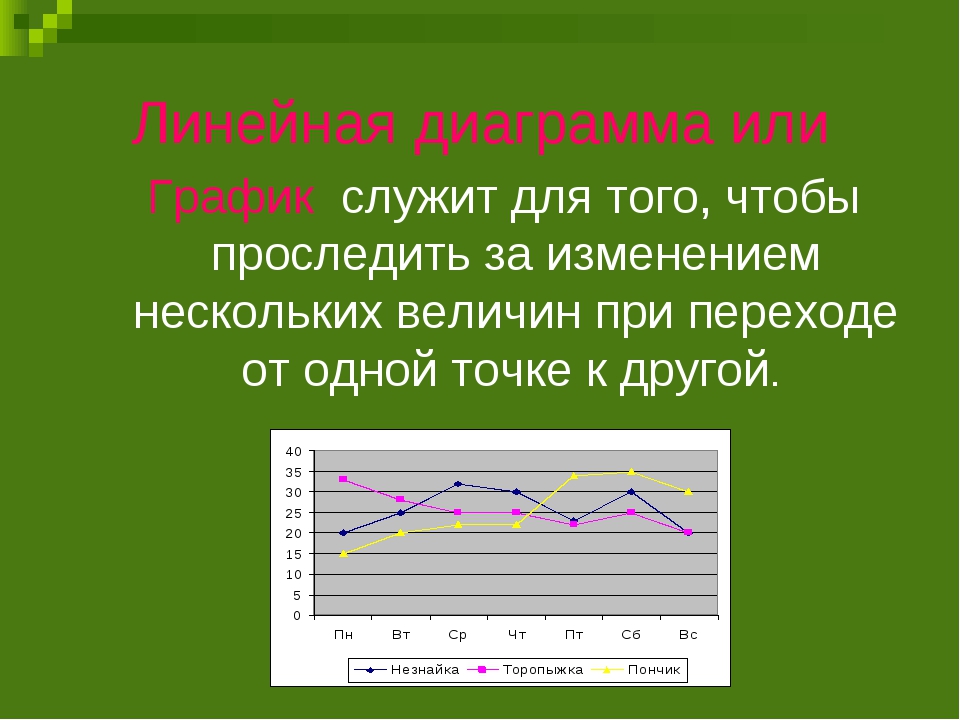 Использование 3D-эффектов
Использование 3D-эффектовКрасота в графике не всегда является синонимом понятности. За счёт добавления дополнительного третьего измерения в диаграммы происходит сильное искажение пропорций по принципу близкий/далёкий объект. Эффект от этого можно увидеть на примере ниже. Как Вы думаете, какую диаграмму легче прочитать?
По этой причине, большинство 3D-визуализаций как минимум не делают информацию понятнее. На 3D круговой диаграмме ниже, какой сектор больше: зелёный или синий, красный или сиреневый? Визуально груш предприятие продало гораздо больше, чем яблок. На самом же деле зелёный и синий сектора абсолютно равны, так же как равны и красный с сиреневым. Это чётко видно на двумерном варианте данной диаграммы справа.
Поэтому если у Вас нет действительно очень, очень веской причины использовать 3D диаграммы – лучше просто забыть об их существовании.
5. Плохое или избыточное оформление
Конечно же, на вкус и цвет все фломастеры разные – но всё-таки хорошим тоном в визуализациях считается минимализм, стремление убрать всё лишнее, всё то, что может отвлекать от сути информации.
Можно выделить следующие моменты, которые точно не способствуют лучшему восприятию:
- отсутствие заголовка;
- отсутствие подписей осей;
- шрифт с засечками;
- изобилие чёрных вспомогательных линий;
- вертикальные или диагональные надписи – они гораздо хуже читаются;
- отдельная легенда (само собой с чёрной линией границы), при наличии возможности подписать данные на самой диаграмме.
А теперь посмотрим на ту же информацию, только в несколько другом виде. Комментарии тут, я думаю, излишни.
6. Слишком много категорий
Дробление круговой диаграммы (или даже обычной гистограммы) на большое количество секторов делает невозможным быстрое сравнение категорий, особенно маленьких. Зачастую получается просто информационный мусор.
Лучшие практики визуализации советуют делить структуру максимум на 4-5 частей. В крайнем случае, всегда можно применить группировку категорий или разделить информацию на несколько диаграмм. Наглядность это ошибки продемонстрирована на примере ниже.
В крайнем случае, всегда можно применить группировку категорий или разделить информацию на несколько диаграмм. Наглядность это ошибки продемонстрирована на примере ниже.
7. Отсутствие акцента
Любая визуализация – это способ представления информации, способ донести до аудитории какую-то мысль, идею. Вы же собираетесь что-то сказать своим графиком – так сделайте это! Если же на диаграмме нет никакого акцента, взгляд ни за что не цепляется – вы рискуете получить несфокусированное внимание потребителя информации. Ниже пример графиков с явным акцентом.
Это особенно важно при подготовке визуализаций для презентаций. Часто приходится выделять элементы на графиках чуть ли не вручную, чтобы целенаправленно управлять вниманием, показывать куда смотреть. Выделение цветом на контрасте – лучший способ. Также можно делать аннотации – текстовые вставки, объясняющие поведение/изменение графика в заданных точках.
Ещё один совет — в презентациях на слайдах следует показывать минимум информации, только самое необходимое для подкрепления центральной линии повествования. Детальные расшифровки всегда можно сделать в раздаточном материале (который в свою очередь лучше раздавать уже в самом конце, иначе люди будут просто отвлекаться).
Детальные расшифровки всегда можно сделать в раздаточном материале (который в свою очередь лучше раздавать уже в самом конце, иначе люди будут просто отвлекаться).
8. Искажение при группировке в категорию «Другие»
Категорию «Другие» лучше делать только когда в неё группируется лишь малая часть данных. Иначе можно легко исказить восприятие информации. Для примера посмотрите на эти два графика:
На первом графике категория «Другие» скрыта, что может привести к мысли о том, что эти топ-10 фильмов собрали основную часть совокупных кассовых сборов. Второй график показывает уже немного другую картину.
9. Некорректное использование усреднённых данных
Для наглядной демонстрации данной ошибки посмотрите на небольшую визуализацию слева. Что по ней можно сказать? Мы видим позитивную динамику продаж, у предприятия всё хорошо. Но если развернуть эту же информацию по категориям проданных товаров, то ситуация предстаёт совсем в другом свете. Оказывается, по всем категориям, кроме мандаринов, наблюдается спад продаж. И только за счёт мандаринов предприятие в целом смогло продать в 2016 г. больше, чем в 2015 г. С этой точки зрения явно есть над чем задуматься.
Оказывается, по всем категориям, кроме мандаринов, наблюдается спад продаж. И только за счёт мандаринов предприятие в целом смогло продать в 2016 г. больше, чем в 2015 г. С этой точки зрения явно есть над чем задуматься.
Первый график показывает абсолютно правильную информацию. Но на нём мы видим только часть правды, в то время как второй график демонстрирует всю правду, расшифровывая усреднённые цифры. Средние значения или общие суммы могут быть отличным способом быстро оценить бизнес по некоторым ключевым показателям, но нужно правильно их воспринимать и всегда помнить, что они могут скрывать много интересной информации.
10. Круговые диаграммы не отображают целое (100%)
Иногда круговые диаграммы ошибочно используют не только для демонстрации структуры единого целого, а просто для сравнения категорий – например, средних зарплат по отделам (левая визуализация). В результате получается информация ни о чём. Ведь сумма средних зарплат по отделам не равна средней зарплате по предприятию.
В качестве эпилога
Графики и диаграммы помогают осмысливать данные и превращать информацию в знания. Очень важно правильно использовать этот мощный инструмент. Ведь некорректно реализованная визуализация может не только замедлить восприятие данных, но и исказить их, подталкивая к неверным решениям. Понимание типовых графических ошибок поможет избежать их и реализовать весь потенциал визуализаций, делать понятные, сбалансированные, честные графики и диаграммы.
Автор: Виктор Рыжов
Виды диаграмм и примеры их использования
Приложение Numbersпредлагает тот же перечень диаграмм, что и Pages.Работа с диаграммами в Pagesбыла рассмотрена в разд. 5.1.14, в котором обращалось внимание только на различные настройки диаграмм, но не была приведена сравнительная характеристика различных видов. В этом разделе разберем несколько примеров использования некоторых видов диаграмм, которые наглядно демонстрируют их область применения.
В этом разделе разберем несколько примеров использования некоторых видов диаграмм, которые наглядно демонстрируют их область применения.
Круговая диаграмма
Круговаядиаграмма (Pie)и объемный ее вариант (3D Pie) используются для сравнения нескольких величин в одной точке или нескольких частей одного целого. Как следует из названия, диаграмма представляет собой круг, который разбит на секторы. Круг соответствует суммарному количеству всех данных и составляет 100 %, каждый сектор соответствует одному данному, представляющему собой часть (процентную долю) от общего количества.
Пример 1.Однажды дядя Федор пошел в лес по грибы и собрал: 24 лисички, 9 моховиков, 15 волнушек, 5 белых. Построить круговую диаграмму сбора грибов, показывающую какой процент от общего количества составляют белые грибы.
Предварительно следует подготовить таблицу значений, по которым будет осуществляться построение диаграммы. В таблицу необходимо занести наименования грибов и числовые данные, затем выделить диапазон A1:D2 (рис. 5.86) и выбрать тип диаграммы Pie(Круговая). Ячейки первой строки выделенного диапазона являются названиями секторов круга, ячейки второй строки содержат числовые данные диаграммы. Весь круг составляет общее количество собранных грибов — 45, каждый сектор отражает процентную долю каждого наименования гриба от общего количествами, рис. 5.86).
5.86) и выбрать тип диаграммы Pie(Круговая). Ячейки первой строки выделенного диапазона являются названиями секторов круга, ячейки второй строки содержат числовые данные диаграммы. Весь круг составляет общее количество собранных грибов — 45, каждый сектор отражает процентную долю каждого наименования гриба от общего количествами, рис. 5.86).
-543-
Использование круговой диаграммы не всегда удобно и наглядно, например, увеличение числа собранных грибов приведет к увеличению секторов, что пагубно скажется на информативности диаграммы. В этом случае следует использовать другие виды.
Столбцовые диаграммы
Numbersпредлагает несколько вариантов столбцовой диаграммы: Column(Столбцовая) — вертикальные столбцы, Bar (Гистограмма) — горизонтальные столбцы, 3D Columnn(Трехмерная столбцовая), 3D Bar (Трехмерная гистограмма).
Столбцовая диаграмма и различные ее варианты служат для сравнения нескольких величин в нескольких точках, но также могут быть использованы и для сравнения нескольких величин в одной точке, как в предыдущем примере (см. рис. 5.86).
рис. 5.86).
Как следует из названия, столбцовая диаграмма состоит из столбиков, высота которых соответствует значениям сравниваемых величин, в примере 1 высота столбиков определяется количеством собранных грибов. Каждый столбик привязан к некоторой опорной точке. В примере 1 опорная точка соответствует наименованию гриба, сколько наименований (4), столько и столбиков (см. рис. 5.86).
Рассмотрим задачу, для решения которой круговая диаграмма не годится. В примере 2 требуется несколько раз сравнивать несколько величин.
Пример 2.Предположим, к дяде Федору по сбору грибов присоединились его друзья: кот Матроскин и пес Шарик, данные приведены в таблице (рис. 5.87). Построить диаграмму, в которой отражены результаты всех сборщиков.
-544-
Высота столбца отражает, как и в примере 1, количество собранных грибов, по-прежнему остается 4 опорных точки, но в отличие от примера 1, в каждой опорной точке расположено не по одному столбцу, а по три (один столбик для каждого сборщика). Все столбики одного сборщика будут закрашены одним цветом. Для построения диаграммы следует выделить диапазон А1:Е4 (см. рис. 5.87), на рис. 5.87 использован тип диаграммы Column(Столбцовая).
Все столбики одного сборщика будут закрашены одним цветом. Для построения диаграммы следует выделить диапазон А1:Е4 (см. рис. 5.87), на рис. 5.87 использован тип диаграммы Column(Столбцовая).
Линейная диаграмма
Линейная диаграмма (Line)предназначена для того, чтобы проследить за изменениями нескольких величин при переходе от одной точки к другой.
Пример 3.Построить линейную диаграмму на основе таблицы из примера 2, отражающую изменение количества собранных грибов в зависимости от их вида.
Опорных точек по-прежнему остается четыре по числу разновидностей грибов. Количество собранных грибов отмечается на графике метками, соединенными друг с другом отрезками. В результате чего график представляет собой ломаную линию, состоящую из нескольких отрезков, отсюда данный вид диаграмм так и называется — линейная. Диаграмма, изображенная на рис. 5.88, содержит три линии, каждая из которых соответствует одному сборщику. Линии отличаются друг от друга: цветом, толщиной, типом штриха, маркерами.
Диаграмма площадей
Диаграмма площади представляет гибрид линейной и столбцовой диаграмм, нагляднее отражает сравнение нескольких величин в одной точке.
Пример 4.Построить диаграмму площади на основе таблицы из примера 1, отражающую сбор дяди Федора.
Если на вершинах столбцов, приведенных на рис. 5.86, отметить точки, соединить их отрезками и
-545-
полученную площадь закрасить каким-либо цветом, то получится диаграмма площади, представленная на рис. 5.88. Для отображения нескольких сборщиков этот вид диаграммы не информативен.
Numbersпредлагает два варианта диаграммы площади: Area(Площадь) и ее объемный вариант 3D Area (Трехмерная площадь).
Многоярусные диаграммы
Многоярусная диаграмма позволяет наглядно сравнить суммы нескольких величин в нескольких точках, и при этом показать вклад каждой величины в общую сумму.
Пример 5.Построить многоярусные диаграммы на основе таблицы из примера 2.
Numbersпредлагает шесть вариантов многоярусной диаграммы: Stacked Column(Многоярусные столбцы) и ее объемный вариант 3D Stacked Column(Трехмерные многоярусные столбцы), Stacked Bar(Многоярусная гистограмма) и 3D Stacked Bar(Трехмерная многоярусная гистограмма), Stacked Area(Многоярусная площадь) и 3D Stacked Area(Трехмерная многоярусная площадь).
Два первых варианта напоминают столбцовую диаграмму, у которой столбцы ставятся не рядом друг с другом, а один на другой. Соответственно вертикальный размер определяется не наибольшей величиной, а наибольшей суммой величин. Количество столбцов равно количеству опорных точек, многоярусная диаграмма Stacked Column(Многоярусные столбцы) и ее объемный вариант, построенные на основе таблицы из примера 2, содержат всего четыре многоярусных столбика, что равно количеству сборщиков (рис. 5.89).
Гистограмма и трехмерная гистограмма тоже содержат четыре столбца, но расположенных горизонтально; обратите внимание, оси X и Y поменялись местами (см. рис. 5.89).
-546-
Диаграмма многоярусной площади представляет гибрид многоярусной и линейной диаграмм (см. рис. 5.89).
Точечная диаграмма
Точечнаядиаграмма (Scatter)используется для построения графиков функций. В отличие от MS Excel приложение Numbersпо расчетным точкам не строит линию аппроксимации (рис. 5.90).
5.90).
-547-
Пример 6.Построить график функции у = х3 + 2 на отрезке х є [-3;3], с шагом Дх = 0,2.
Перед построением графика функции, как и любой диаграммы, следует составить таблицу расчетных значений, используя условие, затем выделить диапазон A1:В32 (см. рис. 5.90) и выбрать тип диаграммы Scatter(Точечная).
Для освоения разд. 5.2.8 используйте практикум из разд. 6.2.8 и 6.2.9.
-548-
Сортировка и Фильтрация
Для сортировки всей таблицы и отдельных строк приложение Numbers предлагает два инструмента:
Ь команды Sort Ascending (Сортировать по возрастанию) и Sort Descending (Сортировать по убыванию), находящиеся в списке заголовка любого столбца;
Ь раздел Sort (Сортировка) диалогового окна SortFilter (Сортировкафильтрация), которое вызывается кнопкой SortFilter (Сортировкафильтрация), расположенной на панели инструментов:
Замечание
Для фильтрации данных следует использовать нижнюю область окна SortFilter (Сортировкафильтрация) (рис. 5.92). Для применения фильтра необходимо включить флажок Show rows that match all/any of the following (Показать строки, удовлетворяющие каждому/любому из условий).
5.92). Для применения фильтра необходимо включить флажок Show rows that match all/any of the following (Показать строки, удовлетворяющие каждому/любому из условий).
Обратите внимание, квантор all (каждый) используется в качестве логического И, а квантор any (любой) — в качестве логического ИЛИ. Например, условия, заданные в диалоговом окне SortFilter (Сортировкафильтрация) на рис. 5.92, отфильтруют данные учащихся одиннадцатых классов, имеющих 1 разряд (логическое И).
Для освоения разд. 5.2.9 используйте практикум из разд. 6.2.10.
-550-
Статьи к прочтению:
23. Одновременный рост нескольких величин
Похожие статьи:
графики и диаграммы — Infographer
Недавно sketchapp.me перевели полезную статью Эрика Klimczak, основателя и креативного директора Truth labs. Делимся.
Последнее время множество людей и компаний ищут способы интересного представления своих данных для удобства их чтения и анализа. За свою карьеру мне посчастливилось работать с разными высоконагруженными интерфейсами, и я хотел бы поделиться своими мыслями, как создать качественный и функциональный продукт такого плана.
За свою карьеру мне посчастливилось работать с разными высоконагруженными интерфейсами, и я хотел бы поделиться своими мыслями, как создать качественный и функциональный продукт такого плана.
Многие люди уже осветили эту тему, так что я попытаюсь сфокусироваться на наиболее сложных частях процесса.
1. Разные пользователи, разные данные
При разработке дизайна сложных систем вы неизбежно столкнетесь с множеством пользователей или личностей, для которых вы его делаете. Руководство, менеджеры, аналитики — все эти категории пользователей имеют свои собственные потребности в данных и особенности работы.
Определение хороших “персонажей” и генерация инсайтов — это уже искусство само по себе, и тут я не буду углубляться в детали. Если вам интересно, почитайте этот полезный пост от Cooper.
Важно идентифицировать типы пользователей заранее и организовать вокруг них ваши задачи по информационной архитектуре и макетам.
Ниже я привел материалы, которые мы использовали для приложения по отчетности в сфере здравоохранения, наш прошлогодний проект. В системе есть разные пользователи, для каждого нужен свой собственный процесс работы с данными. Как только мы определили ключевые роли, мы включили их в результаты работы по каждой сессии проекта.
В системе есть разные пользователи, для каждого нужен свой собственный процесс работы с данными. Как только мы определили ключевые роли, мы включили их в результаты работы по каждой сессии проекта.
Посмотрите, как типы пользователей возглавляют каждый артборд. Нашим клиентам понравился такой подход.
Презентация дизайна группе клиентов может быть довольно тяжелой задачей. Поясняете ли вы макеты, диаграммы сценариев или обсуждаете визуальные представления, сложно заставить всех следовать собственному видению.
Организация графики по людям поможет вам (и вашим клиентам) не сбиться с толку в процессе обсуждений.
2. Кройка страницы
За годы практики я усвоил эффективный подход к формированию страниц. Ключевая идея проста:
Показывайте пользователю сначала то, что он должен увидеть, затем структурируйте остальную часть страницы на основе истории пользователя или иерархии информации.
Концепт формирования страницы — это ключевой принцип написания прозы (и многих других форм коммуникации), я очень тесно столкнулся с этим при написании книги. В последние годы я провел много времени за написанием своей книги “Style: The Basics of Clarity and Grace”. Помимо хорошего руководства для письма, она выразительно описывает этот принцип:
В последние годы я провел много времени за написанием своей книги “Style: The Basics of Clarity and Grace”. Помимо хорошего руководства для письма, она выразительно описывает этот принцип:
Когда вы начинаете с несущественных деталей, вашей аудитории сложно не только понять, для чего служит каждый элемент, но и уловить общий смысл происходящего.
Вот этот принцип полезно держать в уме при разработке UX. Ниже я привел два принципа, которые мы используем при формировании страницы.
Спросите себя — какую историю я пытаюсь донести этой информацией?
Задайте своим дашбордам определенную структуру. Спросите себя — какую историю я пытаюсь донести этой информацией?
Я вижу множество дашбордов и сервисов визуализации данных на behance и dribbble, красиво разработанных (визуально), но при этом невероятно посредственных. Они либо А) представляют собой множество виджетов, собранных в макет без иерархии в духе pinterest или B) избыточны в визуальных плюшках, которые не совсем уместны для представляемых данных.
Левое изображение показывает вариант с перегруженным дизайном для визуализации данных. А правое — пример ненужных украшательств, отвлекающих от самих данных.
Картинка слева демонстрирует подход Mission Control к представлению данных… что сильно перегружает интерфейс. Чтобы этого избежать, мы организовываем данные так, будто вы читаете журнальную статью.
Не то, чтобы я хотел высказаться о неуместности интерфейса в стиле Mission Control… сам я бы хотел создать такой дизайн. Но для большинства случаев попросту нет необходимости видеть все и всегда.
Главное, на что стоит обратить внимание — избегайте визуальных недоработок. Формируйте информацию на странице так, чтобы пользователю сначала подавалась главная порция данных, а затем уже следовал поддерживающий эти данные контент.
3. Выбирайте *правильные* визуализации
Есть много (слишком много) дизайнов, злоупотребляющих диаграммами в пользу эстетики. И самое худшее в том, что эти “плохие привычки”, похоже, набирают популярность. Куда ни глянь, везде гистограммы, которые лучше было бы заменить круговыми диаграммами или линейные графики, которые должны быть столбчатыми. Давайте вместе прекратим это… Вот несколько советов для правильной визуализации данных:
Куда ни глянь, везде гистограммы, которые лучше было бы заменить круговыми диаграммами или линейные графики, которые должны быть столбчатыми. Давайте вместе прекратим это… Вот несколько советов для правильной визуализации данных:
Начните с данных
Это не круто — пресные таблицы строк с данными. Тем не менее, именно отсюда стоит начать. Вы сможете думать о доступных переменных в данных, сможете распознать связи между разными категориями данных.
Однородная природа сырых данных поможет мыслить через связи между сущностями в системе.
Помимо того, чтобы просто пялиться на строки данных в надежде, что умные идеи сами запрыгнут к вам в подсознание, вы можете изучить эти замечательные ресурсы:
В этом процессе нет универсального решения. Не бойтесь погрузиться в данные и попытаться создать базовые диаграммы, миксуя разные переменные. Это требует времени, но оно того стоит. Некоторые из моих лучших идей зародились именно в работе с файлами сырых данных.
Работа с дискретными и непрерывными данными
Я не сразу осознал это, но некоторые графики работают лучше других для артикуляции конкретных данных. Довольно легко выбрать диаграммы, которые будут хорошо вписываться в дизайн, но при этом будут неспособны качественно презентовать необходимые данные. Я и сам грешил подобным (люблю все эти рассеянные диаграммы).
В зависимости от типа данных некоторые виды визуализации работают лучше других. Как выбрать подходящую диаграмму? Оцените имеющиеся данные. Есть два основных типа:
Дискретные данные — отдельные значения, которые можно посчитать. Например, количество очков или лайков в Facebook.
Столбчатые диаграммы лучше всего работают для дискретных данных
Непрерывные данные — любое значение в диапазоне. Например, осадки в течение сезона или рост/вес человека.
Линейные диаграммы лучше всего подходят для непрерывных данных.
Вкратце: линейные графики лучше работают на непрерывных данных, а столбчатые – на дискретных. Этот принцип закрепился во мне после прочтения “Руководства по информационной графике The Wall Street Journal” Доны Вонг. Как бы я хотел прочитать эту книгу раньше. Это бесценное руководство для выбора подходящих графиков, что нужно и что нельзя делать в представлении информации.
Этот принцип закрепился во мне после прочтения “Руководства по информационной графике The Wall Street Journal” Доны Вонг. Как бы я хотел прочитать эту книгу раньше. Это бесценное руководство для выбора подходящих графиков, что нужно и что нельзя делать в представлении информации.
4. Базовые визуализации против кастомных
Наконец, как дизайнер высоконагруженных данными систем, вы должны постоянно спрашивать себя: “должен ли я пойти менее проторенным путем и сделать что-то нестандартное? Или же воспользоваться проверенными временем диаграммами?”.
Недавно я наткнулся на эту статью от 37 Signals — «Три графика — все, что мне нужно». Автор доказывает, что эстетические качества визуализации уступают по своей важности возможностям решить презентационные проблемы. Я полностью согласен с этой идеей. Тем не менее, я думаю, что такое мнение демонстрирует очень утилитарный подход. Я думаю, что кастомные визуализации могут улучшить юзабилити данных и выглядеть при этом уникально и привлекательно.
Пример базового столбчатого графика
Для меня это графики из разряда “на все случаи жизни”. Таблицы, строки и столбчатые диаграммы отлично работают для размещения многих типов данных, но они также довольно просты (на все случаи жизни). Как профессиональный дизайнер я хочу, чтобы моя работа была полезной и красивой.
Например, The New York Times дополняет свои статьи кастомными интерактивными визуализациями. Вы можете посмотреть их работы здесь. Вот пара примеров безупречных кастомных визуализаций:
Дополненный линейный график
Этот пример показывает обычный линейный график, дополненный важными пояснениями по ходу движения данных на графике.
В этом 3D-графике смена перспективы не только смотрится визуально красиво, но и помогает пользователю лучше понять относительность данных.
Линейный график в 3D
Пример из Selfiecity.net показывает отличный способ использования фактического контента для создания визуализации.
И напоследок, снимок из проекта, который мы разрабатывали с CNN: мы используем цветовое кодирование для показа выбора политических партий. Для одновременной визуализации демографических данных используется 3D-моделирование.
Для одновременной визуализации демографических данных используется 3D-моделирование.
http://truthlabs.com/work/cnn
Как показывает опыт, мы пытаемся прийти к кастомной визуализации, когда данные и техника требуют этого, но у нас всегда есть план Б, если данные не лучшим образом выглядят в данном решении, или клиент хочет менее амбициозный подход.
5. Так что же?
Почему же мы помещаем все эти данные на страницу? Ответ: чтобы люди могли принимать решения, анализировать, предсказывать будущее и т.д. Суть в том, что ваши пользователи не должны восторгаться выбранными вами цветами, они просто делают свою работу.
Так что вот мой совет — после того, как вы разметили свою страничку, и все хорошо, спросите себя: “И что?”. Посмотрите на каждый график, виджет, диаграмму, табличку и представьте, что пользователь сможет из них извлечь. Часто вы придете к заключению вроде “это неважно” — это и есть звоночек к тому, что нужно что-то переделать, переосмыслить.
Со мной такое случалось несколько раз — я создал в прекрасном смысле сложные дашборды, в которых размещались серия графиков трендов, круговых диаграмм и карт с кучей точек. И клиент задает вопросы: “Я просто хочу знать, работает ли продукт… где я могу это увидеть?” или “Мне нужно знать только 3 вещи… X, Y и Z. Где эти данные?”.
Увы. В этот момент вы понимаете, что вы заблудились в джунглях и упустили общую картину.
В помощь в таких ситуациях я выбрал использование текста для того, что конкретно хочет знать пользователь.
Скриншоты выше сделаны с двух наших недавних проектов. Оба просто говорят пользователям, что им нужно с помощью текста, им не приходится высчитывать результат по графикам, интерпретировать все эти данные в уме. Этот подход нравится нашим клиентам, особенно в случае высокоуровневых данных.
Но, как я ранее упоминал, всегда стоит рассматривать пользу с точки зрения разных “персонажей”, чтобы использовать те или иные решения максимально уместно.
Во всех формах дизайна важно сохранять баланс.
Стремитесь презентовать ваши данные в оригинальном виде, но не перебарщивайте с дизайном и ненужными отвлекающими моментами.
Выберите правильный тип графика для своих данных, но не забывайте о рациональной иерархии для построения странички.
Текст: Helen @ sketchapp.me
Как построить диаграмму и график (круговая, точечная, линейная и др. ). На примере Excel 2016/2019
Доброго времени суток!
Довольно часто при работе за компьютером требуется построить какой-нибудь график или диаграмму (например, при подготовке презентации, доклада, реферата и т.д.),
Сам по себе процесс не сложен, но часто вызывает вопросы (причем, даже у тех, кто роде бы не первый день сидит за ПК 👀).
В своем примере ниже хочу показать, как построить разнообразные диаграммы в популярной программе Excel (версия 2016/2019). Выбор пал на нее, так как она (либо ее аналоги) есть практически на любом домашнем ПК (всё-таки пакет Microsoft Office до сих пор для многих считается базовым).
И так…
*
Быстрый способ построения графика
Чем хорош новый Excel — так это не только наличием более высоких системных требований и более современным дизайном, но и более простым и быстрыми возможностями для построения графиков.
Покажу сейчас, как можно построить график в Excel 2016 (2019) всего за пару шагов.
1) Сначала открываем документ в Excel, на основании которого собираемся строить график. Обычно, он представляет из себя табличку с несколькими данными. В моем случае — таблица с разнообразными ОС Windows.
Необходимо выделить всю таблицу (пример показан ниже на скриншоте 👇).
Таблица выделена (зеленая рамочка)
2) Далее открываем раздел «Вставка», и жмем по кнопке «Рекомендуемые диаграммы».
Суть в том, что Excel сам проанализирует вашу таблицу и предложит самые оптимальные и наглядные варианты ее представления. Т.е. вам не придется ничего настраивать, подгонять, забивать данные и т. д.
д.
В общем, рекомендую к использованию.
Рекомендуемые диаграммы
3) В появившейся форме выберите тот тип графика, который вам пришелся «по душе». Я выбрал классический линейный график (см. пример ниже).
Классический график
4) Далее в конструкторе (появится сверху) можно задать нужный стиль отображения диаграммы. Хорошо смотрится, например, черный контрастный стиль (пример ниже).
Стили графика, диаграммы
Собственно, на этом диаграмма (график) то готовы! Теперь его можно вставить 👉 в форме скриншота (или диаграммы) в презентацию или доклад.
Кстати, неплохо бы еще дать название диаграмме (но это достаточно просто и легко, поэтому не останавливаюсь).
*
Построение круговой диаграммы
Для построения круговой или точечной диаграммы (которые очень наглядны и полюбились многим пользователям), необходим определенный тип данных.
Чтобы круговая диаграмма наглядно показала зависимость, необходимо использовать только одну строку из таблицы, а не все. Наглядно показано, о чем идет речь на скрине ниже.
Наглядно показано, о чем идет речь на скрине ниже.
Выбор диаграммы в зависимости от типа данных
Итак, строим круговую диаграмму (скрин ниже, см. номера стрелок):
- сначала выделяем нашу таблицу;
- далее переходим в раздел «Вставка»;
- жмем по значку «Рекомендуемые диаграммы»;
- далее в списке выбираем «Круговая диаграмма», нажимаем OK.
Построение круговой диаграммы
Далее осталось только выбрать стиль диаграммы под свои требования. Диаграмма готова!
Полученная круговая диаграмма
*
Построение точечной или любой другой диаграммы
Если среди рекомендуемых диаграмм нет той, которую вы хотите построить (например, вы хотите построить точечную диаграмму).
В этом случае все действия будут аналогичны: так же выделяете таблицу, в разделе «Вставка» выбираете и жмете по «Рекомендуемые диаграммы», а затем выберите пункт «Все диаграммы» (см. стрелка 4 на скрине ниже 👇).
стрелка 4 на скрине ниже 👇).
Собственно, здесь вы увидите все доступные диаграммы: гистограмма, график, круговая, линейная, точечная, биржевая, поверхность, лепестковая, дерево, солнечные лучи, ящик и т.д.
Причем, выбрав один из типов диаграммы, вы еще сможете выбрать ее разновидность, например, выбрать вариант 3D отображения. В общем, выбирайте под свои требования…
Вставка любой диаграммы
Пожалуй, единственный момент: те диаграммы, которые не порекомендовал вам Excel, не всегда будут качественно и наглядно отображать закономерности вашей таблицы.
Возможно, стоит всё-таки остановиться на тех, которые он рекомендует? 👌
*
У меня пока всё…
До скорого!
👋
Первая публикация: 02.01.2017 1
Корректировка: 5.01.2020
Полезный софт:
- Видео-Монтаж
Отличное ПО для создания своих первых видеороликов (все действия идут по шагам!).

Видео сделает даже новичок!
- Ускоритель компьютера
Программа для очистки Windows от «мусора» (удаляет временные файлы, ускоряет систему, оптимизирует реестр).
Другие записи:
Создание диаграммы в форме или отчете
Чтобы создать диаграмму в Access, нужно сделать следующее:
Начало работы
-
Создайте или откройте форму либо отчет в представлении Конструктор. Чтобы создать отчет или конструктор,выберите > «Создание формы».
 Чтобы открыть форму или отчет, щелкните правой кнопкой мыши нужное имя на панели навигации и выберите Конструктор форм или Конструктор отчетов.
Чтобы открыть форму или отчет, щелкните правой кнопкой мыши нужное имя на панели навигации и выберите Конструктор форм или Конструктор отчетов. -
Выберите Конструктор > Вставить диаграмму , выберите тип диаграммы, а затем щелкните форму или отчет, чтобы вставить ее. Дополнительные сведения см. в разделе Выбор типа диаграммы.
Откроется область Параметры диаграмм, а на сетке конструктора форм появится образец схемы.
Используйте управляющие маркеры , чтобы изменить размер диаграммы или переместить ее путем перетаскивания .
В области Параметры диаграмм можно настроить источник данных, задать поля Ось (категория), Условные обозначения (ряд) и Значения (ось Y), а также отформатировать диаграмму.
К началу страницы
Параметры данных
-
Откройте вкладку Данные в области Параметры диаграмм.

-
Выберите Таблицы, Запросы или Таблицы и запросы, а затем укажите источник данных в раскрывающемся списке. Поддерживаются запросы к серверу.
По умолчанию образец схемы заменяется динамической диаграммой, которая использует первые два поля в источнике данных в качестве измерений Ось (категория) и Значения (ось Y). Часто первым столбцом в таблице является первичный ключ, который не подходит для использования в качестве измерения. Отображением динамических данных управляет свойство диаграммы Предварительный просмотр реальных данных.
Совет. Если ваш источник данных содержит большое количество полей, вам может быть проще создать запрос, который выводит только нужные поля.
-
В разделах Ось (категория), Условные обозначения (ряд) и Значения (ось Y) выберите по крайней мере два поля, чтобы создать диаграмму.
 Сделайте следующее:
Сделайте следующее:-
Ось (категория). В этом разделе выберите одно или несколько полей.
В этом измерении представлены горизонтальные значения на гистограммах с группировкой и графиках (с макетом точечной диаграммы), а также вертикальные значения на линейчатых диаграммах с группировкой.
Ось гистограммы с группировкой
Ось графика
Ось линейчатой диаграммы с группировкой
По умолчанию для поля даты задается агрегат «Месяцы». Чтобы изменить ее, щелкните стрелку вниз и выберите в списке (включая «Нет»), чтобы удалить агрегат.

Если выбрать несколько полей Ось (категория), на оси измерения создается иерархия делений (например, области в подразделении).
-
<c0><c1>Условные обозначения (ряд)</c1></c0>. Выберите поле в этом разделе.
Это измерение преобразует значения полей в заголовки столбцов. Например, значения в поле «Область» становятся заголовками столбцов, а соответствующие им значения преобразуются в отдельные ряды данных.
-
Значения (ось Y). В этом разделе выберите одно или несколько полей.
В этом измерении представлены вертикальные значения на гистограммах с группировкой и графиках (с макетом точечной диаграммы), а также горизонтальные значения на линейчатых диаграммах с группировкой.

Значения гистограммы с группировкой
Значения графика
Значения линейчатой диаграммы с группировкой
Каждое выбранное поле соответствует ряду данных. Если выбрано несколько полей Значения (ось Y) , выбрать поле Условные обозначения (ряд) невозможно. Поля Значения (ось Y) по умолчанию становятся легендой.
Ко всем выделенным полям по умолчанию применяется агрегатная функция. Для числовых и денежных полей по умолчанию агрегированием является SUM. Чтобы изменить агрегат, щелкните стрелку вниз и выберите значение в списке. Если выбрать Нет, агрегация не будет выполняться.
Примечание.
 Для текстовых полей необходимо использовать агрегат count. Все выбранные поля значений (ось Y) должны быть агрегированы или не агрегированы.
Для текстовых полей необходимо использовать агрегат count. Все выбранные поля значений (ось Y) должны быть агрегированы или не агрегированы.
-
Примечания Возможны различные сочетания полей, но учитывайте следующее:
-
Выберите по крайней мере одно поле Ось (категория) и одно поле Значения (ось Y).
-
Можно выбрать только одно поле Условные обозначения (ряд), но несколько полей Значения (ось Y) или Ось (категория).
-
Если выбрать одно поле Ось (категория) и одно поле Условные обозначения (ряд), можно выбрать только одно поле Значения (ось Y).
 Чтобы добавить дополнительное поле Значения (ось Y), очистите поле Ось (категория) или Условные обозначения (ряд).
Чтобы добавить дополнительное поле Значения (ось Y), очистите поле Ось (категория) или Условные обозначения (ряд). -
Если выбрано поле Условные обозначения (ряд), можно выбрать только одно поле Значения (ось Y), которое должно быть агрегированным.
К началу страницы
Параметры форматирования
-
Откройте вкладку Формат в области Параметры диаграмм.
-
Выберите ряд данных в списке.
У каждого ряда данных есть уникальный набор свойств
-
Для каждого ряда данных задайте следующие свойства:
-
Отображаемое имя Имя ряда данных в легенде диаграммы.

-
Тип диаграммы Это свойство отображается только для комбо-диаграммы. Это свойство используется для добавления различных типов диаграмм в комбо-диаграмму по одному для каждого ряда данных. По умолчанию комбинированная диаграмма состоит из гограммы с кластерией для первого ряда данных, а для второго — с графиком. Для каждого ряда данных можно настроить разные типы диаграмм. Если диаграмма состоит только из одного ряда данных, это столбец с кластерией.
Примечание. Это свойство не следует путать со свойством «Тип диаграммы» на листе свойств диаграммы.
-
Тол% линии Выберите тол желтую линию с приращением 0,25 пунктов. Это свойство отображается только для графика.

-
Тип штриха Выберите тип линии: сплошная,штриховая, пунктирная,штриховая или пунктирная точка. Это свойство отображается только для графика.
-
Ряды Выберите основную или поторную ось, чтобы отобразить ряд данных. Используйте этот параметр, если ряды данных значительно различаются или являются разными мерами (например, цена и объем). Комбо-диаграмма, в которую вметит столбец и график с кластером, а также названия осей, часто лучше всего работает.
-
Политика отсутствующих данных Выберите одну из следующих функций: «Отсчитать как нуль», чтобы представить отсутствующие данные как 0, «Не пропускать отсутствующие данные» и «Отсчитать как интерполяированные», чтобы вычислить новые данные, которые заполняют отсутствующие данные.
 Это свойство отображается только для графика.
Это свойство отображается только для графика. -
Цвет заливки ряда Выберите цвет для заливки рядов данных, таких как столбец или столбец.
-
Цвет границы ряда Выберите цвет, чтобы добавить контур к ряду данных, такому как столбец или столбец.
-
Отображение метки данных Если этот параметр выбран, отображается метка данных, поясняет ряд данных.
-
Отображение линий тренда Если этот параметр выбран, для отображения линии тренда, которая показывает тенденции данных.

-
Параметры линии тренда Выберите одну из следующих линий тренда:
-
Линейная Это наиболее подходящий прямой прямой для наборов данных, которые увеличиваются или уменьшаются с постоянной скоростью.
-
Экспоненциальная Это кривая линия положительных чисел, которые увеличиваются или падают с постоянно возрастающей стоимостью.
-
Логарифмическая Это изогнутая линия наилучшего уровня изменения данных, которая быстро увеличивается или уменьшается, а затем вырастет.

-
Полиномиальная Этот вариант лучше всего использовать, когда данные меняются, например большого набора данных, например большого набора.
-
Электропитание Это кривая положительных чисел, которые увеличиваются с определенной скоростью, например ускорение с интервалом в 1 секунду.
-
Скользя среднее Это способ сухметь колебания данных и более четко показать закономерность или тенденцию.
-
-
Название линии тренда Введите более содержательное имя, которое отображается на легенде диаграммы.

-
Фигура маркера Выберите фигуру в качестве маркера линии. Это свойство отображается только для графика.
-
К началу страницы
Важные замечания
Агрегирование Хотя источник данных часто начинается с набора неастрогированных данных, при создании диаграммы Access по умолчанию создает для полей агрегатные вычисления, такие как «Сумма», «Количество» и «Среднее», чтобы упростить количество рядов данных. Однако вы можете удалить стандартные агрегатные вычисления, выбрав значение «Нет» в списке. При выборе полей и выборе агрегатов создается утверждение SELECT, SQL GROUP BY или TRANSFORM, которое хранится в свойстве «Источник строк преобразованных строк». Чтобы увидеть ее, щелкните свойство правой кнопкой мыши и выберите «Масштаб». Ниже кратко обзор трех основных возможностей.
-
Если выбрать поля Ось (категория) и Значения (ось Y), но удалить агрегатные функции, Access преобразует источник строк в более простую инструкцию SELECT. Например:
SELECT [Segment], [Sales] FROM [Orders]
-
Если выбрать поля Ось (категория) и Значения (ось Y), Access преобразует источник строк в инструкцию GROUP BY. Например:
SELECT [Segment], Sum([Sales]) AS [SumOfSales FROM [Orders] GROUP BY [Segment] ORDER BY [Segment]
-
При выборе поля легенды (ряда) Access преобразует источник строк в перекрестный запрос (с помощью SQL TRANSFORM). Значения полей, возвращаемые предложением PIVOT запроса TRANSFORM SQL, используются в качестве заголовков столбцов, таких как поле «Область», в котором может создаваться много заголовков — каждый отдельный ряд данных. Например:
TRANSFORM Sum([Sales]) AS [SumOfSales] SELECT [Segment] FROM [Orders] GROUP BY [Segment] ORDER BY [Segment] PIVOT [State]
Дополнительные сведения об агрегировании данных см. в статье Улучшение наглядности сводных данных с помощью перекрестного запроса.
Свойства. Для дальнейшей настройки диаграммы выберите > «Конструктор» > <имя диаграммы>, в которой отображаются все свойства, связанные с диаграммой. Чтобы получить справку по определенному свойству, выберите его и нажмите клавишу F1. При изменении свойств на странице свойств соответствующие значения изменяются в области Параметры диаграмм (и наоборот).
У диаграмм есть большое количество уникальных свойств форматирования. С их помощью можно форматировать значения осей, заголовки и саму диаграмму. В разделе Данные также есть несколько уникальных свойств, в том числе Предварительный просмотр реальных данных, Преобразованный источник строк, Ось диаграммы, Легенда диаграммы и Значения диаграммы.
Добавление вспомогательной вертикальной оси. У новых диаграмм обычно есть основная вертикальная ось, но вы можете добавить вспомогательную вертикальную ось, если данные сильно различаются или в них используются различные показатели (например, цена и объем). На вспомогательной вертикальной оси представлены значения связанного с ней ряда данных. Чтобы добавить вспомогательную вертикальную ось, используйте свойство Построить ряд на вкладке Формат в области Параметры диаграмм.
Добавление линии тренда. Для числовых данных может потребоваться добавить линию тренда, чтобы показать тенденции. Для этого можно использовать параметры Линия тренда и Название линии тренда на вкладке Формат в области Параметры диаграмм.
Изменение диаграммы Чтобы изменить диаграмму, откройте форму или отчет в конструкторе или макете, а затем выберите диаграмму, которая открывает области «Параметры диаграммы». Чтобы переключиться на другой тип диаграммы, выберите другую диаграмму в списке свойств «Тип диаграммы». Вы также можете сделать любую одно диаграмму комбой, изменив свойство «Тип диаграммы» на странице свойств (а не вкладку «Формат» в области «Параметры диаграммы»).
<c0>Обновление источника данных</c0>. Чтобы обновить данные диаграммы, переключитесь в режим формы или отчета, выделите диаграмму и нажмите кнопку Обновить все (или клавишу F5).
<c0>Параметры диаграммы</c0>. Если область Параметры диаграмм закрыта, убедитесь, что диаграмма выбрана, а затем щелкните Конструктор > Параметры диаграмм.
Классические диаграммы. Не следует путать новую диаграмму , основанную на современных технологиях, с классической диаграммой , которая является элементом ActiveX. Однако вы по-прежнему можете использовать классические диаграммы и даже добавлять их в формы и отчеты, в которых есть новые диаграммы.
К началу страницы
Как построить линейную диаграмму в excel
С помощью линейной диаграммы пользователь представляет наглядно вариацию, динамику и взаимосвязь. Графически изображение представляет собой последовательность точек, соединенных отрезками прямой в ломаные линии. Как происходит построение линейной диаграммы в Excel.
Для какой цели используется линейная диаграмма
Линейные диаграммы графики целесообразно использовать в следующих ситуациях:
- Динамический ряд имеет достаточно большое количество значений. Непрерывная линия, соединяющая их, подчеркивает непрерывность процесса.
- Нужно показать общую тенденцию развития явления.
- Необходимо в пределах одной геометрической плоскости сравнить несколько динамических рядов.
- В сопоставлении нуждаются не абсолютные значения, а темпы роста явления.
На оси абсцисс, как правило, показывается временная характеристика явления. На оси ординат – значение показателя.
Как построить линейную диаграмму в Excel
С помощью линейного графика в Excel можно быстро сопоставить продажи в компании за определенные промежутки времени, проанализировать баланс, доходы и расходы, значения какого-либо эксперимента и т.п. Рассмотрим на примере как сделать линейную диаграмму в Excel.
Создадим таблицу в Excel «Численность населения России за 2000-2016 гг.»:
- Все ячейки в колонках должны быть заполнены.
- Данные имеют одинаковый формат.
- В одном столбце – значения одного типа (даты, численность).
Выделяем всю таблицу, включая заголовки. Переходим на вкладку «Вставка» — в меню «Диаграммы». Выбираем «График».
Можно выбрать «с накоплением», «нормированный», «с маркерами» и т.п. Щелкаем по иконке выбранной разновидности графика левой кнопкой мыши. Получаем:
Такой график нас не устраивает – он построен не совсем правильно. Поэтому щелкаем по области построения, чтобы активировалась вкладка «Работа с диаграммами». Нажимаем кнопку «Выбрать данные».
В окне «Выбор источника данных» мы сначала изменим подписи горизонтальной оси.
После нажатия кнопки «Изменить» откроется поле для назначения диапазона подписей. Выбираем столбец с датами.
Нажимаем ОК. Программа возвращает нас к диалоговому окну «Выбор источника данных».
В «Элементы легенды» попали данные столбца «Год» и «Численность населения». «Год» удалим.
По умолчанию подписи горизонтальной и вертикальной оси принимают горизонтальное направление. Каждое значение года имеет 4 цифры. Они сливаются – и плохо видно. Чтобы изменить их направление, щелкаем правой кнопкой мыши по подписям. Нажимаем кнопку «Формат оси».
В открывшемся диалоговом окне переходим на вкладку «Выравнивание». Здесь мы можем изменить направление текста.
Получаем график вида:
Построить линейную диаграмму по таблице достаточно просто. Готовые график можно менять (цвет, толщину линии, размер шрифта, подписи и т.п.), используя доступные инструменты на вкладках «Конструктор», «Макет», «Формат».
Линейчатая диаграмма
В Excel 2007 имеется такой тип. По сути, это столбчатая гистограмма, где столбики повернуты горизонтально. Столбчатая гистограмма и линейчатая диаграмма взаимозаменяемы. Они применяются для анализа изменений показателя за определенный промежуток времени.
Каждый столбик (прямоугольник) показывает величину уровня в анализируемом статистическом ряду. Сравниваемые данные имеют одинаковые единицы измерения. Поэтому удается проанализировать рассматриваемый процесс.
На основе уже имеющихся данных по численности населения построим линейчатую диаграмму.
Обратите внимание: так как столбики имеют горизонтальное направление, диаграмма как будто ложится на бок.
Теперь годы – это подписи вертикальной оси, а численность – горизонтальной. Но при выборе источника данных для диаграммы нужно придерживаться прежнего порядка:
Значения для категорий и рядов должны остаться теми же.
Среди множества возможностей, предоставляемых Microsoft Excel, функция линейного графика особенно полезна. Здесь, мы предоставляем Вам пример ее использования.
Только те, кто раньше часами занимался составлением графиков вручную, с помощью миллиметровой бумаги и калькулятора, может оценить роскошь, компьютерных программ, таких как Microsoft Excel, для автоматического создания этих графиков.
Анализ продаж вашей компании, анализ баланса, изучение доходов и расходов, или рисования графиков для экспериментальных данных, все это вы сможете делать научившись рисовать линейный график, используя Microsoft Excel или любую другую программу электронных таблиц.
Создание линейного графика в Microsoft Excel
Откройте Microsoft Excel и новую таблицу.
Шаг 1: Ввод данных в колонки
Первый и самый важный шаг — точно ввести данные в столбцы. Для того, чтобы нарисовать линейный график с осями XY, вам нужно иметь набор соответствующих точек данных. Разделите данные в столбцы и убедитесь, что каждый столбец помечен на самом верху. Убедитесь, что каждая клетка в колонках заполнена и нет оставленных пробелов.
Например, если вы делаете линейный график объемов продаж за последние десьть лет, должен быть столбец данных для года и еще один для числа продаж. Убедитесь, что данные введены правильно в соседних колонках. В первой колонке будут приняты как данные по оси Х, по умолчанию.
Вы можете иметь более одного столбца данных. Для того, чтобы в графике было две линии, нужно ввести данные во втором столбце, после первого столбца данных, которая будет обеспечивать ссылку оси Х.
Шаг 2: Выберите данные для графика
После того, как данные введены, выберите нужные столбцы, вместе с названиями. Затем откройте вкладку «Вставить» («Insert» в английской версии). Убедитесь, что все данные, которые вы хотели бы построить на графике, выделены.
Шаг 3: Выберите опцию «линейный график»
В опции диаграммы, представленной там, вы найдете опцию линейный график, с несколькими шаблонами типов. Вы можете выбрать «график с маркерами», «график с накоплениями», «нормированный график» и т.д. Как только вы выберите тип графика щелкните по нему левой кнопкой мыши, и представленные данные будут видны на таблице. Это и будет линейный график.
Далее, если Вам необходимо изменить какую либо шкалу графика, следует открыть вкладку «Конструктор», нажать кнопку «Выбрать данные» и изменить подписи горизонтальной оси. В данном примере отображено ежегодное изменение показателей.
Шаг 4: Определить особенности
Последние действие которое вы можете сделать с графиком это определить такие вещи, как название колонок, цвет фона и цвет шрифта для граф. Кликните на график и вам откроются несколько вариантов дизайна диаграммы. Предусмотренные функции позволяют определить базовую конструкцию, компоновку и форматирование графика. Выберите комбинацию функций, которые подходят вашему стилю. После того, как проектирование будет сделано, ваш график будет готов к использованию.
Единственным способом действительно узнать особенности программ, таких как Microsoft Excel, является практика. Откройте программу прямо сейчас и введите две колонки данных образеца, чтобы сделать линейный график. Лучшей частью в использовании компьютерного программного обеспечения, является тот факт, что вам не нужно беспокоиться об ошибках, поскольку всегда есть функция «отката изменений».
Данное руководство расскажет, как в Excel создать линейчатую диаграмму со значениями, автоматически отсортированными по убыванию или по возрастанию, как создать линейчатую диаграмму с отрицательными значениями, как настраивать ширину полос линейчатой диаграммы и многое другое.
Линейчатые диаграммы, наравне с круговыми диаграммами, входят в число самых популярных диаграмм. Построить линейчатую диаграмму не сложно, а понять – ещё проще. Для каких данных лучше всего использовать линейчатую диаграмму? Для любых числовых данных, которые нужно сравнить: числа, проценты, температуры, частоты и прочие измерения. В целом, линейчатая диаграмма подойдёт для того, чтобы сравнить отдельные значения нескольких категорий данных. Особый вид линейчатой диаграммы – диаграмма Ганта, часто используется в приложениях для управления проектами.
В данном руководстве мы рассмотрим следующие вопросы, касающиеся линейчатых диаграмм в Excel:
Линейчатые диаграммы в Excel – основы
Линейчатая диаграмма – это график, показывающий различные категории данных в виде прямоугольных полос (линеек), длины которых пропорциональны величинам элементов данных, которые они отображают. Такие полосы могут быть расположены горизонтально (линейчатая диаграмма) или вертикально. График с вертикальными полосами – это отдельный тип диаграммы в Excel, называется гистограмма.
Чтобы упростить дальнейшее изучение данного руководства и точно знать, что мы с Вами правильно понимаем друг друга, давайте определим основные термины, которыми обозначены элементы линейчатой диаграммы в Excel. На следующем рисунке показана стандартная линейчатая диаграмма с группировкой, которая содержит 3 ряда данных (серый, зелёный и голубой) и 4 категории данных (Jan, Feb, Mar и Apr).
Как построить линейчатую диаграмму в Excel
Нет ничего проще, чем построить линейчатую диаграмму в Excel. Сначала выделите данные, которые нужно показать на диаграмме, затем на вкладке Вставка (Insert) в разделе Диаграммы (Charts) кликните иконку линейчатой диаграммы и выберите, какой подтип нужно создать.
В данном примере мы создаём самую простую диаграмму – Линейчатая с группировкой (2-D clustered Bar):
Линейчатая диаграмма с группировкой, вставленная на рабочий лист Excel, будет выглядеть примерно так:
Показанная на рисунке выше линейчатая диаграмма Excel, отображает только один ряд данных, поскольку исходные данные содержат только один столбец с числами. Если в исходных данных окажется два или более столбцов с числами, то линейчатая диаграмма будет содержать несколько рядов данных, окрашенных в разные цвета:
Как увидеть все доступные типы линейчатой диаграммы
Чтобы увидеть все доступные в Excel типы линейчатой диаграммы, нажмите ссылку Другие линейчатые диаграммы (More Column Charts) и в открывшемся диалоговом окне Вставка диаграммы (Insert Chart) выберите один из доступных подтипов диаграммы.
Выбираем макет и стиль линейчатой диаграммы
Если предложенный по умолчанию макет или стиль линейчатой диаграммы, вставленной на рабочий лист Excel, не вызывает восторга, то выделите её, чтобы на Ленте меню появилась группа вкладок Работа с диаграммами (Chart Tools). После этого на вкладке Конструктор (Design) можно сделать следующее:
- В разделе Макеты диаграмм (Chart Layouts) нажмите кнопку Экспресс-макет (Quick Layout) и попробуйте различные готовые макеты линейчатой диаграммы;
- Или поэкспериментируйте со стилями линейчатой диаграммы в разделе Стили диаграмм (Chart Styles).
Типы линейчатых диаграмм в Excel
Создавая линейчатую диаграмму в Excel, можно выбрать один из следующих подтипов:
Линейчатая с группировкой
Линейчатая диаграмма с группировкой (2-D или 3-D) сравнивает значения в категориях данных. В линейчатой диаграмме с группировкой категории обычно построены по вертикальной оси (ось Y), а значения – по горизонтальной (ось X). 3-D линейчатая диаграмма с группировкой не отображает третью ось, а просто делает полосы графика объёмными.
Линейчатая с накоплением
Линейчатая диаграмма с накоплением показывает пропорции отдельных элементов в отношении к целому. Как и линейчатая диаграмма с группировкой, она может быть плоской (2-D) или объёмной (3-D):
Нормированная линейчатая с накоплением
Этот тип линейчатой диаграммы похож на предыдущий, но показывает долю в процентах каждого элемента относительно целого для каждой категории данных.
Цилиндры, конусы и пирамиды
Кроме стандартных прямоугольников, для построения всех перечисленных подтипов линейчатой диаграммы можно использовать цилиндры, конусы или пирамиды. Разница только в форме фигуры, которая отображает исходные данные.
В Excel 2010 и более ранних версиях диаграмму с цилиндрами, конусами или пирамидами можно было построить, выбрав соответствующий тип графика на вкладке Вставка (Insert) в разделе Диаграммы (Charts).
На Ленте меню Excel 2013 и Excel 2016 не предлагается использовать цилиндры, конусы или пирамиды. Как сообщает Microsoft, эти типы диаграмм были убраны, поскольку слишком большое разнообразие типов диаграмм в ранних версиях Excel затрудняло пользователю выбор нужного типа. Тем не менее, возможность использовать цилиндр, конус или пирамиду доступна и в современных версиях Excel, правда для этого потребуется сделать несколько дополнительных действий.
Как в Excel 2013 и 2016 при построении диаграммы использовать цилиндр, конус или пирамиду
Чтобы в Excel 2013 и 2016 при построении диаграммы использовать цилиндр, конус или пирамиду, создайте объёмную линейчатую диаграмму нужного типа (с группировкой, с накоплением или нормированную с накоплением) и затем измените фигуры, использованные для построения рядов:
- Выделите все полосы на диаграмме, кликните по ним правой кнопкой мыши и в контекстном меню нажмите Формат ряда данных (Format Data Series), либо просто дважды кликните по полосе графика.
- В появившейся панели в разделе Параметры ряда (Series Options) выберите подходящую Фигуру (Column shape).
Замечание: Если на диаграмме построено несколько рядов данных, то описанную процедуру необходимо повторить для каждого ряда в отдельности.
Настройка линейчатых диаграмм в Excel
Как и другие типы диаграмм Excel, линейчатые диаграммы предоставляют множество настроек для таких элементов, как название диаграммы, оси, подписи данных и прочее. Более подробную информацию Вы сможете найти по ссылкам ниже:
А теперь давайте рассмотрим некоторые специфические приёмы, применимые к линейчатым диаграммам в Excel.
Изменение ширины полос и расстояния между полосами диаграммы
В линейчатой диаграмме, созданной в Excel с использованием настроек по умолчанию, между полосами остаётся слишком много пустого пространства. Чтобы сделать полосы шире и визуально приблизить их друг к другу, выполните следующие шаги. Таким же способом можно сделать полосы уже и увеличить расстояние между ними. В плоской 2-D диаграмме полосы могут даже накладываться одна на другую.
- В линейчатой диаграмме Excel кликните правой кнопкой мыши по любому ряду данных (полосе) и в контекстном меню нажмите Формат ряда данных (Format Data Series)
- В появившейся панели в разделе Параметры ряда (Series Options) сделайте одно из следующих действий:
- Для плоской или для объёмной диаграммы: чтобы изменить ширину полосы и промежуток между категориями, переместите ползунок параметра Боковой зазор (Gap W />
Построение линейчатой диаграммы с отрицательными значениями
Для построения линейчатой диаграммы в Excel исходные значения не обязательно должны быть больше нуля. В целом, в Excel нет никаких проблем с отображением отрицательных значений на стандартной линейчатой диаграмме, но вид диаграммы, вставляемой по умолчанию на рабочий лист Excel, заставляет задуматься о правках в макете и оформлении.
Чтобы как-то улучшить вид диаграммы на рисунке выше, во-первых, было бы неплохо сместить подписи вертикальной оси влево, чтобы они не накладывались на полосы отрицательных величин, и во-вторых, можно использовать другие цвета для отрицательных значений.
Настраиваем подписи вертикальной оси
Чтобы изменить параметры оформления вертикальной оси, кликните по любой из её подписей и в контекстном меню нажмите Формат оси (Format Axis), или просто дважды кликните по подписям оси. В правой части рабочего листа появится панель.
Откройте вкладку Параметры оси (Axis Options), разверните раздел Подписи (Labels) и установите для параметра Положение метки (Labels Position) значение Внизу (Low).
Меняем цвет заливки для отрицательных значений
Если нужно привлечь внимание к отрицательным значениям на диаграмме, то это с успехом можно сделать, если полосы отрицательных значений будут окрашены в другой цвет.
Если в линейчатой диаграмме Excel построен только один ряд данных, то отрицательные значения, как это часто делается, можно окрасить в красный цвет. Если рядов данных на диаграмме несколько, то отрицательные значения в каждом из них нужно будет окрасить в свой цвет. Например, можно использовать определенные цвета для положительных значений, а для отрицательных – их более бледные оттенки.
Для того, чтобы изменить цвет отрицательных полос, выполните следующие действия:
- Кликните правой кнопкой мыши по любой полосе ряда данных, цвет которого нужно изменить (в нашем примере это оранжевая полоса) и в контекстном меню нажмите Формат ряда данных (Format Data Series).
- В появившейся панели на вкладке Заливка и границы (Fill & Line) отметьте галочкой параметр Инверсия для чисел
примеров линейных диаграмм | 7 основных типов линейных диаграмм в Excel с примерами
Примеры линейных диаграмм в Excel
Линейная диаграмма — это графическое представление данных, которое содержит серию точек данных с линией. Эти типы диаграмм используются для визуализации данных с течением времени. Вы можете рассмотреть приведенные ниже примеры линейной диаграммы в Excel.
На линейных диаграммахбудут отображаться горизонтальные линии, состоящие из горизонтальной оси x, которая является независимой осью, потому что значения на оси x ни от чего не зависят, обычно это время на оси x, поскольку она продолжает двигаться вперед. независимо от чего-либо) и вертикальной оси Y, которая является зависимой осью, потому что значения по оси Y будут зависеть от оси x, и в результате получится линия, которая движется по горизонтали.
Различные типы линейных диаграмм с примерами
Линейные диаграммы бывают разных типов:
- Линейный график — На этом графике показаны тенденции во времени (годы, месяцы, дни) или в различных категориях. Это в основном используется, когда важен порядок времени или категорий.
- Линейная диаграмма с маркерами — Она похожа на линейную диаграмму, но точки данных будут выделены маркерами.
- Линейная диаграмма с накоплением — Это тип линейной диаграммы, на которой линии точек данных не перекрываются, поскольку они накапливаются в каждой точке.
- Составная линейная диаграмма с маркерами — Она похожа на составную линейную диаграмму, но точки данных будут выделены маркерами.
- Линейная диаграмма с накоплением 100% — На этой диаграмме показан процентный вклад в все время или категорию.
- Линейная диаграмма с 100% накоплением и маркерами — Она похожа на линейную диаграмму с 100% накоплением, но точки данных будут выделены маркерами.
Давайте обсудим типы различных линейных диаграмм с примерами, как показано ниже:
Пример №1 — Линейный график
Предположим, мы получили данные о продажах ежеквартально с 1-16 кварталов по 3-19 кварталы.Теперь мы используем линейный график, чтобы увидеть тенденцию продаж за данный период. Построим линейный график для заданных данных следующим образом:
Сначала мы должны выбрать данные, которые необходимо отобразить, а затем перейти на вкладку «Вставить» следующим образом:
Как видно на картинке выше, у нас есть возможность выбора линейных диаграмм.
Затем мы получим список доступных линейных диаграмм, и мы должны выбрать линию, которая будет 1 st в списке, поскольку мы строим простой линейный график для данных.
Как только мы выберем первый тип линейного графика, который выделен красным цветом на изображении выше, мы получим график, как показано ниже:
На графике выше показана динамика продаж за указанный период. Мы можем наблюдать колебания объемов продаж в течение определенных кварталов, и это поможет руководству выяснить, что стало причиной падения или роста их продаж в этот период.
Пример № 2 — Линейный график с маркерами
Как мы видели линейный график в приведенном выше примере, но мы не смогли увидеть отметку точного места точек данных.Чтобы получить маркеры для линии, мы должны выбрать тип линейной диаграммы, то есть линия с маркерами, как показано ниже:
Выберите тип графика с маркерами, который отмечен красной линией на приведенной выше диаграмме, и вы получите линейную диаграмму с маркерами, нанесенными на указанные точки данных следующим образом:
Теперь мы можем видеть маркеры точек данных. Это даст лучшую визуализацию, чтобы отметить точки данных, и мы также можем использовать «метки данных» из параметров линейной диаграммы, чтобы продемонстрировать точки данных на графике.
Пример № 3 — Линейная диаграмма с накоплением
Предположим, что мы получили данные о продажах различных сегментов рынка жилой недвижимости компании, как показано ниже. Мы можем использовать линейную диаграмму с накоплением, чтобы показать совокупный объем продаж за определенный месяц. Давайте посмотрим, как построить составной график.
Выберите данные, которые необходимо отобразить, перейдите на «вкладку вставки», выберите линейную диаграмму и нажмите «Линейная диаграмма с накоплением», которая выделена красным цветом, как показано ниже:
Теперь мы можем видеть данные в сгруппированной форме, нанесенные на график, как показано ниже:
Мы можем наблюдать, как линии не перекрываются, потому что составной график дает нам совокупное значение в каждой точке.В нашем примере за январь точка доступного сегмента на линии показывает данные о продажах этого конкретного сегмента, а точка сегмента люкс показывает совокупность сегментов доступного и роскошного сегмента, и аналогично сегмент супер-люкс показывает данные о продажах в этом конкретном сегменте. совокупность доступных, роскошных и супер роскошных сегментов вместе.
Пример № 4 — Линейная диаграмма с накоплением и маркером
Чтобы получить отметку на точках данных для линейного графика с накоплением, мы можем использовать линию с накоплением с типом диаграммы маркеров, как показано ниже:
И наша диаграмма с маркерами будет выглядеть так, как показано ниже:
Этот тип диаграммы используется для лучшей визуализации точек данных на графике.Мы также можем использовать метки данных, чтобы отображать значения данных на маркерах.
Пример № 5 — Линейная диаграмма с накоплением 100%
Линейная диаграмма с накоплением на 100% похожа на линейную диаграмму с накоплением, но основное отличие заключается в диаграмме с накоплением: совокупная величина основана на значениях определенных категорий, но на линейной диаграмме с накоплением 100% совокупная величина отображается в процентах. Давайте посмотрим, как построить линейную диаграмму с накоплением на 100% и как она выглядит:
Выберите данные, которые необходимо отобразить, перейдите на «вкладку вставки», выберите линейную диаграмму и щелкните «Линейная диаграмма с накоплением 100%», которая выделена красным цветом, как показано выше:
И наша диаграмма будет иметь вид —
Из приведенного выше графика мы можем видеть, что точки данных выражены в совокупном процентном соотношении.В январе доступный сегмент обеспечил 30% общих продаж сегмента, как доступный сегмент, так и сегмент роскоши обеспечили 68% общих продаж сегмента, а доступные, роскошные и супер роскошные сегменты вместе показывают 100%, что составляет все продажи за месяц
январяПример № 6 — Линейная диаграмма с 100% накоплением и маркером
Чтобы получить отметку на точках данных для линейного графика с накоплением 100%, мы можем использовать линию с накоплением 100% с типом диаграммы маркеров, как показано ниже:
И наша диаграмма с маркерами будет выглядеть так, как показано ниже:
Этот тип диаграммы используется для лучшей визуализации точек данных на графике.Мы также можем использовать метки данных, чтобы отображать значения данных на маркерах.
Пример № 7 — Использование линейной диаграммы для сравнения
Давайте возьмем данные сегмента жилого жилья, которые обсуждались в предыдущих примерах, и построим линейный график для всех данных, как показано ниже:
И линейный график со всеми точками данных будет построен, как показано ниже, и его можно использовать для принятия решений.
На приведенной выше диаграмме показаны разные линии для разных сегментов домов.Мы можем наблюдать, как продажи каждого сегмента колеблются, а также наблюдать, как линия пересекается в любые месяцы. Это может быть нанесено маркером, а также метками данных для лучшего понимания и визуализации.
Что нужно помнить о примерах линейных диаграмм
- Линейные диаграммы помогут нам показать, как разные категории соотносятся друг с другом, а также могут использовать совокупность, если сумма всех категорий важна для принятия решения, путем построения линейных диаграмм с накоплением или 100% с накоплением.
- Линейные графики будут работать исключительно для огромного количества данных с разными временными интервалами.
- Линейные графики играют ключевую роль в сравнении различных категорий, поскольку они очень четко показывают тенденцию данных, а также использование маркеров и маркировка данных поможет для лучшей визуализации.
Вы можете скачать этот шаблон Excel с примерами линейных диаграмм здесь — Шаблон Excel с примерами линейных диаграмм
Рекомендуемые статьи
Это руководство по примерам линейных диаграмм в Excel.Здесь мы обсуждаем 7 основных типов линейных диаграмм, а также практические примеры и загружаемый шаблон Excel. Вы можете узнать больше об Excel из следующих статей —
Пакет All in One Excel VBA (35 курсов с проектами)- 35+ курсов
- 120+ часов
- Полный пожизненный доступ
- Свидетельство о завершении
Создайте линейную диаграмму в Excel
Линейные диаграммы используются для отображения тенденций во времени.Используйте линейную диаграмму , если у вас есть текстовые метки, даты или несколько числовых меток на горизонтальной оси. Используйте диаграмму рассеяния (диаграмму XY), чтобы показать научные данные XY.
Чтобы создать линейный график, выполните следующие действия.
1. Выберите диапазон A1: D7.
2. На вкладке «Вставка» в группе «Диаграммы» щелкните значок «Линия».
3. Щелкните Линия с маркерами.
Результат:
Примечание: только если у вас есть числовые метки, пустите ячейку A1 перед созданием линейной диаграммы.Таким образом, Excel не распознает числа в столбце A как ряд данных и автоматически помещает эти числа на горизонтальную ось (категории). После создания диаграммы вы можете ввести текст «Год» в ячейку A1, если хотите.
Давайте настроим этот линейный график.
Чтобы изменить диапазон данных, включенных в диаграмму, выполните следующие действия.
4. Выберите линейный график.
5. На вкладке «Дизайн» в группе «Данные» щелкните «Выбрать данные».
6. Снимите флажок «Дельфины и киты» и нажмите «ОК».
Результат:
Чтобы изменить цвет линии и маркеров, выполните следующие действия.
7. Щелкните строку правой кнопкой мыши и выберите Форматировать ряд данных.
Появится панель «Форматировать ряд данных».
8.Щелкните значок ведерка с краской и измените цвет линии.
9. Щелкните Маркер и измените цвет заливки и цвет границы маркеров.
Результат:
Чтобы добавить линию тренда, выполните следующие действия.
10. Выберите линейный график.
11. Нажмите кнопку «+» в правой части диаграммы, нажмите стрелку рядом с линией тренда, а затем нажмите «Дополнительные параметры».
Появится панель «Форматировать линию тренда».
12. Выберите тип тренда / регрессии. Щелкните Linear.
13. Укажите количество периодов для включения в прогноз. Введите 2 в поле «Вперед».
Результат:
Чтобы изменить тип оси на Ось даты, выполните следующие шаги.
14.Щелкните горизонтальную ось правой кнопкой мыши и выберите «Ось формата».
Появится панель «Ось формата».
15. Щелкните Ось даты.
Результат:
Заключение: линия тренда предсказывает популяцию примерно 250 медведей в 2024 году.
Линейный график— все, что вам нужно знать о линейных графиках
Что такое линейный график?
Линейный график, также известный как линейная диаграмма, представляет собой тип диаграммы, используемый для визуализации значения чего-либо с течением времени.Например, финансовый отдел может отобразить изменение суммы наличных денег, имеющихся в наличии у компании, с течением времени.
Линейный график состоит из горизонтальной оси x и вертикальной оси y. Большинство линейных графиков имеют дело только с положительными числовыми значениями, поэтому эти оси обычно пересекаются около нижней части оси y и левого конца оси x. Точка пересечения осей всегда (0, 0). Каждая ось помечена типом данных. Например, по оси X могут быть дни, недели, кварталы или годы, а по оси Y — доход в долларах.
Точки данных нанесены на график и соединены линией «точка-точка».
Ось x также называется независимой осью, потому что ее значения ни от чего не зависят. Например, время всегда помещается на ось x, поскольку оно продолжает двигаться вперед независимо от чего-либо еще. Ось Y также называется зависимой осью, потому что ее значения зависят от значений оси X: в то время у компании было столько денег. В результате линия графика всегда движется горизонтально, и каждое значение x имеет только одно значение y (компания не может иметь две суммы денег одновременно).
Более чем одна линия может быть нанесена на одну ось в качестве формы сравнения. Например, вы можете создать линейный график, сравнивающий сумму денег, хранящуюся в каждом филиале, с отдельной строкой для каждого офиса. В этом случае каждая линия будет иметь свой цвет, обозначенный в легенде.
Линейный график — это мощный визуальный инструмент для маркетинга, финансов и других областей. Это также полезно в лабораторных исследованиях, мониторинге погоды или любой другой функции, связанной с корреляцией между двумя числовыми значениями.Если на графике есть две или более линий, это можно использовать для сравнения между ними.
Как создать линейный график
Шаг первый — убедиться, что данные правильно отформатированы для линейного графика.
На вкладке Insert в SmartDraw щелкните Graph и выберите Line Graph. .
Выберите файл данных для импорта, и SmartDraw автоматически сгенерирует график.
После импорта вы можете легко изменить заголовок, размещение легенды и даже быстро изменить тип графика с помощью опций Edit Graph или просто дважды щелкнув импортированную диаграмму.
+ [Примеры и руководство по Excel]
Визуализация данных является важным аспектом анализа данных, и одним из простейших методов визуализации данных является линейный график или диаграмма. Отчасти это связано с тем, что для многих людей рисовать штрихи или простые линии довольно легко, а также нетрудно интерпретировать.
Поэтому, например, при обучении детей письму это делается с помощью специальной тетради, разделенной на строчки.Эти линии — то, что направляет письмо ребенка, и им довольно легко следовать, пока письмо не станет совершенным.
Помимо использования в качестве руководства, линии часто используются в экспериментальных науках для визуализации данных и называются линейными диаграммами. В этой статье мы определим линейную диаграмму, определим ее типы, выделим примеры и объясним, как ее можно создать с помощью Excel.
Что такое линейный график?Линейный график — это вид графика, который содержит две или более отдельных точек данных, соединенных линиями.Эти отдельные точки данных представляют собой серию информации, которая обычно объясняет взаимосвязь между двумя осями (то есть осями x и y) на графике.
Также известная как линейная диаграмма, она может наклоняться к положительной оси Y (подниматься вверх), приближаться к отрицательной оси Y (спускаться вниз) или в зависимости от. То есть линейный график может восходить, нисходить или делать и то, и другое в зависимости от типа данных, которые оцениваются.
Например, при изучении взаимосвязи между ценой и спросом линейный график будет опускаться, а при изучении взаимосвязи между ценой и предложением — восходящим.Назначение линейного графика — создать визуальное представление взаимосвязи между двумя разными вещами.
Характеристики линейного графикаЧтобы график назывался линейным графом, он должен обладать 5 основными характеристиками. Эти 5 основных функций: заголовок, масштаб, точки, метки и линия.
Чтобы лучше объяснить эти особенности, давайте рассмотрим график ниже, который иллюстрирует численность населения определенного сообщества за год.
Особенности линейного графика НазваниеНазвание линейного графика — это то, что говорит вам, о чем график. Как и название книги, статьи или сообщения в блоге, он дает краткое описание графика.
Заголовок линейного графика дает вам представление о том, что он влечет за собой, какие данные он визуализирует, и на какие выводы следует смотреть при просмотре графика. Таким образом, вы уже знаете, чего ожидать, даже до того, как внимательно посмотрите на график.
Существуют разные подходы к написанию заголовка графика, но следует отметить некоторые ключевые моменты. При написании заголовка графика должно быть:
- будут краткими,
- дают правильное объяснение графика, а
- содержат запоминающиеся фразы.
Масштаб графика объясняет количество единиц, используемых при определении каждой точки на графике. Это очень важно, так как это поможет третьей стороне правильно интерпретировать график.
Графики обычно создаются вручную на бумаге с помощью Excel или автоматически с помощью программного обеспечения. В некоторых случаях оцениваемые данные либо очень большие, либо имеют другую единицу измерения.
Следовательно, вы должны создать шкалу данных, чтобы правильно визуализировать их на графике. На графике выше разница между каждой точкой на вертикальной оси составляет 200.
Следовательно, вертикальный масштаб можно определить как «1 единица — 200 человек».
ОчкиТакже известное как точки данных, это то, что отображает значение каждой информации на графике. Несколько точек данных указывают на различную статистику с течением времени.
График выше, например, показывает численность населения определенного сообщества за период времени с точками данных, указывающими размер популяции в определенное время.
Точки данных также можно визуализировать с помощью маркеров, а не точек.
Каждая ось линейного графика имеет метку, которая указывает, какие данные представлены на графике.Ось X описывает точки данных на линии, а ось Y показывает числовое значение для каждой точки на линии.
У нас есть 2 типа этикеток; горизонтальная метка и вертикальная метка. Горизонтальная метка определяет данные, которые описываются по оси x, а вертикальная метка определяет тип данных, которые описываются по оси y.
По метке на приведенном выше графике мы можем четко определить, что месяцев, находятся на горизонтальной оси, а Население, — на вертикальной оси.
ЛинияЛиния дает оценку значений между каждой точкой в дискретных функциях, в то время как она дает фактические данные в непрерывных функциях. Мы также можем сказать, что линия — это фактический график, в то время как другие части графика являются просто ориентирами, которые помогут вам понять линию.
Линия создается путем соединения точек на графике вместе. При построении линейного графика точки соединяются прямой линией.
С помощью линии на графике вы можете сразу определить поведение данных.
Типы линейных графиковВ статистике есть 3 основных типа линейных графиков, а именно: простой линейный график, многолинейный график и составной линейный график. Каждый из этих типов графиков может использоваться по-разному в зависимости от типа оцениваемых данных.
Простой линейный графикПростой линейный график — это вид графика, который строится только с одной линией.Как и на диаграмме выше, он показывает взаимосвязь между двумя переменными.
В большинстве случаев одна из этих переменных является независимой, а другая — зависимой. Независимой переменной обычно является время, но они также могут быть любыми другими факторами.
Простой линейный графикВ примере, показанном выше, Прибыль, является зависимой переменной, а Год — независимой переменной. На этой иллюстрации показан годовой заработок человека за 5-летний период.
Многолинейный графикМноголинейный график — это линейный график, состоящий из двух или более линий. Он используется для изображения двух или более переменных, которые изменяются за один и тот же период времени.
Независимая переменная обычно располагается на горизонтальной оси, а 2 или более зависимых переменных — на вертикальной оси. Например, если вы хотите сравнить количество студентов дневного и заочного отделений в школе за несколько лет, вам необходимо визуализировать это с помощью многолинейного графика.
Этот тип диаграммы используется, когда информация может быть разделена на разные типы. Это разработка на простом линейном графике, который показывает общую долю данных и различные слои, из которых состоят данные.
Составной линейный графикПри построении составной линейной диаграммы вам необходимо сначала построить несколько линейных графиков, а затем заштриховать каждую часть, чтобы указать компонент каждого данных из общей суммы.Каждая из нижних строк указывает часть общей суммы, а верхняя строка — это сумма.
На составном линейном графике расстояние между каждыми двумя последовательными линиями показывает размер каждой части, при этом нижняя линия ограничена исходной точкой.
Как создать линейный график в ExcelExcel — отличный инструмент для визуализации данных, который может автоматически преобразовывать ваши данные в линейную диаграмму. Поэтому, чтобы точно визуализировать ваши данные за короткое время, мы расскажем, как создать линейный график с помощью Excel.
В этом руководстве мы рассмотрим пример, показывающий годовую прибыль конкретной компании за период 2000-2009 гг. См. Образец данных ниже и выполните следующие простые шаги при создании линейного графика для своих данных.
Создание и форматирование данных для линейного графикаПри создании линейного графика вам необходимо иметь горизонтальную ось (x) и вертикальную ось (y). Поэтому при вводе данных на лист Excel вам необходимо указать эти оси, создав 2 столбца.
Данные по горизонтальной оси следует вводить в левом столбце, а данные по вертикальной оси следует вводить в правом столбце.
Создать линейный графикСледующее, что нужно сделать после форматирования оси данных, — это создать линейный график. Чтобы создать линейный график, выделите ячейки, содержащие ваши данные.
Перейдите на вкладку Insert в меню, затем щелкните Line , чтобы создать линейную диаграмму для ваших данных .
Поздравляем! Вы успешно создали линейный график в Excel.
Вы можете дополнительно настроить линейный график, изменив темы, отредактировав метки, заголовок, ось и т. Д. Для этого щелкните график, а затем — Layout в меню приложения Excel. Не стесняйтесь настраивать свой график по своему усмотрению.
Применение линейных графиков — практические примеры и решенияНиже приведены некоторые примеры линейного графика и способы его использования для решения практических задач.
Задача 1: Джон зарегистрировался для участия в автомобильной гонке на 1000 км со своим недавно одаренным Zenvo STI. Эта машина движется со скоростью 360 км / час. Подсчитайте, сколько расстояний Джон смог бы преодолеть за 1,5 часа.
Решение: Сформулируем таблицу значений, коррелирующих расстояние, пройденное Джоном, и время, которое на это потребовалось.
Нарисовав линейный график с табличными таблицами, имеем:
Как показано ниже, мы можем легко вычислить требуемые значения с помощью нашей сгенерированной линейной диаграммы в Excel.Чтобы определить расстояние, которое Джон преодолеет за 1,5 часа, вам нужно переместить курсор в точку, где время составляет 1,5 часа. Мы можем сгенерировать наше решение, просто наведя курсор на точку.
Hene, John преодолеет 540 км за 1,5 часа.
Задача 2: Брайан решил также зарегистрироваться, чтобы участвовать в автомобильной гонке с Джоном. Так, он позаимствовал у отца машину, которая может двигаться со скоростью 400 км / час. Сколько времени потребуется Брайану, чтобы финишировать в гонке?
Решение: Точно так же мы составляем таблицу, в которой коррелирует расстояние, пройденное Брайаном, и время, которое на это ушло.Поскольку Брайан будет участвовать в гонках с Джоном, мы расширили существующую таблицу из Решения 1, включив в нее Брайана.
Из нашего сгенерированного линейного графика мы можем легко определить, сколько времени потребуется Брайану, чтобы финишировать в гонке на 1000 км.
Следовательно, Брайану потребуется 2,5 часа, чтобы финишировать в гонке на 1000 км.
Проблема 3: Дорожная ситуация в X-City ухудшается, и пора предложить решение. Компания, нанятая для работы над проектом, провела обследование предполагаемого количества транспортных средств, которые ежедневно перемещаются по дороге с различными интервалами.
Результат этого опроса проиллюстрирован в таблице ниже.
Постройте линейный график для визуализации данных. Следовательно, определите транспортное средство с самой высокой частотой и с самой низкой частотой.
Решение: Визуализируя наш график с помощью Excel, мы получаем
Просто взглянув на изображение выше, мы можем легко сделать вывод, что велосипеды имеют самую высокую частоту, а автомобили — самую низкую.
Как собрать данные линейного графика с помощью FormplusЛегко собирайте данные линейных графиков с помощью Formplus за несколько простых шагов.
Сборщик данных сборкиДля этого примера мы построим сборщик данных линейного графика, который будет собирать количество обуви, проданной ежемесячно небольшим магазином модной одежды.
- Войдите или создайте учетную запись Formplus бесплатно за 2 секунды.
- Перейдите к Forms в меню, затем щелкните Create Form
- Перейдите в меню конструктора форм, затем щелкните раскрывающийся список Choice Options .
- Щелкните Single Select , чтобы создать поле формы.
3. Отредактируйте поле формы по своему усмотрению, затем нажмите кнопку Сохранить .
4. Добавьте еще одно поле формы, которое позволит вам собирать количество обуви, проданной за месяц, щелкнув раздел Inputs .
5. Щелкните номер Number , затем отредактируйте и сохраните свой прогресс.
Настройте сборщик данныхМеню Customize позволяет украсить ваши формы и придать им индивидуальность вашего бренда.
- Нажмите Фоновое изображение и логотип , чтобы добавить фоновое изображение и логотип компании в свой сборщик данных.
- Используйте другие параметры в меню, чтобы еще больше украсить сборщик данных.
- Вы также можете использовать настраиваемую функцию CSS.
Сохраните свой сборщик данных и поделитесь им с респондентами, перейдя в меню Поделиться . Вы также можете создать настраиваемую ссылку и QR-код для своего сборщика данных.
Использование линейного графика- Показывает изменения, происходящие в данных за определенный период времени. Они отлично подходят для отображения тенденций в хронологическом порядке и могут быть легко интерпретированы с первого взгляда.
Владельцы бизнеса используют его для отслеживания прибыли и продаж, он используется на фондовом рынке для указания цены, блоггеры отслеживают посещаемость своего веб-сайта с помощью линейного графика и т. Д. Это потому, что он показывает нам тенденцию с течением времени и помогает планировать на будущее.
- Его можно использовать для сравнения изменений между 2 группами данных за один и тот же период времени. Например, мы можем использовать линейный график для измерения скорости роста 2 разных растений, помещенных в одни и те же условия в течение определенного периода времени.
Это можно эффективно измерить с помощью линейной диаграммы, независимо от того, принадлежат ли они к одному виду или нет.
- Более эффективно использовать, когда существуют меньшие изменения между различными рассматриваемыми группами данных.
- Может показывать как положительные, так и отрицательные значения. Это может быть очень полезно при работе с температурой.
Например, при измерении температуры в каком-либо месте в течение года мы понимаем, что зимой она может упасть до отрицательного значения.
Недостатки линейного графика- Его можно использовать только для визуализации данных за короткий период времени.
- График неудобен при работе с дробями и десятичными знаками.
- Построение нескольких линейных графиков сделает диаграмму загроможденной, особенно когда графики пересекаются. Рекомендуется не группировать более 4 линий на одной диаграмме, чтобы ее не было сложно интерпретировать.
- Нерегулярные интервалы между классами могут дать неточную информацию. Чтобы линии давали точное представление о данных, линейная диаграмма должна быть построена с равными интервалами.
Даже если интервал классов четный, некоторые важные шаблоны могут быть замаскированы, если интервал слишком велик.
ЗаключениеВ экспериментальных науках данные, собранные во время эксперимента, обычно визуализируются с помощью диаграммы. Существуют разные графики, используемые для визуализации данных, и линейный график — только один из них.
Конфликт в большинстве случаев заключается в знании того, когда и как использовать разные методы визуализации данных. Общим для всех методов является то, что прежде чем их можно будет использовать, данные должны быть в табличном формате.
Таблица правильно сортирует данные и упрощает визуализацию.Однако важно отметить, что таблица также является методом визуализации, как и линейная диаграмма.
Простое руководство для начинающих
Что такое линейный график?
Линейная диаграмма используется для представления данных за непрерывный промежуток времени. Обычно он используется для отображения тенденции меры (или переменной) с течением времени. Значения данных отображаются в виде точек, соединенных линейными сегментами.
Используя линейный график, можно увидеть динамику любой зависимой переменной, такой как цена акции, EPS (прибыль на акцию) компании, погодные записи (например, температура, осадки или влажность) и т. Д.
Линейные диаграммы отлично подходят для сравнения изменений данных для нескольких групп в зависимости от времени. Поиграйте с другими линейными диаграммами, чтобы убедиться в этом сами
Зачем вам нужен линейный график?
1. Просмотреть изменения зависимой переменной с течением времени
Линейные диаграммы отлично подходят для отображения непрерывных наборов данных за определенный период времени. Человеческому разуму относительно легче понять изменения, происходящие в течение определенного периода времени. Владельцы бизнеса хотят видеть рост прибыли с течением времени, издатели контента хотят видеть увеличение трафика с течением времени, а государственные органы хотят видеть данные о налогах, здоровье или инфраструктуре с течением времени.Это дает нам лучший контекст, чтобы понять, что происходит, и как планировать будущее.
ООН «Демографический прогноз в мире до 2100 года». Источник: «Наш мир в данных»
2. Для выявления тенденций и выявления всплесков и падений
Линейные диаграммы помогают отслеживать тенденции и определять ключевые проблемы с производительностью (хорошие или плохие). Линейные диаграммы позволяют узнать точное время, когда произошло что-то необычное, что помогает определить, куда нужно нырять, чтобы получить ответы.
Простая линейная диаграмма из Google Trends показывает интерес к Fidget Spinners в Соединенных Штатах с 2004 по 2018 год. Легко понять, что они были настоящей модой в 2017 году
3. Сравнить образцы нескольких секций
Многосерийные линейные диаграммы используются для сравнения показателей различных групп (независимо от того, как они сегментированы — географическое положение, внутренние группы, возрастные группы, финансовые кварталы и т. Д.) По сравнению друг с другом. Это помогает определить ключевые области производительности и изолировать отрицательно влияющие условия.
Многосерийная линейная диаграмма, показывающая показатели продаж за разные кварталы. Вам может быть любопытно, почему доход начинает расти в одно и то же время каждый месяц, но это не имеет ничего общего с покупательскими предпочтениями клиентов. Как известно многим руководителям продаж, это модель хоккейных болезней, которая возникает из-за квартального плана комиссионных с продаж, когда продавцы получают бонусы за выполнение своей квоты каждый квартал. По мере приближения крайнего срока большинство продавцов изо всех сил стараются выполнить или превысить свои квоты
Популярные виды использования в бизнесе линейной диаграммы
- Отображение общедоступных данных за промежуток времени
- Линейные диаграммы помогают отображать общедоступные данные, такие как гендерный разрыв в доходах, количество осадков в регионе, рост населения, влияние болезней и т. Д.
- Анализ финансовых и коммерческих данных по временным циклам
- Линейные диаграммы помогают понять денежное и операционное состояние компании в течение деловых циклов (недели, месяцы, кварталы, годы или десятилетия)
- Сравнение показателей разных групп
- Линейные диаграммы помогают сравнивать различные сектора, предприятия или организационные единицы.
- Анализ тенденций, исключений и закономерностей для принятия своевременных решений
- Линейные диаграммы помогают в поиске тенденций для товаров и процессов, чтобы получить полезную информацию.
Ограничения линейного графика
1. Плохо отображает слишком много групп / сегментов одновременно
При нанесении слишком большого количества линий на диаграмму кажется, что она загромождена. Эксперты советуют иметь на одном графике не более 4 линий; больше, чем это, становится трудно интерпретировать. Если вам нужно показать более 4 групп, объедините меньшие в группу «Другие»
Линейные диаграммы не подходят для отображения большого количества групп. Если у вас много групп, сравните их с помощью гистограммы.
2. Нерегулярные интервалы между занятиями могут дать неточные сведения.
Данные всегда должны быть нанесены с равными интервалами, чтобы линии были точными. Когда линии используются в диаграмме для соединения неравных или несмежных интервалов времени, они искажают информацию. Даже если интервал между классами является регулярным по своей природе, использование слишком большого или слишком малого количества классов может замаскировать важные шаблоны в данных.
Вы просто не можете сравнить равные интервалы для некоторых точек данных, а затем переключиться на другой интервал и ожидать, что результатом будет значимая тенденция нанесенных на график данных.Если бы произошло какое-либо снижение не упомянутого диапазона дат (1999 и 2002 гг.), Построенная линейная диаграмма могла бы идеально его замаскировать, что привело бы к неточным выводам.
Лучшие практики для линейных диаграмм
- Линии следует использовать только для соединения соседних значений по шкале интервалов.
- Интервалы должны быть одинакового размера для обеспечения точной информации.
- Когда пользователь сосредоточен на тренде определенной линии, может оказаться полезной дополнительная информация, например, самое высокое и самое низкое значение линии.
- Выберите базовый уровень, соответствующий вашим данным; выбор нулевой базовой линии может не отражать изменение данных эффективно.
- При сравнении наборов данных линейные графики полезны только в том случае, если оси имеют одинаковый масштаб.
- При создании диаграмм для небольших устройств используйте спарклайны — соотношение данных к чернилам должно быть высоким, поэтому вам следует удалить ненужные объекты, такие как линия оси, заголовок оси и другие.
- Обеспечьте плавное взаимодействие на диаграмме — перекрестная линия с привязкой и значением, наведение курсора на линию должно затемнять другие линии, взаимодействия легенды и т. Д.
Варианты линейной диаграммы
Линия с несколькими сериями
Многосерийная линейная диаграмма используется для визуализации тенденций и взаимосвязей в нескольких наборах данных. Он состоит из различных точек данных, соединенных линейными сегментами, где каждая точка представляет собой одно значение. Это помогает сравнивать разные группы по одной шкале, чтобы узнать, как каждая из них работает по сравнению с другими.
Примеры использования, когда полезна линейная диаграмма с несколькими сериями
- Сравните почасовые температуры в Бостоне, Нью-Йорке, Принстоне и Майами в определенный день.
- Сравните стоимость акций Apple, IBM, Microsoft, Amazon, Facebook на конец прошлого квартала.
- Эффективность продавцов в организации.
- Импортно-экспортная тенденция страны.
- Сравнение аналогичных показателей, таких как уровень удержания, новые продажи и т. Д., В разных часовых поясах или для разных продуктов
Линейная диаграмма с масштабированием и панорамированием
Линейная диаграмма с увеличением — это особый тип многосерийной линейной диаграммы, позволяющий анализировать тысячи точек данных на макроскопическом и микроскопическом уровнях.Функции масштабирования и панорамирования позволяют проводить этот анализ эффективно. Он состоит из нескольких строк, каждая из которых представляет категорию и точки данных, принадлежащие этой категории. Диаграмма может легко отображать тысячи точек данных, что может привести к нечитаемым результатам, если их отобразить на обычной линейной диаграмме.
Примеры использования, когда полезна линейная диаграмма с масштабированием и панорамированием
- Крупномасштабная отчетность, например, об эффективности логистики по всей стране за несколько кварталов.
- Просмотр данных о состоянии здоровья для разных пациентов в разных регионах и по состоянию здоровья на протяжении десятилетий.
- Анализ складских данных по отраслям на протяжении многих лет.
- Отслеживание ежедневного веб-трафика на веб-сайте в течение 6 месяцев.
- Тренд суточной минимальной и максимальной температуры места за 5 лет.
Линейный график с прокруткой
Линейная диаграмма прокрутки используется для отображения величины изменений за период времени. Большое количество точек данных может быть отображено на диаграмме благодаря интерактивности прокрутки диаграммы.Диаграмма отображается со значениями данных, нанесенными на график в виде точек данных, которые затем соединяются с помощью отрезков линий. Внизу диаграммы отображается горизонтальная полоса прокрутки для навигации по диаграмме.
Примеры использования, когда полезна линейная диаграмма с прокруткой
- Построение большого количества точек данных, таких как ежемесячные продажи за несколько лет
- Тенденция процента ВВП, ежегодно расходуемого США на вооружение за последний век.
Линейная диаграмма с несколькими осями и серия
Многокоординатная линейная диаграмма — это интерактивная линейная диаграмма, на которой данные отображаются с использованием нескольких осей.Это позволяет строить наборы данных с разными единицами измерения и диапазонами масштабов. Значения данных отображаются в виде точек данных, соединенных линейными сегментами. Несколько осей Y отображаются вдоль левой и правой стороны диаграммы.
Где использовать линейную диаграмму с несколькими осями и сериями?
- Сравнение количества посещений и загрузок из разных источников.
- Сравнение осадков и температуры в городе.
- Сравнение ВВП и% роста ВВП каждый год за последнее десятилетие любой страны
Простая сплайн-диаграмма
Сплайн-диаграмма — это специальная форма линейной диаграммы, которую можно использовать для построения данных, требующих аппроксимации кривой.Как и на линейной диаграмме, значения данных отображаются в виде точек данных. Однако вместо использования отрезков прямых линий для соединения точек данных эта диаграмма рисует подобранную кривую для соединения точек данных
Где использовать сплайн-диаграмму?
- Сплайн-диаграмма может использоваться для таких приложений, как отображение импульсной характеристики системы или жизненного цикла разработки продукта.
- Ежегодное сравнение доходов компании за последнее десятилетие
- Сравнение потребления электроэнергии по городу
Сплайн-диаграмма с несколькими сериями
Сплайн-диаграмма с несколькими сериями — это специализированная форма линейной диаграммы с несколькими сериями, которую можно использовать для построения данных для нескольких категорий данных, требующих использования аппроксимации кривой.Как и на многосерийной линейной диаграмме, значения данных отображаются в виде точек данных. Однако вместо использования отрезков прямых линий для соединения точек данных эта диаграмма рисует подобранную кривую для соединения точек данных.
Где использовать сплайн-диаграмму с несколькими сериями?
- Многосерийную сплайн-диаграмму можно использовать для таких приложений, как визуализация импульсной характеристики для нескольких систем или жизненный цикл разработки для нескольких продуктов.
- Ежегодное сравнение доходов компании за несколько десятилетий.
- Сравнение потребления электроэнергии в разных городах штата.
Ступенчатая диаграмма
Шаговая линейная диаграмма используется для визуализации тенденций для определенного события, которое не является непрерывным по своей природе. Для данного набора данных эта диаграмма не только позволяет вам сравнивать величину и изменение значений в разных точках одного и того же ряда, но также помогает вам различать прерывистый паттерн тренда. Значения данных отображаются в виде точек данных на диаграмме, которые соединяются вертикальными и горизонтальными линиями, образуя ступенчатую последовательность.
Где использовать ступенчатую линейную диаграмму?
- Шаговая линейная диаграмма может использоваться для демонстрации сравнения доходов и расходов в компании.
- Возобновляемые и невозобновляемые источники энергии.
- Зачисление в академический институт ежегодно.
Хотите увидеть, насколько живым выглядит линейный график?
Обширная библиотекаFusionchart позволяет создавать и использовать проницательные и интуитивно понятные диаграммы за считанные минуты.
Играйте с линейными графиками в реальном времени
- Пузырьковая диаграмма
- Пузырьковая диаграмма используется для визуализации данных, определяемых тремя числовыми переменными.Обычно эта диаграмма используется для сравнения и отображения взаимосвязей между переменными для анализа закономерностей и тенденций в данных.
- Свечной график
- Свечной график используется для анализа цен на акции и товары. Он позволяет отображать цену открытия, цену закрытия, максимальную торговую цену, минимальную торговую цену и объем торгов на одном графике.
- Диаграмма Ганта
- Диаграмма Ганта используется для отображения временных рамок. Это диаграмма на основе даты / времени, которая позволяет отображать задачи с их точными датами / временем начала и окончания.
- Тепловая карта
- Тепловая карта — это специальная диаграмма, в которой цвета используются для представления значений данных в таблице. В основном он используется для построения больших и сложных данных.
- Диаграмма с накоплением
- Диаграммы с накоплением используются для сравнения различных данных и отображения состава каждого сравниваемого элемента. Эти диаграммы помогают отображать совокупную величину двух или более наборов данных.
Графики в действии
Информационные панели для бизнеса
Интерактивные истории данных
Хотите добавить интерактивные диаграммы в свое веб-приложение или мобильное приложение?
Обширная библиотекаFusionchart позволяет создавать и использовать интуитивно понятные диаграммы за считанные минуты.
Попробуй бесплатно!
Что такое линейный график? — Определение, факты и пример
Что такое линейный график?
Линейный график — это тип диаграммы, используемый для отображения информации, которая изменяется с течением времени. Мы строим линейные графики, используя несколько точек, соединенных прямыми линиями. Мы также называем это линейным графиком. Линейный график состоит из двух осей, известных как ось «x» и ось «y».
- Горизонтальная ось называется осью x.
- Вертикальная ось называется осью Y.
Данное изображение описывает части линейного графика.
Название : сообщает о данных для каждого построенного линейного графика.
Ось x : показывает метки на оси x, которая обычно является временем.
Ось Y : сообщает о метках по оси Y, которые обычно представляют собой количество в числах
Тренд : Соединяем точки, чтобы нарисовать график. Точка пересечения метки на оси x и оси y говорит о тенденции.На данном рисунке пересечение в понедельник и 5 показывает, что в понедельник было продано 5 кексов.
Построение линейного графикаПостроить линейный график просто. Вот простые шаги, которые следует учитывать при построении линейного графика.
Начертите на миллиметровой бумаге ось x и ось y. Обязательно напишите заголовок над таблицей, чтобы он определял назначение графика.
Например, если одним из факторов является время, он идет по горизонтальной оси, называемой осью x.Другой фактор впоследствии будет перемещаться по вертикальной оси, которая известна как ось y. Обозначьте обе оси в соответствии с их соответствующими коэффициентами. Например, мы можем обозначить ось абсцисс как время или день.
После этого, используя уже предоставленные данные, укажите точные значения на графике. После того, как вы соединили точки, вы можете сделать четкий вывод о тенденции.
Например, данный линейный график показывает тенденцию изменения температуры Нью-Йорка в жаркий день.
Чтение линейного графикаЧитать линейный график легко, и вы можете научиться читать график, прочитав приведенные ниже точки.
Во-первых, взгляните на две оси и попытайтесь понять, что они обозначают.
Затем посмотрите на график и проверьте значения точек, расположенных на линиях графика.
Следуйте линиям и выясните, есть ли там подъем или падение.Также проверьте наличие повторяющихся узоров и пересечения линий. Таким образом, вы узнаете назначение линейного графика.
Также существует вероятность того, что вы в конечном итоге увидите появляющиеся модели, которые помогут вам угадать тренд.
Например: на приведенном выше графике максимальная температура была в 16:00, что составляло 55 градусов Цельсия. Прочтите приведенный выше график и ответьте на следующие вопросы:
A : О чем этот график?
B : Когда была минимальная температура?
C : Какая была температура в 15:00?
Интересные факты о линейном графике
|
Определение линейной диаграммы
Что такое линейная диаграмма?
Линейный график — это графическое представление исторического движения цены актива, которое соединяет ряд точек данных непрерывной линией. Это самый простой тип графиков, используемых в финансах, и обычно он отображает только цены закрытия ценных бумаг с течением времени. Линейные графики можно использовать на любом таймфрейме, но чаще всего с ежедневными изменениями цен.
Ключевые выводы
- Линейный график — это способ визуального представления истории цен актива с помощью одной непрерывной линии.
- Линейный график прост для понимания и простой формы, отображающий только изменения цены закрытия актива с течением времени.
- Однако из-за его простоты трейдеры, стремящиеся идентифицировать модели или тенденции, могут выбрать типы диаграмм с дополнительной информацией, например, свечи.
Пример линейного графика
Изображение Сабрины Цзян © Investopedia 2021
Пояснения к линейным диаграммам
Линейный график дает трейдерам четкое представление о том, куда изменилась цена ценной бумаги за определенный период времени.Поскольку линейные графики показывают только цены закрытия, они уменьшают шум от менее критических моментов торгового дня, таких как открытие, максимум и минимум. Поскольку цены закрытия обычно являются наиболее часто просматриваемой частью данных, понятно, почему линейные графики популярны среди инвесторов и трейдеров.
К другим популярным стилям диаграмм относятся гистограммы, свечные диаграммы и точечные и фигурные диаграммы. Трейдеры могут использовать линейные графики с другими графиками, чтобы увидеть полную техническую картину.
Преимущества использования линейных графиков
Ясность : трейдеры могут быть перегружены слишком большим объемом информации при анализе диаграммы ценной бумаги. Торговый термин «паралич анализом» хорошо описывает это явление. Использование графиков, отображающих множество ценовой информации и индикаторов, может дать множество сигналов, которые могут привести к путанице и усложнить торговые решения. Использование линейного графика помогает трейдерам четко определять ключевые уровни поддержки и сопротивления, тренды и узнаваемые графические модели.Например, приведенный ниже линейный график позволяет легко определить основные уровни поддержки и сопротивления между 2,10 и 2,70 доллара США до того, как цена упадет ниже поддержки.
Изображение Сабрины Цзян © Investopedia 2021
Простота в использовании : линейные графики идеальны для использования начинающими трейдерами благодаря своей простоте. Они помогают научить базовым навыкам чтения графиков, прежде чем изучать более сложные методы, такие как чтение японских свечей или изучение основ точечных и фигурных графиков.Объем и скользящие средние можно легко применить к линейному графику, пока трейдеры продолжают свое обучение.
Ограничения использования линейных графиков
Линейные графики могут не предоставлять достаточно информации о ценах, чтобы некоторые трейдеры могли отслеживать свои торговые стратегии. Для некоторых стратегий требуются цены, полученные от открытия, максимума и минимума. Например, трейдер может купить акцию, если она закрывается выше максимальной цены предыдущих 20 дней. Кроме того, трейдеры, которые используют больше информации, чем просто закрытие, не имеют достаточно информации, чтобы проверить свою торговую стратегию на истории с помощью простого линейного графика.

 Чтобы открыть форму или отчет, щелкните правой кнопкой мыши нужное имя на панели навигации и выберите Конструктор форм или Конструктор отчетов.
Чтобы открыть форму или отчет, щелкните правой кнопкой мыши нужное имя на панели навигации и выберите Конструктор форм или Конструктор отчетов.
 Сделайте следующее:
Сделайте следующее:

 Для текстовых полей необходимо использовать агрегат count. Все выбранные поля значений (ось Y) должны быть агрегированы или не агрегированы.
Для текстовых полей необходимо использовать агрегат count. Все выбранные поля значений (ось Y) должны быть агрегированы или не агрегированы. Чтобы добавить дополнительное поле Значения (ось Y), очистите поле Ось (категория) или Условные обозначения (ряд).
Чтобы добавить дополнительное поле Значения (ось Y), очистите поле Ось (категория) или Условные обозначения (ряд).

 Это свойство отображается только для графика.
Это свойство отображается только для графика.

