Как на карте посмотреть координаты: Sorry, this page can’t be found.
Как узнать свои координаты все способы
Узнать координаты на карте необходимо в разных ситуациях. Например, если вы заблудились в лесу или в незнакомом городе. Оказать вам помощь будет гораздо легче, если известно местоположение. Расскажем, как узнать свои координаты.
Легче всего это сделать при помощи вашего смартфона на IOS или Android. При помощи GPS-модуля телефон без проблем определит вашу геопозицию. Помогут ему в этом специальные программы, о которых поговорим ниже. Перед тем как приступить к любому из способов не забудьте обязательно включить режим определения геопозиции иначе ваше местоположение может быть определено с большой погрешностью!
Как узнать координаты на телефоне андроид
Встроеный компас на Андройд
Если вы заранее не подготовились и не скачивали специальных программ, вам может помочь встроенное приложение «Компас» которое по умолчнию должно быть у каждого владельца смартфона на базе Андройд. При первом запуске программа попросить откалибровать компас осуществляя движения телефоном по траектории восьмерки после чего, если положить телефон в горизонтальное положение, на экране отобразиться сам компас, а внизу географические координаты.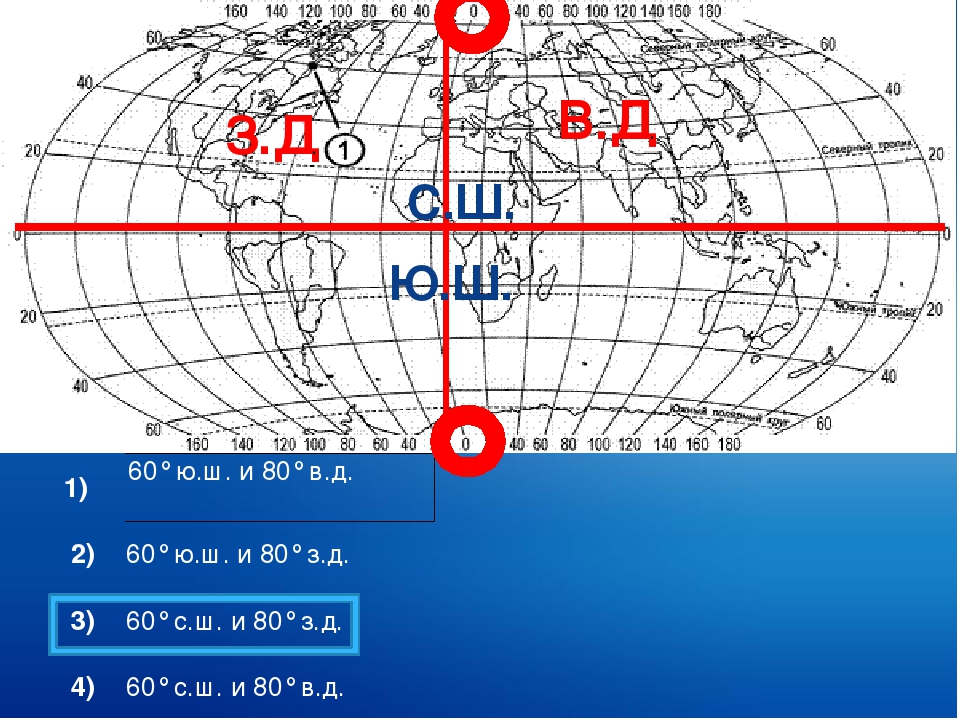
К сожалению в компасе координаты невозможно скопировать в буфер обмена, и как следствие вам придется их запомнить. Также существенный минус компаса заключается в том, что в нем не отображается сама карта и вы видите только набор цифр, без возможности сопоставить координаты с вашим местоположением на местности.
Встроенные карты гугл Андройд
Вторым более полезным вариантом будет узнать координаты и ваше местоположение при помощи приложения гугл карты, которое также должно быть на вашем смартфоне по умолчанию.
После запуска приложения на экране отобразиться карта местности от гугл (при условии конечно, что есть доступ в сеть интернет) на карте отобразится ваше текущее местоположение в виде синей точки. Даже если интернета нет, синяя точка все равно покажется, просто вместо карты вы увидите серое пятно. Примечание, если точка отображается серым цветом, значит ваше местоположение определено не точно, включите модуль GPS (описано в начале статьи).
Далее нажмите на синюю точку пальцем, удеживайте некоторое время и отпустите, чтобы показался красный маркер. В нижней части экрана отобразится белая плашка с заголовком текущего места и кнопками «маршрут», «поделиться».
В нижней части экрана отобразится белая плашка с заголовком текущего места и кнопками «маршрут», «поделиться».
Нажмите на заголовок на плашке и на экране покажется подробная информация в том числе ваши координаты и pulse код.
Locus Map
Если вы ищите, как узнать координаты на Андроид, то эта программа-навигатор подходит лучше всего. При помощи Locus Map можно узнать свое местоположение, использовать путевые точки и маршруты. Что важно, карты отлично работают в оффлайн-режиме.
Скачать Locus Map можно в Google Play. У приложения есть бесплатная и платная версии. Вторая отличается отсутствием рекламного баннера сверху, а также некоторыми непервостепенными функциями.
Для первоначальной настройки программы необходимо подключение к интернету, поэтому лучше всего скачать ее еще дома. Затем подключаете геопозиционирование, разрешаете программе доступ к нему и получаете точку, где вы находитесь.
Карта показывает место, где вы находитесь. Чтобы понять, как узнать координаты точки, достаточно нажать на нее и удерживать. Появится адрес.
Чтобы понять, как узнать координаты точки, достаточно нажать на нее и удерживать. Появится адрес.
Затем нужно нажать на адрес, и программа покажет ваши координаты. Для копирования нажмите на них.
К сожалению, приложение не работает на iOS.
Карта Координаты
Еще один способ как узнать координаты не телефоне — приложение Карта Координаты (Map Coordinates) для Android. Скачать можно в Google Play. После установки не забудьте включить режим гео-позиционирования, а также разрешить программе доступ к нему. Карта Координаты мгновенно определяет ваше положение и показывает координаты сверху.
В параметрах можно изменить тип координат и единицы измерения.
Местоположение можно скопировать и отправить другу или МЧС.
Теперь вы знаете, как узнать GPS координаты на Андроид. Отдельно расскажем о приложениях для iOS (IPhone).
Как узнать координаты на iPhone: Компас
Чтобы понять, как узнать координаты на iOS, достаточно открыть встроенное приложение Компас.
Как узнать координаты на Яндекс.Карты
Один из универсальных инструментов, подходящий под все операционные системы. Скачать приложение можно в Google Play или App Store.
Зайдите в приложение, предварительно включив режим гео-позиционирования. Разрешите картам доступ к нему. После этого приложение точно определяет местоположение. Узнать координаты на Яндекс просто: достаточно нажать на точку, и они появятся внизу. При помощи значка справа от координат их можно скопировать и переслать.
Как узнать координаты по Гугл Картам
Узнать координаты Гугл легче всего при помощи десктопной версии карт. Это может пригодиться, если вам нужно отправить какую-то точку из дома.
Для этого зайдите на сайт maps. google.ru. Он мгновенно определит ваше местоположение и покажет его внизу страницы.
google.ru. Он мгновенно определит ваше местоположение и покажет его внизу страницы.
Если вам нужны координаты какой-либо другой точки, то найдите ее на карте и нажмите: данные вновь появятся внизу.
Узнать координаты на GPS-навигаторе Garmin GPSmap
У многих опытных туристов есть еще один способ узнать долготу и широту: при помощи GPS-навигатора. Один из самых распространенных устройств — Garmin GPSmap. Это туристический портативный прибор, позволяющий определять местоположение как по спутникам системы GPS так и в системе ГЛОНАСС.
При включении прибор автоматически определяет координаты и все время записывает трек. Чтобы узнать текущие координаты достаточно нажать кнопку «MARK» которая находится на передней части навигатора. Кнопка предназначена для сохранения текущего местоположения в памяти устройства. При нажатии на кнопку на экране отображается форма с текущими координатами, которые вы впоследствии можете сообщить МЧС.
Как перевести координаты из одной системы в другую
Координаты могут быть десятичные вида DD.
Теперь вы знаете, как определить местоположение на местности при помощи телефона или GPS-навигатора. Удачного путешествия!
Десять секретов на картах Google / Программное обеспечение
Сервис «Карты Google», а также картографическая программа «Google Планета Земля», вне всякого сомнения, являются одним из наиболее востребованных продуктов интернет-гиганта. Кто из нас не искал свою улицу и свой дом на аэроснимках, кто не пробовал летать с помощью встроенного в программу авиасимулятора? Ежедневно сотни тысяч людей во всем мире бороздят просторы виртуальной планеты и пользуются картографическим сервисом. Время от времени они делают замечательные открытия, находя необычное применение стандартным функциям или обнаруживая на аэроснимках нечто загадочное или просто забавное.
⇡#Чат с марсианином
Название программы «Google Планета Земля» уже давно не соответствует ее возможностям, так как с ее помощью можно также совершать путешествия по Луне и по Марсу. Для этого достаточно переключиться в другой режим, используя соответствующую кнопку на панели инструментов программы.
В пятой версии Google Earth у пользователей появилась не совсем обычная возможность – всем желающим было предложено пообщаться с марсианином в чате. Для этого достаточно, переключившись в режим «Марс», ввести в окне поиска запрос Meliza. Программа обнаружит робота, притаившегося на поверхности красной планеты. Щелкните по нему, и появится окно чата. Вы увидите предупреждение о том, что робот использует учетную запись на другой планете, поэтому в процессе перевода могут возникать ошибки.
Попробуйте пообщаться с Мелизой – она перефразирует ваши сообщения и расскажет много интересного о Марсе. Правда, робот готов общаться только на английском языке. Надо полагать, что имя робота Meliza расшифровывается как «марсианская Элиза».
⇡#Далекий маршрут
Одна из самых популярных возможностей сервиса «Карты Google» – прокладка маршрутов. Действительно, очень удобно, собравшись в магазин, в котором вы раньше никогда не были, или отправляясь в другой город, посмотреть, как туда лучше добраться.
Но возможность прокладки маршрутов работает и для очень далеких путешествий. Например, если вы решите проехаться на автомобиле из Токио в Пекин, «Карты Google» подробно расскажут, куда нужно следовать. У сервиса есть и совет относительно преодоления океана, который обязательно возникнет на вашем пути. Google предлагает пересечь 782 километра океана… на водном мотоцикле.
А если вы решите отправиться, скажем, из Бостона в Сидней, «Карты Google» и тут помогут с прокладкой маршрута, а 2756 миль пути через Тихий океан посоветуют преодолеть на каяке – одноместной байдарке. Иными словами, если вы планируете путешествовать вдвоем, то, следуя совету Google, стоит захватить две лодки.
Интересно, что раньше при прокладке маршрута из Северной Америки в Европу «Карты Google» предлагали преодолеть океан вплавь. В нынешней же версии сервиса вычисление маршрутов между столь удаленными друг от друга точками не работает.
⇡#1,68 километра любви
У «Карт Google» есть множество разных функций, одной из которых является прокладка собственных маршрутов. Двадцативосьмилетний фотограф Дерек Монтгомери (Derek Montgomery) использовал ее для загрузки маршрутов своих ежедневных пробежек. И вот однажды, просматривая проделанный путь на Google Maps, Дерек обнаружил, что он чем-то напоминает букву. А поскольку в этот момент он раздумывал над тем, как сделать предложение своей любимой, родилась интересная идея: пробежать путь, который после загрузки на карту будет выглядеть как буквы MARRY ME? (Выйдешь за меня?).
Для осуществления задуманного Дереку понадобилось несколько попыток. Во-первых, необходимо было найти подходящее место без деревьев, где ничто не мешало бы выписывать нужные зигзаги. Кстати, и в этом помогли «Карты Google» – Дерек просмотрел снимки местности недалеко своего дома и нашел два футбольных поля, расположенных рядом друг с другом.
Кстати, и в этом помогли «Карты Google» – Дерек просмотрел снимки местности недалеко своего дома и нашел два футбольных поля, расположенных рядом друг с другом.
Во-вторых, Дерек был вынужден нарисовать план пробежки, ведь чтобы его маршрут превратился в читаемые буквы, требовалось бежать по строго определенной траектории. Но даже с планом получилось не сразу – в данных, загруженных с GPS-часов на карты Google, буквы не читались. Когда же после очередной тренировки загруженный маршрут наконец удовлетворил молодого человека, он не терял времени. В тот же вечер Дерек попросил девушку посмотреть план его сегодняшней пробежки, сообщив ей, что с GPS-данными произошло нечто странное. 1,68 километра любви и 1250 сожженных во время пробежки калорий сделали своей дело – девушка ответила «Да».
⇡#Символы любви
Любовная тема на «Google Планета Земля» практически неисчерпаема. Как оказалось, на Земле десятки объектов, которые при взгляде сверху имеют форму сердца. Некоторые из них являются плодом деятельности человека, но гораздо более интересны те, которые созданы природой.
Так, например, в 2009 году стал широко известен остров Галесняк в Хорватии. Его владелец Владо Джуреско был немало удивлен, когда в преддверии дня Святого Валентина к нему обратилось множество пар с просьбой остановиться на острове. Остров необитаем, и мало кто проявлял к нему интерес до того, как благодаря Google Earth обнаружилось, что он имеет форму сердца. А поскольку Хорватия является туристической страной, наличие острова влюбленных оказалось весьма кстати. Полюбоваться островом можно, введя в строке поиска «Google Планета Земля» координаты 43°58’42.70″N, 15°23’0.14″E.
Любимую можно также свозить в немецкий город Брауншвейг, где на территории Бюргерпарка есть небольшой пруд, который как и остров Галесняк, имеет форму сердца. Быстро перенестись к этому месту можно, введя координаты 52°15’27.48″N, 10°31’17.62″E.
А самый большой поцелуй в мире можно послать из Судана. Именно там находится интересная находка, которую окрестили губами Земли. Невзрачный холм длиной примерно 800 метров при взгляде сверху действительно напоминает огромные губы. Координаты находки — 12°22’13.32″N, 23°19’20.18″E.
Координаты находки — 12°22’13.32″N, 23°19’20.18″E.
⇡#Канадский Стражник бесплодных земель
Одно из самых замечательных открытий на картах Google сделала пятидесятитрехлетняя жительница Канады Линн Хикокс (Lynn Hickox). При помощи программы «Google Планета Земля» она пыталась обнаружить дорогу к музею динозавров, расположенному недалеко от ее дома, но вместо этого увидела огромную голову индейца, которую позже окрестили как Badlands Guardian (Стражник бесплодных земель). Рельеф размером примерно 255 на 225 метров расположен в провинции Альберта, недалеко от границы с США. Само «лицо» природного происхождения, а вот над созданием «наушников» поработали люди – на самом деле это нефтяная скважина и дорога к ней.
Туристического потенциала у этого места, в отличие от хорватского острова, нет – смотреть с Земли там особо не на что, да и территория является закрытой. Однако благодаря аэроснимкам Google, Стражник бесплодных земель и место, где он находится, обрел поистине мировую славу.
Интересно, что фермеры, арендующие землю, на которой нашли индейца, узнали о шумихе, поднявшейся в Интернете по поводу этого участка, совершенно случайно. Когда подошел срок продевания аренды земли на следующие десять лет, они поехали в ближайший город, где им и рассказали о Badlands Guardian.
Чтобы увидеть индейца в наушниках, введите координаты 50.010083,-110.113006.
⇡#Рисунки на полях
Четыре гектара земли не пожалел фермер из Аризоны на то, чтобы создать гигантский портрет знаменитой телеведущей Офры Уинфри. Увидеть его можно, если в строке поиска «Google Планета Земля» ввести координаты 33.225488,-111.5955.
Интересно, что рядом, на соседнем поле, есть еще один менее известный рисунок. Гигантская надпись на поле очень напоминает News 3D – интересно, не читает ли фермер по утрам наш сайт?
⇡#Ленин всегда живой
В мае 2008 года энтузиасты Google Earth, прочесывающие карты России, обнаружили между сибирскими поселками Труд, Знание и Звериноголовск гигантскую надпись «Ленину 100 лет». Надпись образована с помощью деревьев, вырубленных (а возможно, и посаженных) особым образом. Благодаря характеру надписи, несложно определить время ее создания – 1970 год. Могли ли подумать сибиряки, выполняющее такое грандиозное задание, что спустя сорок лет результаты их труда сможет увидеть любой желающий, просто введя в «Google Планета Земля» координаты 54.468142,64.79923?
Надпись образована с помощью деревьев, вырубленных (а возможно, и посаженных) особым образом. Благодаря характеру надписи, несложно определить время ее создания – 1970 год. Могли ли подумать сибиряки, выполняющее такое грандиозное задание, что спустя сорок лет результаты их труда сможет увидеть любой желающий, просто введя в «Google Планета Земля» координаты 54.468142,64.79923?
Удивительная находка стала лишь началом. Оказалось, что на территории России достаточно много подобных символов прошлого. Например, такая же надпись, вырубленная из деревьев, была обнаружена вблизи села Архангельское (координаты +54.419444,+56.780278), а на берегу реки Тура есть огромные буквы «Слава КПСС» (координаты 58.346111+59.803611).
Наблюдательные пользователи «Google Планета Земля» также нашли несколько надписей, созданных к пятидесятой (координаты +57.091111+40.854444) и шестидесятой (координаты 54.623889+65.019444) годовщинам СССР (1967 и 1977 годы, соответственно).
А вот время создания гигантского слова «Ленин» вблизи белорусской деревни Лясковичи (координаты +52. 158333+25.562222), к сожалению, неизвестно – никаких дат, которые могли бы подсказать, когда это произошло, в надписи нет.
158333+25.562222), к сожалению, неизвестно – никаких дат, которые могли бы подсказать, когда это произошло, в надписи нет.
⇡#Попади на карты Google
Поиском интересных объектов на Google Maps занимаются целые сообщества людей во всем мире. Некоторым (как, например, канадке, обнаружившей индейца в наушниках) везет едва ли не с первого раза, другие проводят за спутниковыми картами дни напролет, но ничего особо удивительно не находят.
Впрочем, если не получается обнаружить ничего примечательного, можно пойти другим путем – собственноручно создать объект, который сможет попасть на карты Google и станет доступным для просмотра всему миру. Так, например, в сентябре 2008 года жители Челябинска составили на главной площади города гигантский смайлик радиусом около восьмидесяти метров. Правда, несмотря на то, что спутник Google снимал яркий символ, который составляло несколько тысяч человек, на картах он до сих пор не появился.
Больше повезло энтузиастам из Национального университета Орегона, которые отпраздновали выход второй версии Firefox созданием огромного логотипа программы на поле. Логотип шириной около 67 метров сейчас можно наблюдать на картах Google. Для этого достаточно ввести координаты 45.123464,-123.11431.
Логотип шириной около 67 метров сейчас можно наблюдать на картах Google. Для этого достаточно ввести координаты 45.123464,-123.11431.
⇡#Английский алфавит на Картах Google
Потенциал карт Google неисчерпаем. Например, они могут быть источником вдохновения для людей творческих профессий. Австралийский дизайнер Ретт Дешвуд (Rhett Dashwood) собрал из аэроснимков первый английский алфавит. На то, чтобы обнаружить на «Google Планета Земля» все буквы, дизайнеру потребовалось около полугода. Интересно, что область поисков была ограничена австралийским штатом Виктория. Ссылки на все места, которые попали в алфавит, можно найти на сайте Ретта.
Двадцатипятилетняя британка Рейчел Янг (Rachel Young) попала в автокатастрофу и вынуждена была соблюдать постельный режим. Прочитав об алфавите австралийского дизайнера, она решила составить свой, используя карты Великобритании. На поиск подходящих мест на картах ей понадобилось гораздо меньше времени, чем австралийцу – всего лишь 15 часов. Интересно, что по признанию британки, за это время она обнаружила около ста вариантов буквы B, а вот буквы K, N и Q никак не хотели находиться.
Интересно, что по признанию британки, за это время она обнаружила около ста вариантов буквы B, а вот буквы K, N и Q никак не хотели находиться.
Но и на этом история с алфавитом не закончилась. После того, как Рейчел показала свой алфавит агентству новостей, в котором она работает, ее попросили поискать буквы на карте Нью-Йорка. Несмотря на то, что британка никогда не была в этом городе, всего лишь за пять дней она справилась с заданием и составила еще один английский алфавит, на этот раз – из аэроснимков Нью-Йорка.
Еще дальше пошел голландский дизайнер Томас де Брюн (Thomas de Bruin). Исследуя карту Нидерландов, он нашел на ней все заглавные и строчные буквы алфавита. Кроме этого, он дополнил свой алфавит цифрами от одного до десяти и знаками препинания.
Увидеть результаты работы Томаса можно на его страничке на Flickr.
⇡#Зона-51
В строке поиска «Google Планета Земля» можно вводить не только координаты географических объектов или их названия. Если попробовать найти секретный военный объект, известный под кодовым названием «Зона-51» (Area 51), программа «выдаст военную тайну» и покажет легендарную американскую базу в штате Невада.
Многие искренне полагают, что именно в этом месте находятся секреты, которые американское правительство тщательно скрывает от мирных жителей – то НЛО там заметят, то поползут слухи, что высадку космонавтов на Луне на самом деле снимали на этой базе.
⇡#Заключение
Со времен Колумба и Беринга прошли сотни лет. На карте Земли уже не осталось белых пятен, и практически невозможно найти место, где бы не ступала нога человека. Тем не менее, географические открытия все еще продолжаются. Делать их сейчас намного проще, ведь сегодняшним Магелланам и Беллинсгаузенам не нужно снаряжать тюки и отправляться в опасные экспедиции на кораблях и санях. Благодаря «Google Планета Земля», исследовать нашу планету можно не выходя из дома.
Если Вы заметили ошибку — выделите ее мышью и нажмите CTRL+ENTER.
LearnOSM
Обучение редактированию является одной из ключевых составляющих процесса
создания карт – а именно, как информация добавляется на существующую карту. Но
другой, не менее важной, составляющей является самостоятельный сбор информации —
то есть исследование местности. Далее в этом руководстве, мы научимся различным
методам исследования объектов на местности.
Но
другой, не менее важной, составляющей является самостоятельный сбор информации —
то есть исследование местности. Далее в этом руководстве, мы научимся различным
методам исследования объектов на местности.
В этом разделе мы познакомимся с принципами работы GPS, для чего он нужен, и как работает, научимся как работать с GPS-устройством, и как использовать его для создания карты. В этом разделе мы объясним, как работать с Garmin eTrex Vista HCx, наиболее распространенным GPS-устройством, которое используется для сбора информации. Существует множество других устройств GPS, которые делают то же самое, так что, если вы работаете с другим устройством – не расстраивайтесь – принципы не меняются.
Что таке GPS?
GPS-устройство чем-то похоже на мобильный телефон, за исключением того, что оно
принимает радиосигнал не от компании оператора мобильной связи, а от спутников,
которые вращаются вокруг Земли. Получая эти сигналы от спутников,
GPS-устройство может вычислить свое местоположение на планете.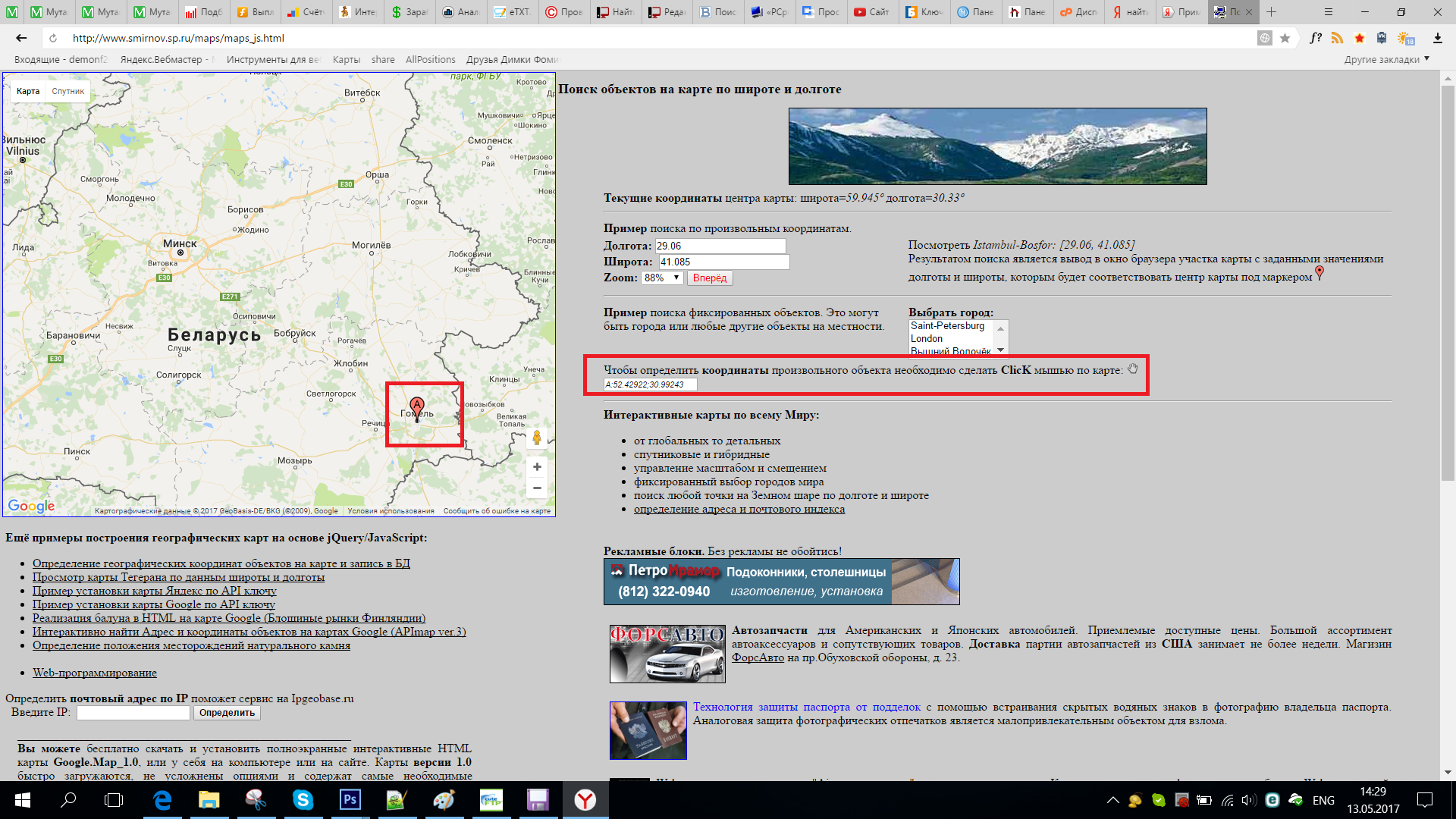 Оно записывает
это место в виде координат – двух длинных чисел. Одно число говорит нам, как
далеко мы на Запад или на Восток от нулевого меридиана – долгота. Другое – как
далеко мы находимся на Север или Юг от экватора – широта. Каждое место на Земле
имеет уникальные географические координаты.
Оно записывает
это место в виде координат – двух длинных чисел. Одно число говорит нам, как
далеко мы на Запад или на Восток от нулевого меридиана – долгота. Другое – как
далеко мы находимся на Север или Юг от экватора – широта. Каждое место на Земле
имеет уникальные географические координаты.
Например: -8.639298 Широта, 116.311607 Долгота — место нахождения города Ломбок, Индонезия.
Включение GPS
Перед тем, как включить ваш GPS, выйдите на улицу, туда, где у вас будет чистое небо над головой. Потому что GPS определяет ваше местоположение получая сигнал от спутников, он не будет работать в помещении.
С правой стороны вашего GPS, нажмите и удерживайте клавишу Power. GPS включится и покажет вам страницу Satellites (Спутники). Вы должны увидеть нечто похожее на рисунок внизу. Ваш GPS ищет сигналы со спутников. Когда он получит сигналы от трех или более спутников он сможет определить место вашего пребывания.
После того, как ваше местоположение будет определено, страница Satellite
(Спутники) исчезнет и вы увидите главное меню.
GPS навигация
- GPS имеет несколько различных экранов и меню, которые позволяют вам делать разные вещи. Для перехода между экранами нажмите кнопку обозначенную “X”, сразу над кнопкой “power” на правом боку устройства. Эта кнопка также позволяет вернуться к предыдущему экрану. Если вы нажали что-то по ошибке и хотите отменить последнее действие или вернуться назад – нажмите кнопку “X”.
- Нажимая на кнопку X, вы сможете перемещаться между различными экранами, которые будут похожи на эти:
- Если вы вернетесь к странице Satellites (Спутники), вы сможете увидеть, что вы получаете данные от трех или более спутников. В верхнем левом углу – ваши координаты, широта и долгота.
- Перейдите на страницу Map (Карта) и вы увидите на карте где вы находитесь.
Если вы добавите карты от OSM в ваш GPS, вы сможете увидеть дороги и другие
места. Если нет — карта будет выглядеть как чистый лист. Изменяйте масштаб
нажимая стрелки “вверх” и “вниз” на левой стороне GPS.

Треки и дорожные точки
Ваш GPS записывает информацию двух типов, которая является полезной для создания карт или сохранения координат различных мест. Во-первых, он позволяет хранить ваше положение в памяти GPS. При сохранении положения, координаты будут сохранены с определенным названием. Например: вашаы первая сохранённая точка будет называться 001, вторая – 002 и т.д.
Если точки на вашем GPS не начинаются с 001 и вы желаете очистить ранее собранные точки, перейдите к значку “Find” (“Найти”) в главном меню. Нажмите “waypoints” (“дорожные точки”), а потом на кнопку подменю справа. Прокрутите вниз и нажмите “Delete” (“Удалить”) -> “all symbols” (“все символы”) -> “Yes” (“Да”).
При сохранении точки, вы можете записать её номер на клочке бумаги, чтобы потом вспомнить что это такое, добавив любые заметки. Сохраненные места в вашем GPS будут называться – waypoints (дорожные точки).
Во-вторых, ваш GPS может сохранять то, что называется tracks (треки). В то
время, как дорожная точка только указывает на определенное место, трек
сохраняет набор мест по которым вы перемещаетесь. Например: к треку запишется
ваше местонахождение через каждую секунду, или через каждый метр, и в
результате вы получите путь, состоящий из последовательности точек, в которых
вы были. Треки полезны для нанесения на карту объектов, которые обозначаются
линиями или фигурами, такие как дороги или поля.
В то
время, как дорожная точка только указывает на определенное место, трек
сохраняет набор мест по которым вы перемещаетесь. Например: к треку запишется
ваше местонахождение через каждую секунду, или через каждый метр, и в
результате вы получите путь, состоящий из последовательности точек, в которых
вы были. Треки полезны для нанесения на карту объектов, которые обозначаются
линиями или фигурами, такие как дороги или поля.
Сохранение вашего местоположения
- Для сохранения вашего местоположения нажимайте на кнопку “X” пока не доберётесь до Главного меню (Main Menu). Используя джойстик сделайте так чтобы “Mark” (Отметить) подсветилось на экране. Нажмите кнопку джойстика для открытия страницы “Save Waypoint” (Сохранить дорожную точки).
- Вы можете увидеть на этой странице информацию о дорожной точке, которую вы
сохраняете. Прежде всего название. Если это ваша первая точка, возможно, вы
увидите “001”. Это номер, который вам нужно записать на бумаге рядом с
информацией, которую вы собрали об объекте.
 Далее вы можете увидеть дату и
время создания точки. Ниже будут координаты и высота.
Далее вы можете увидеть дату и
время создания точки. Ниже будут координаты и высота. - Используйте джойстик для перемещения к кнопке “OK” в нижней части экрана. Нажмите джойстик для сохранения точки. Убедитесь, что записали номер точки рядом с собранными данными в вашу записную книжку.
- Нажмите на “X” для возврата к странице с картой. Теперь вы должны увидеть вашу точку на карте.
Записывание треков
- Теперь, когда мы знаем, как хранить точки, мы научимся, как включать и выключать запись треков. Когда запись треков включена, ваш путь будет записываться автоматически. Возьмите себе за правило включать запись треков перед началом исследования территории и выключать запись в конце. Затем вы сможете посмотреть на компьютере на свой путь. Если вы хотите нанести дорогу, то как она проходит по местности, поставьте точку в её начале и в конце, запишите в блокнот название, тип и другую важную информацию о дороге.
- Для включения записи треков, нажимайте на кнопку “X” пока не перейдёте на
страницу Track Log (запись треков).

- Если вы хотите очистить журнал треков от ранее сделанных записей, используйте джойстик для выделения кнопки “Clear” (Очистить) и нажмите на него. На полоске вверху должно появиться – “0%”.
- Для включения записи треков, переместитесь джойстиком к кнопке “On” (Включить) и нажмите на него. Теперь вы сможете записать трек вашего пути.
- В пункте меню “Set up” (Настройка), вы также можете задать промежутки времени или расстояние через которые будет происходить сохранение координат. Установка временных интервалов позволит вашему GPS-устройства записывать ваше местонахождение через указанные промежутки времени. Если ваш GPS оборудован картой памяти, вы можете установить интервал в 1 секунду, что будет означать, что каждую секунду координаты вашего передвижения будут добавляться к треку. Это особенно полезно, если нужно провести подробное исследование местности.
- Нажмите на кнопку “X”, чтобы вернуться к странице с картой. Во время вашего
перемещения вы увидите как записывается ваш путь в виде набора точек.

Перенос дорожных точек и треков на компьютер
После того, как вы закончили обследование местности с помощью GPS, возможно, вы захотите перенести точки и треки на компьютер, для того чтобы открыть их в JOSM.
Один из способов перенести дорожные точки и треки — использование свободного программного обеспечения, которое предоставляет Garmin, под названием BaseCamp. Его можно загрузить по этой ссылке. Однако, в этом разделе мы будем использовать программу GPSBabel, которая предоставляет некоторые дополнительные возможности.
Присоедините GPS к компьютеру
- Сначала отключите записывание треков на вашем GPS, перейдите на страницу с треками и нажмите на клавишу “Off” (Выключить).
- Присоедините ваш GPS к компьютеру с помощью кабеля. Один конец кабеля подключите к USB-порту в компьютере, другой — к разъёму под резиновой заглушкой с обратной стороны вашего GPS. Для передачи треков и точек GPS-устройство нужно включить.
Установка драйверов GPS
- Возможно, вам понадобиться установить драйвер для GPS на ваш компьютер.
 Вы
можете загрузить драйвер с веб-сайта Garmin.
Вы
можете загрузить драйвер с веб-сайта Garmin. - Нажмите “Download” (Загрузить), чтобы получить файл для установки. Сохраните его не вашем компьютере и запустите для установки драйверов.
Системы Linux (по крайней мере Fedora) не нуждаются в специальных драйверах для обмена информацией с устройствами Garmin (например, eTrex Vista HCx). Просто убедитесь, что ваш Garmin включен и присоединён к компьютеру с помощью USB-кабеля. Для того, чтобы выкачать собранные данные с вашего устройства вы можете воспользоваться GPSBabel (см. инструкции далее) или GpsPrune.
Получение программы GPSBabel
- GPSBabel — программа, которая позволяет копировать данные из GPS-устройств. Если у вас есть GPSBabel на CD или на usb-устройстве, переходите сразу к следующему разделу.
- Если у вас нет GPSbabel, откройте ваш веб-обозреватель и перейдите по ссылке www.gpsbabel.org
- Нажмите “Downloads” (Загрузить) вверху страницы.
- Спуститесь вниз страницы.
 Если на вашем компьютере установлена Windows,
вам необходимо загрузить установщик для Windows. Выберите “GPSBabel-1.5.2-Setup.exe”. Файл будет загружен на ваш компьютер.
Если на вашем компьютере установлена Windows,
вам необходимо загрузить установщик для Windows. Выберите “GPSBabel-1.5.2-Setup.exe”. Файл будет загружен на ваш компьютер.
Установка GPSBabel
- Найдите установщик GPSBabel на вашем компьютере. Запустите его для установки программы.
- Нажмите “Next” (Далее).
- Потом “I accept” (Принимаю) и “Next” (Далее)
- Потом продолжайте нажимать “Next” (Далее), пока не закончится установка.
- Когда установка закончится, нажмите “Finish” (Завершить) для запуска GPSBabel.
Перенос треков и точек
- Поставьте отметку возле слова “Device” (Устройство) в верхней части окна.
- В разворачивающемся списке “Format” (Формат), выберите “Garmin serial/USB protocol”
- Перейдите к средней части окна, обозначенной как “Output”. В разворачивающемся списке “Format”, выберите “GPX XML”:
- Нажмите на кнопку “File Name” (Файл) и укажите название файла для сохранения
данных.
 Оно должно каким-либо образом описывать данные, например содержать
дату и/или название местности. Примерно так: jakarta-07-07-2011
Оно должно каким-либо образом описывать данные, например содержать
дату и/или название местности. Примерно так: jakarta-07-07-2011 - Убедитесь, что ваш GPS подсоединён к компьютеру и включен.
- Нажмите кнопку “Apply” (Применить) в нижнем правом углу окна.
- Если все сделано верно, вы увидите полоску вдоль окна, которая показывает ход процесса переноса данных с GPS. Когда он закончится, ваши точки и треки будут сохранены в указанном файле.
Открытие данных в OSM
- Теперь запустите JOSM. Выберите в меню “Файл” (“File”) -> “Открыть…” (“Open…”).
- Найдите файл созданные GPSBabel. Нажмите “Открыть” (“Open”).
- Вы должны увидеть ваши точки и треки, загруженные в JOSM.
Итоги
Поздравляем! Теперь вы знаете как использовать GPS. Если вам что-то непонятно, попрактикуйтесь с вашим GPS расставляя точки в нужных вам местах.
В этом разделе вы научились, как открывать ваши точки и треки в JOSM. Позже
мы будем использовать эту информацию для добавления новых мест в
OpenStreetMap.
Позже
мы будем использовать эту информацию для добавления новых мест в
OpenStreetMap.
Следующий раздел посвящен другому способу исследования местности и сбору информации – Обходным листам (Field Papers). Для которого вам не нужен GPS, только бумага и ручка!
Продвигаемся дальше
Перейдите по следующим ссылкам, чтобы узнать об:
Обзор | 2GIS Documentation
Виды геокодирования
Прямое геокодирование
Используется для определения координат по названию объекта или его адресу. Например: пользователь указывает адрес, адрес преобразуется в координаты.
Обратное геокодирование
Используется для определения адреса объекта по его координатам. Например: можно выбрать ближайший к точке на карте дом и получить его адрес.
Примеры запроса и ответа
Запрос прямого геокодирования и ответ (поиск по адресу)
Пример запроса прямого геокодирования:
https://catalog.api.2gis.com/3.0/items/geocode?q=Москва, Садовническая, 25&fields=items. point&key=YOUR_KEY
point&key=YOUR_KEY
В запросе используются следующие параметры:
q=Москва, Садовническая, 25— адрес здания, координаты которого требуется получить;key=YOUR_KEY— ваш ключ API.
Ответ включает в себя искомый объект и его координаты.
Пример ответа в формате JSON:
{
"meta": {
"api_version": "3.0.426762",
"code": 200,
"issue_date": "20200506"
},
"result": {
"items": [
{
"address_name": "Садовническая, 25",
"full_name": "Москва, Садовническая, 25",
"id": "4504235282713264_byBBk7792J2h5609HHh2twkm2h4I62G4163B3843vgfpq72C45J4I1JJ2IH8d4ukD178B744355374h3HJJHGJ268",
"name": "Садовническая, 25",
"point": {
"lat": 55.746397,
"lon": 37.634369
},
"purpose_name": "Жилой дом с административными помещениями",
"type": "building"
}
],
"total": 1
}
}
Запрос обратного геокодирования и ответ (поиск по координатам)
Пример запроса обратного геокодирования:
https://catalog. api.2gis.com/3.0/items/geocode?lat=55.751508&lon=37.615666&fields=items.point&key=YOUR_KEY
api.2gis.com/3.0/items/geocode?lat=55.751508&lon=37.615666&fields=items.point&key=YOUR_KEY
В запросе используются следующие параметры:
lat=55.75150— широта точки;lon=37.615666— долгота точки;key=YOUR_KEY— ваш ключ API.
Ответ включает в себя объект в точке и его координаты.
Пример ответа в формате JSON:
{
"meta": {
"api_version": "3.0.427735",
"code": 200,
"issue_date": "20200506"
},
"result": {
"items": [
{
"address_name": "Кремль, 1х",
"building_name": "Государственный Кремлёвский Дворец",
"full_name": "Москва, Государственный Кремлёвский Дворец",
"id": "4504235282815753_mA8z1A239J66052Jh2HHs43phh4I63G74BHB26A5ogfpq7473CJ1I0JJI5AGps16E17941372854H0h3HJJh34d",
"name": "Государственный Кремлёвский Дворец",
"point": {
"lat": 55. 75142,
"lon": 37.615606
},
"purpose_name": "Культурное учреждение",
"type": "building"
}
],
"total": 1
}
}
75142,
"lon": 37.615606
},
"purpose_name": "Культурное учреждение",
"type": "building"
}
],
"total": 1
}
}
Начало работы
- Получите ключ. Для этого заполните анкету.
- Изучите формат запроса и формат ответа.
Практикум: используем GPS на Android по максимуму
Датчик GPS в мобильных устройствах можно использовать не только по прямому назначению (для навигации или определения координат), но и в ряде других, часто неочевидных на первый взгляд, задач.
Поскольку во многих случаях сразу несколько программ умеют выполнять похожие задачи, то подробное описание давалось лишь для одной-двух, а остальные перечислялись в «Альтернативах».
Напомню, что некоторые возможности (отправка координат, запись маршрутов) доступны в составе карт для Android, которые были рассмотрены чуть ранее.
Как обычно, все программы в обзоре являются бесплатными, а некоторые из них доступны и для других мобильных платформ, поэтому материал представляет интерес не только для владельцев Android.
ПЕРЕДАЧА КООРДИНАТ
Простые, но полезные утилиты для быстрой передачи своих координат другим людям.
Here I Am 2
Утилита предполагает такой сценарий использования: на телефоне включается GPS, устройство определяет координаты пользователя и отображает его местоположение на карте. Полученную информацию, а также ссылку на Google Maps можно отправить через SMS, почту или другие сервисы друзьям, знакомым. родственникам.
GPS координаты вида 54.5235, 46.2335 распознаются смартфонами даже в SMS-сообщениях, после чего преобразовываются в ссылки, которые можно открыть прямо в браузере или на карте, поэтому отправка ссылки на Google Maps во многих случаях даже не потребуется.
Альтернативы: GPS Share, Wizi SMS Location
РОДИТЕЛЬСКИЙ КОНТРОЛЬ / КООРДИНАТЫ ЗНАКОМЫХ
GPS Tracking
Программа, установленная на телефон ребенка (родственника, знакомого) позволяет в любой момент узнать, где он сейчас находится. Наиболее востребованной утилита, естественно, будет у молодых родителей, которые хотят быть уверенными в том, что их дети не потерялись.
Наиболее востребованной утилита, естественно, будет у молодых родителей, которые хотят быть уверенными в том, что их дети не потерялись.
Учитывая, что в некоторых местах GPS покрытие работает даже при отсутствии мобильной связи, такая программа будет полезна и в тех случаях, когда на телефон не получается дозвониться.
GPS Tracker
GPS Tracker автоматически отправляет SMS-уведомление или электронное письмо родителям, когда их ребенок посещает или покидает определенные места (например, школу). Таким образом, необязательно вручную заниматься мониторингом детей.
Альтернатива: Family Locator
ПОДКЛЮЧЕНИЕ GPS
bluegps4droid
Утилита пригодится в том случае, если в телефоне нет GPS-приемника, но присутствует Bluetooth, с помощью которого устройство и можно превратить в навигатор. Bluegps4droid может работать и при наличии внутреннего GPS, продолжая получать все данные со внешнего приемника. Это может пригодиться в тех случаях, когда внешний GPS имеет лучшую чувствительность или работает от обычных батареек.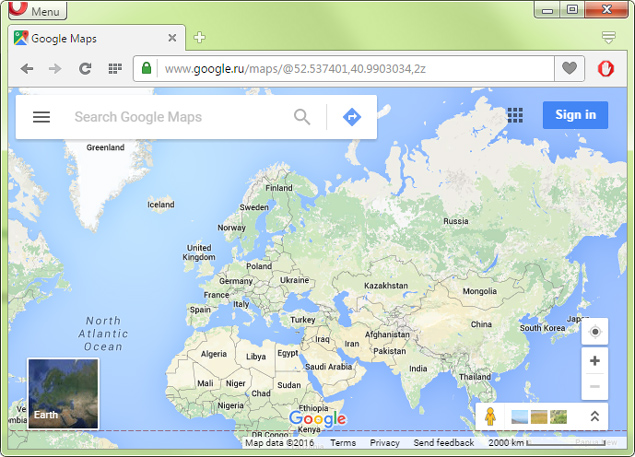
Bluetooth GPS Provider
Практически аналог bluegps4droid, но с небольшим преимуществом – программу можно установить прямо из Android Market. Как и в предыдущей утилите, разработчик предупреждает, что некоторые приложения могут работать некорректно с внешним GPS-датчиком, но это уже проблема самих программ.
GPS over BT
Утилита позволяющая подсоединять смартфон к ПК по Bluetooth и использовать внешний GPS датчик в таких приложениях как Google Earth, 2Gis, SasPlanet и многих других.
ShareGPS Beta
ShareGPS Beta также поддерживает подключение к ПК по Bluetooth, но помимо этого позволяет работать и по USB.
ВЫПОЛНЕНИЕ РАЗЛИЧНЫХ ЗАДАЧ В ЗАВИСИМОСТИ ОТ КООРДИНАТ
Llama — Location Profiles
Для тех, у кого телефон часто громко звонит в самый неподходящий момент, выпущена программа Llama, умеющая управлять параметрами звонка в зависимости от того, где находится пользователь. В поликлинике, библиотеке, на совещании или в любом другом указанном месте телефон может автоматически переходить в тихий, бесшумный или вибро-режим в зависимости от настроек, и его владельцу больше не придется беспокоиться о том, чтобы каждый раз отключать звук самостоятельно.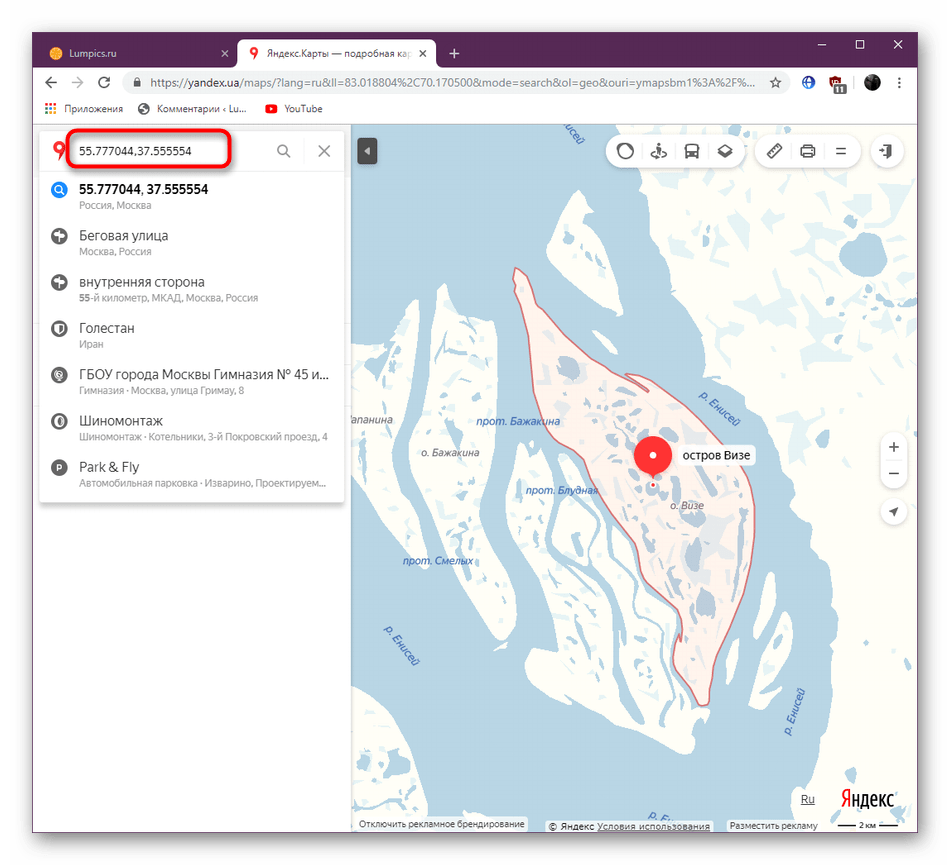
Возможности программы выходят за рамки управления громкостью телефона в определенных местах. Триггером для любых предусмотренных действий может служить день недели, наличие сигнала от определенной Wi-Fi сети, время суток (телефон может автоматически переходить в бесшумный режим ночью, при этом программу можно настроить таким образом, чтобы звонки от родственников и семьи все равно были громкими).
Особенностью Llama является то, что она не использует GPS для определения координат, а полагается на сотовые вышки. Тем не менее, решено было включить ее в обзор, как альтернативу GEO-Tasker.
GEO-Tasker
GEO-Tasker выполняет в целом ту же работу, что и Llama, но при этом использует GPS-датчик, а для пользователя из этого вытекает как более точное определение координат, так и принципиальная возможность работы вдали от населенных пунктов.
Утилиту можно использовать для регулировки громкости звонка, отправки SMS, запуска выбранной программы, вывода напоминаний, автоматического включения Wi-Fi датчика в местах с бесплатным беспроводным Интернетом, активации будильника при подъезде к своей остановке/станции.
GPS Alarm
GPS Alarm имеет только функцию будильника, но за счет этого программу легко настраивать. В утилите есть и еще одно неоспоримое преимущество: для определения координат по умолчанию используются только сотовые вышки, и лишь после того как расстояние до пункта назначения сокращается до 5 км, в телефоне активируется GPS, что позволяет экономить батарею. Для работы GPS Alarm не требуется интернет-соединение.
УТИЛИТЫ / РАЗНОЕ
GpsFix
Иногда при запуске приложений, использующих GPS-датчик, время определения координат может составлять несколько минут. Чтобы избежать надписей «waiting for location», рекомендуется предварительно запускать утилиту GpsFix, которая устанавливает точные координаты пользователя и «фиксирует» их для других программ.
Альтернатива: GPS Test
GPS Status & Toolbox
Утилита позволяет получать прямой доступ к следующим GPS данным: точные координаты, скорость, ускорение, мощность сигнала, точность определения, градус наклона телефона. С помощью встроенного электронного компаса также можно узнать, где находится магнитный или настоящий северный полюс.
С помощью встроенного электронного компаса также можно узнать, где находится магнитный или настоящий северный полюс.
Аналоги: Ulysse Gizmos, GPS Essentials
Geotag Photos Lite
Далеко не все фотоаппараты имеют встроенный GPS-датчик, поэтому в снимках отсутствует информация, позволяющая позднее привязать их к конкретным местам на карте (в Picasa, iPhoto или Aperture). С помощью Geotag Photos Lite координаты можно записывать отдельно в смартфоне, и потом синхронизировать их (по времени) с фотографиями, сделанными любой фотокамерой. Программа поддерживает все распространенные форматы изображений, включая RAW, и имеет несколько режимов работы GPS, что позволяет при незначительном снижении точности продлить время автономной работы.
GPSies
В статье «Карты для Android» уже упоминалось, что некоторые приложения умеют загружать пройденные маршруты прямо на сервис GPSies.com, где их всегда можно просмотреть в браузере. Клиент GPSies позволяет использовать большинство возможностей сайта (например, искать интересные маршруты в округе) непосредственно на телефоне.
SpeedView
SpeedView показывает не только скорость перемещения, что умеют делать и многие другие программы, но также отображает максимальную и среднюю скорость, общую дистанцию и время в пути. Дополнительно программа умеет подавать сигнал в случае превышения одного из трех установленных лимитов скорости.
Альтернатива: Ulysse Speedometer
Fake GPS location
Если нужно протестировать какую-либо программу с произвольными GPS-координатами, то это можно сделать с помощью Fake GPS location. Выберите любую точку на карте мира – и она будет считать, что пользователь действительно находится там.
Чтобы некоторые программы не смогли правильно определять координаты по Wi-Fi или сотовым вышкам, в системных настройках телефона можно отключить эту функцию или просто перевести его в Airplane mode.
Where I Am Widget Demo
Виджет, отображающий карту и положение пользователя прямо на домашнем экране телефона. Where I Am Widget Demo поддерживает карты Google Maps, Bing и Yahoo.
Back2It
Хорошая программа для того, чтобы без проблем вернуться в исходную точку в незнакомом городе. В Back2It, например, можно внести координаты припаркованной машины и затем быстро найти ее.
Альтернатива: MyCar Locator Free
Location Cache
Наверное, все помнят скандал, возникший после известий о том, что iPhone и Android сохраняют данные о перемещении пользователя в памяти телефоне. Чтобы посмотреть, какая информация хранится в вашем устройстве, необходимо запустить Location Cache на смартфоне с root-доступом, и программа отобразит все доступные данные как цифровом виде, так и непосредственно на карте. Сохраненный кэш можно очистить и даже заблокировать его создание в будущем.
Альтернатива: Android Location Cache Viewer
RunKeeper
Программа для тех, кто в качестве активного вида спорта выбрал бег или езду на велосипеде. RunKeeper ведет учет преодоленной дистанции, скорости, потраченного времени, израсходованных калорий, а также умеет анализировать пульс при использовании внешних датчиков и записывает маршрут перемещения. Приложение можно настроить таким образом, чтобы через каждые несколько минут или километров пользователь слышал в наушниках голосовое сообщение. Если пройти необязательную регистрацию, то информацию о каждой пробежке можно будет загружать на сайт для более детального анализа и сравнения в будущем со своими новыми результатами.
Приложение можно настроить таким образом, чтобы через каждые несколько минут или километров пользователь слышал в наушниках голосовое сообщение. Если пройти необязательную регистрацию, то информацию о каждой пробежке можно будет загружать на сайт для более детального анализа и сравнения в будущем со своими новыми результатами.
Альтернативы: iMapMyRUN Run, AllSport GPS FREE
Share Address
Если вы находитесь в здании и не знаете его адреса, то с помощью Share Address можно получить всю необходимую информацию в привычном виде (название улицы, номер дома, область, город, страна, индекс). Данные затем можно добавить в любой контакт из адресной книги, передать с помощью любого системного сервиса (почта, SMS, Facebook и т.д.) другим пользователям, дополнительно добавив к уже перечисленным данным ссылку на Google Maps и точные GPS-координаты. Точно так же можно отправить и сам снимок карты в формате jpg, предварительно выбрав обычный или спутниковый режим отображения.
Share Address может отправлять данные периодически в автоматическом режиме, и при выборе одного из более чем 50 поддерживаемых языков адрес будет отображаться в указанном региональном формате.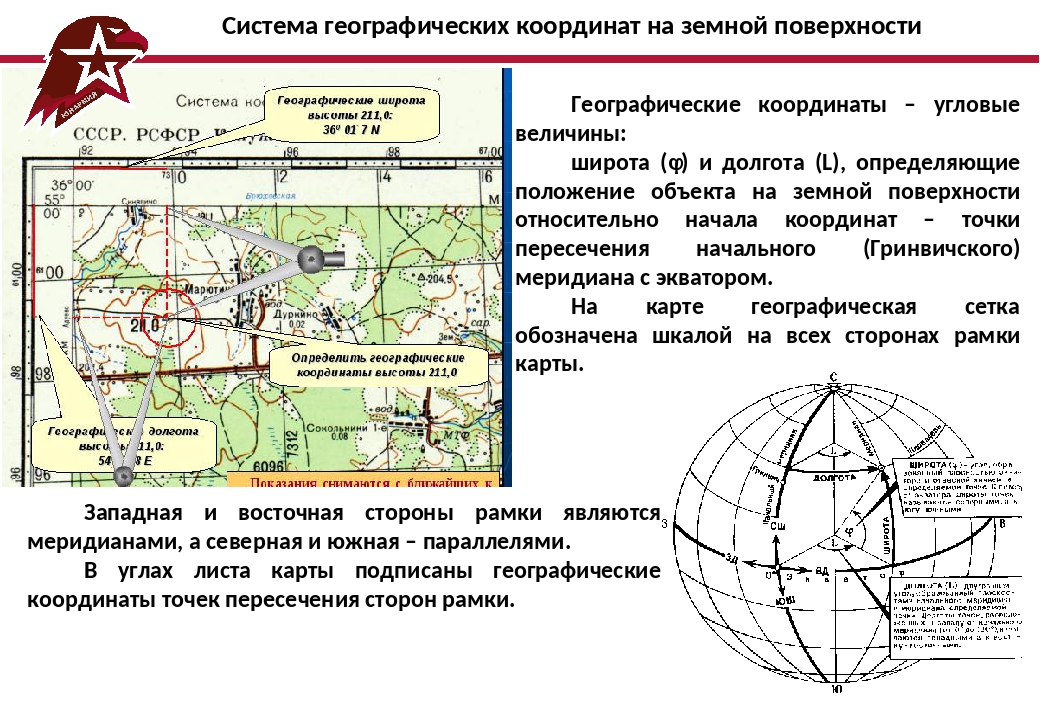
kdANDo
Удобная программа для того, чтобы встретиться с друзьями в определенном месте. Указав любую точку на карте (при необходимости утилита автоматически определяет адрес ближайшего здания), можно выбрать время встречи и отправить через SMS, почту (на самом деле в этом пункте доступны и некоторые дополнительные сервисы, например, Evernote и VKontakte), Facebook, или Twitter приглашения тем, кто должен прийти. В сообщении будет указан адрес, ссылка на Google Maps и еще одна ссылка на Google Directions, который проложит на карте путь от начального до конечного пункта.
ЗАПИСЬ МАРШРУТОВ
Напомним, что все необходимые опции для записи треков доступны в большинстве карт, рассмотренных в этом материале.
My Tracks
Простая утилита, предназначенная исключительно для записи маршрута пользователя. Треки можно экспортировать в форматы GPX, KML, CSV, TC или загружать напрямую в Google Maps, где их потом можно посмотреть на любом компьютере после авторизации под той же учетной записью Google. Как обычно, файлы можно напрямую отправлять другим пользователям с помощью любого системного сервиса передачи данных.
Как обычно, файлы можно напрямую отправлять другим пользователям с помощью любого системного сервиса передачи данных.
Open GPS Tracker
Эта утилита в целом повторяет возможности My Tracks, но дополнительно позволяет переключаться между разными картами (спутниковая, Mapnik, CloudMade, OpenCycleMap), и отображает некоторую добавочную информацию (скорость, высоту, пробки, компас).
Отдельный экран статистики показывает всю необходимую информацию о маршруте (график скорости, время перемещения, дистанцию, перепады высот и т.д.).
Open GPS Tracker поддерживает интеграцию с www.gobreadcrumbs.com, куда программа загружает треки, а также оставленные на карте заметки с аудио, видео, фото и текстом.
Live GPS Tracker
Отличается от других программ тем, что маршрут можно загружать на сайт http://livegpstracks.com в автоматическом режиме еще по мере его прохождения, а не вручную после окончания записи. При этом Live GPS Tracker сжимает промежуточные данные для экономии трафика и автоматически активирует/деактивирует соединение с Интернетом во время передачи.
Треки могут быть приватными (доступными только пользователю), для друзей или полностью открытыми.
Программа имеет настройки энергосбережения, а также опции, уточняющие, как часто необходимо загружать файл на сервер (через определенное время, после преодоления заданной дистанции или вручную).
Альтернативы: GPSTracker Lite, AndAndo
ПОТЕРЯННЫЙ ТЕЛЕФОН
Wheres My Droid
После того как программа установлена на телефоне, пользователь может в любой момент отправить SMS с кодовым словом и получить в ответ GPS-координаты устройства и ссылку на Google Maps. Если телефон не украден, а просто куда-нибудь завалился, то с помощью утилиты можно активировать в нем функцию громкого звонка (даже если звук был выключен) и найти смартфон по сигналу. Wheres My Droid также уведомляет о смене сим-карты и, соответственно, новом номере телефона, поэтому за устройством получится следить дальше и в таких случаях.
Android Lost
Android Lost позволяет не только удаленно следить за телефоном, но также читать входящие сообщения, переадресовывать звонки на другой номер, удалять все данные с телефона, устанавливать программы, включать/выключать GPS и Wi-Fi, делать снимки фронтальной или задней камерой, записывать звук на микрофон и отправлять снимки и аудио владельцу телефона.
Plan B
Если предыдущие утилиты необходимо было устанавливать до потери телефона, то Plan B можно использовать и после того, как это случилось. Открыв Android Market на ПК, необходимо нажать кнопку Install на странице Plan B, и если на телефоне активирован Wi-Fi или возможна установка программ через 2G/3G-соединение, то она начнет инсталлироваться автоматически. Это справедливо и для других программ в Android Market, но в отличие от них, Plan B запускается сразу после установки и в течение следующих 10 минут отсылает координаты устройства и расстояние до телефона на почту пользователя. Даже если новый «владелец» телефона поймет, чем занимается утилита, он все равно не успеет прервать как минимум первую передачу данных. Если же пользователь просто не разбирается в мобильных телефонах, то после закрытия окна приветствия он даже не будет знать о том, что программа продолжает работать, поскольку в статус-баре ее иконка не отображается.
Чтобы повторить 10-минутный сеанс передачи координат, необходимо отправить на телефон специальное слово в SMS-сообщении. В Plan B оно уже задано по умолчанию, и этим программа отличается от своих альтернатив.
В Plan B оно уже задано по умолчанию, и этим программа отличается от своих альтернатив.
Plan B умеет автоматически активировать GPS-датчик на некоторых телефонах, однако если это невозможно, то определение координат будет происходить по сотовым вышкам.
Альтернативы: Lost Phone, Lookout Security & Antivirus, GPS Tracker, GPS Tracker
СЛЕЖЕНИЕ
Этот раздел выделен для утилит, позволяющих в реальном времени обновлять информацию о своем местоположении и предоставлять доступ к ней другим людям. Похожие функции, конечно, можно получить и от утилит для поиска потерянного телефона или приложений родительского контроля, однако они специализированы для других задач, и поэтому не настолько удобны.
Glympse
Glympse генерирует специальную ссылку на сайт glympse.com (регистрация не требуется), которую можно отправить кому-то по SMS, почте или с помощью любого другого сервиса, установленного на Android. Линк открывает в браузере карту, где в режиме реального времени отображается положение отправителя.
Передача координат по умолчанию работает в течение 30 минут (длительность настраивается), после чего страница перестает обновляться. Пользователь также может указать на карте конечный пункт своего маршрута, чтобы его можно было перехватить где-то по пути.
Glympse – одна из самых полезных и интересных программ в обзоре, поэтому не удивительно, что она отмечена значком EDITORS’ CHOICE в Android Market.
BattleTac
Утилита разработана специально для любителей аирсофта и пейнтбола. BattleTac позволяет видеть на экране положение всех игроков своей команды и передавать быстрые сообщения и указания для координации действий. Бета-версия программы распространяется бесплатно.
Альтернатива: Real Time GPS Tracker
РАСШИРЕННАЯ РЕАЛЬНОСТЬ
Wikitude
Wikitude отображает виртуальные значки с подписями прямо на экране смартфона, накладывая их на картинку, полученную со встроенной камеры. Сервис работает и в наших реалиях и позволяет искать определенные услуги и сервисы (банкоматы, магазины, рестораны) или просто рассматривать все, что находится вокруг.
Google Sky Map (Star Chart)
Программа позволяет изучать звездное небо, отображая на экране созвездия и планеты. Некоторые небесные объекты можно найти по имени через поиск, а в галерее доступны известные «достопримечательности» (например, туманность орла или галактика Андромеда), положение которых на небе программа выделит стрелками.
Очень хотелось рассказать и о программе Star Chart, однако, в отличие от Google Sky Map, она платная.
Альтернатива: Layar
НЕСКОЛЬКО СОВЕТОВ
Если программы долго определяют координаты устройства на открытом пространстве, рекомендуем предварительно запускать утилиты GPS Fix или GPS Test, о которых можно почитать выше, либо активировать возможность передачи данных по GPRS/2G/3G каналу. Поверьте, это помогает.
Во время записи маршрутов вдали от цивилизации есть смысл переводить телефон в режим Airplane mode для отключения модуля сотовой связи. Мобильная связь в таким местах, как правило, и так практически недоступна, а вот сэкономленного заряда батареи вполне может хватить для беспрерывной записи трека в течение целого светового дня.
Если доступ в Интернет с мобильного устройства отсутствует, но хочется в реальном времени видеть свое перемещение на карте, можно использовать одну из программ, поддерживающих оффлайн-карты (например, RMaps или Maverick).
Как ввести координаты в гугл карты – подробное руководство [2020]
Влад Золотаревский 25.06.2019 Загрузка…Координаты позволяют определить положение конкретной точки на земной поверхности. При определении точных параметров местоположения, форма планеты принимается за шар. В статье расскажем, как правильно ввести координаты в Гугл Карты и выполнить по ним поиск, назовем алгоритм отображения долготы и широты определенного места.
Как в Гугл Картах искать по координатам
Выполнить поиск, имея на руках заранее обозначенные координаты, не составит труда. Последовательность действий на компьютере будет следующей:
- Перейти по ссылке для открытия страницы карт.
- В верхней части экрана (слева) расположено поле для поиска.
 Туда можно вводить как текстовые запросы (например, название города или заведения), так и вставлять координаты.
Туда можно вводить как текстовые запросы (например, название города или заведения), так и вставлять координаты. - Скопировать или вписать параметры, нажать Enter. Система распознает три формата ввода:
- Градусы, минуты и секунды. Например, 51°13’22.2”N 3°6’13.5”E.
- Градусы и десятичные минуты. Например, 23 54.3035, 3 15.5519.
- Десятичные градусы. Например, 26.67293, 5.21537.
- На карте отобразится метка, положение которой будет в точности соответствовать заданным координатам.
Будет полезным
Описанные манипуляции будут актуальны при использовании приложения «Карты» в смартфоне или планшете.
В боковой колонке можно воспользоваться дополнительными опциями: проложить маршрут до точки, сохранить ее в закладках, отыскать поблизости различные заведения, отправить место на телефон или поделиться через выбранные каналы связи. Также зачастую пользователю предлагается просмотреть фотографии местности или воспользоваться функцией Street View (для городов).
Видео
Как легче вводить координаты в googl maps
Правила ввода координат
Загрузка …Сама процедура поиска не вызывает затруднений, однако для получения ожидаемых результатов, следует учитывать некоторые нюансы. Как правильно искать по координатам в Google Maps:
- Чтобы ввести символ градуса, необходимо воспользоваться комбинацией клавиш: Alt+248. Для пользователей компьютера Mac сочетание кнопок отличается: Option+0. Вводить вместо градуса букву «d» запрещено.
- Десятичным разделителем должна выступать точка, а не запятая. Правильно: 26.67293, 5.21537. Не правильно: 26,67293, 5,21537
- Первой вводится широта, затем долгота.
- Широта указывается в пределах от -90 до 90.
- Долгота указывается в пределах от -180 до 180.
Применяя на практике полученные рекомендации, проблем с распознаванием введенных данных не будет – система мгновенно выдаст местоположение.
Как узнать координаты в Гугл Картах
Система работает и в обратном режиме: найдя место на карте, получится выяснить его координаты. Инструкция:
- Перейти на соответствующую страницу.
- Отыскать участок, передвигаясь по местности при помощи перетаскивания мышью.
- Кликнуть по объекту. Внизу отобразится небольшой блок с информацией. В нем находится название объекта (если оно определено), страна и координаты в формате десятичных градусов. Также в правой части присутствует иконка с направленной вправо стрелкой – она используется для активации функции построения маршрута.
Обратите внимание
На мобильных устройствах принцип определения широты и долготы схож, только метка ставится не кликом мышью, а удержанием пальца на экране. В итоге искомые данные отобразятся в расположенной сверху строке поиска.
Представленные в статье рекомендации позволят понять, как определить город по широте и долготе. Система Google Maps очень проста, для безошибочного поиска достаточно придерживаться нескольких правил.
GPS координаты — как найти по ним место на карте. Определение координат точки
Благодаря онлайн-навигаторам сегодня найти нужное место и проложить к нему удобный маршрут не составляет труда. Преимущество GPS координат заключается в том, что можно определить точное местоположение объекта, если нет определенного адреса.
Интерпретация формата
Большинство современных онлайн-карт представляют значение широты и долготы в виде десятичных дробей – в формате «градусы, доли градусов». После запятой указывается 5-6 символов для точности определения.
Например, 23.135435 -82.412522.
Обратите внимание на наличие отрицательного значения. В данном случае оно интерпретируется как:
- «+» в значении широты обозначает северное полушарие, «-» – южное;
- «+» в долготе – восточное полушарие, «-» – западное.
Также можно встретить записи координат в формате «градусы, минуты, секунды» (пример – 41°24’12. 2″С 2°10’26.5″В) и «градусы, минуты и доли минут» (55°38.288’С 37°28.816’В).
2″С 2°10’26.5″В) и «градусы, минуты и доли минут» (55°38.288’С 37°28.816’В).
Как узнать текущие координаты
Определение параметров текущего местоположения на любом устройстве осуществляется в рамках трех основных этапов:
- предоставление доступа к геопозиции пользователя;
- загрузка или открытие приложения для навигации;
- поиск графы, в которой уточняются данные местоположения.
Рассмотрим, как уточнить GPS координаты на онлайн-картах на компьютере и встроенных в смартфоны навигаторах.
На компьютере
Чтобы определить координаты по текущему или иному адресу на десктопном устройстве:
- Откройте любой веб-обозреватель и перейдите в базовые настройки через меню.
- Найдите раздел касательно конфиденциальности и безопасности использования браузера.
- Выберите пункт «Настройки сайта» – активируйте ползунок параметра «Местоположение».
- Перейдите на страницу с онлайн-картой, например, Google Maps.

- Кликните на свою геолокацию – на экране появится миниатюрное окно с подробным описанием выбранного места.
Предоставление доступа к местоположению пользователя может различаться в веб-обозревателях, однако принцип действий остается тем же – в основном нужный параметр располагается в настройках веб-сайтов.
На Android
Для определения значений широты и долготы точки на Android:
- Перейдите в пункт «Конфиденциальность» в главных настройках.
- Откройте вкладку «Геоданные» и переведите ползунок сверху в активный режим.
- Найдите в меню Google Карт.
- Удерживайте палец на нужной точке.
- Кликните на нижний блок экрана и пролистайте страницу вниз.
Данные координат также отобразятся в строке поиска после выбора точного адреса.
На iPhone
Чтобы на мобильном устройстве с ОС IOS определить реальные координаты GPS с помощью встроенного навигатора:
- Войдите в базовые настройки iPhone.

- Найти раздел «Конфиденциальность» – «Службы геолокации».
- Перевести в активный режим соответствующий ползунок, затем найти в перечне «Карты» и установить галочку на пункте «При использовании программы».
- Перейдите в стандартный навигатор смартфона – «Карты».
- Кликните на отметку и свайпните вверх всплывающее окно.
На Айфоне значения широты и долготы места уточняются в отдельных графах.
Как определить координаты на онлайн-картах
Интерфейс онлайн-навигаторов может значительно различаться, что создает трудности в процессе определение точных координат нужного места. Рассмотрим несколько популярных карт и найдем соответствующий раздел.
Яндекс Карты
Чтобы узнать в Яндекс Картах координаты отметки в онлайн-версии через браузер, кликните на искомую точку. Слева появится вкладка с подробной информацией об организации – долгота, широта указываются ниже наименования и адреса места. Если координаты не указываются, попробуйте кликнуть на соседнее здание.
Если координаты не указываются, попробуйте кликнуть на соседнее здание.
Для уточнения координат по нужному месту удерживайте палец на одной точке карты, затем нажмите на ссылку «Что здесь?». Кликните на соответствующую строку – значение автоматически перенесется в буфер обмена.
2Gis
В десктопной версии 2ГИС поиск точки по значениям координат происходит аналогичным Яндекс Картам способом.
Чтобы узнать широту и долготу в 2GIS, укажите точку на карте и свайпните вверх нижнюю часть экрана. Информацию можно найти в соответствующем разделе.
Рекомендуется ставить курсор не на зданиях, а на ближайшем свободном пространстве – в противном случае широта и долгота не будут размещена в блоке снизу.
Навител
Вычислить координаты GPS в мобильном навигаторе Navitel можно следующим образом:
- Кликните на избранное место.
- Перейдите по вкладке «Курсор».

- Нажмите на условное наименование указанной точки и подтвердите доступ к загрузке информации.
Готово – в новой вкладке будут указаны точные значения широты и долготы.
Как найти место по заданным координатам
Чтобы найти любое место по координатам GPS на онлайн-карте, в поисковой строке вместо адреса вставьте скопированное значение. Навигатор автоматически установит курсор точно на исходной точке.
Поиск по координатам GPS в картах подобных Navitel осуществляется следующим образом:
- перейти в меню навигатора;
- открыть раздел «Найти»;
- пролистать страницу до пункта «По координатам»;
- ввести данные в соответствующие поля;
- нажать на ссылку «Результат» в правом верхнем углу.
Перейдите по ссылке «Маршрут» или «Поехали», чтобы создать путь от текущей геопозиции до указанной точки.
Передача данных пользователю
Если требуется найти местоположение другому человеку, можно осуществить перевод данных GPS координат. Эта возможность предусмотрена в большинстве популярных онлайн-навигаторах. Для этого откройте параметры онлайн-карты и выберите пункт «Поделиться», выберите способ передачи информации и подтвердите действие.
В некоторых картах функция отображается, если кликнуть на конкретную точку.
Поиск с помощью компаса
Если в качестве навигатора используется стандартный ручной компас, повернитесь так, чтобы стрелка показывала на север – сопоставьте с севером бумажной карты. С помощью карты находим текущую геопозицию и требуемое место.
В каждом углу отмечаются координаты края. Отсчитайте с помощью делений искомые значения широты и долготы.
Сейчас редко возникает потребность в поиске места с помощью значений координат GPS. Однако такой способ вполне актуален, если требуется передать свое или определить местоположение на трассе или прочих местах, которые невозможно вычислить по адресу.
Как получить координаты GPS из карт Google
Что нужно знать
- В браузере откройте Карты Google> выберите местоположение> щелкните местоположение правой кнопкой мыши> Что здесь? > выберите координаты внизу экрана.
- В приложении найдите местоположение> нажмите и удерживайте местоположение, пока не увидите красную булавку> координаты появятся в верхней части экрана.
- Чтобы использовать координаты, перейдите в Google Maps> введите координаты в поле поиска в верхней части экрана> Увеличительное стекло > Маршрут .
В этой статье объясняется, как получить координаты GPS из Google Maps в браузере и в приложении Google Maps. Здесь также объясняется, как использовать координаты GPS в Картах Google. Инструкции применимы к любому текущему браузеру, Android и iOS.
Для этого руководства требуется доступ к настольному сайту Google Maps или мобильному приложению для Android или iOS. Неважно, какую операционную систему или телефон вы используете.
Как получить координаты GPS с карт Google
Получить координаты GPS из Google Maps в браузере компьютера очень просто.Следуй этим шагам:
Откройте веб-браузер и перейдите на сайт Google Maps. Подойдет любой браузер.
Перейдите в место, для которого вы хотите получить координаты GPS.
Щелкните правой кнопкой мыши (или щелкните мышью, удерживая нажатой клавишу Control на Mac) по местоположению.
Выберите Что здесь? из меню.
СкриншотНайдите координаты GPS внизу экрана.
СкриншотВыберите с координатами внизу экрана, чтобы открыть панель назначения.
СкриншотПанель назначения отображает координаты в двух форматах: градусы, минуты, секунды (DMS) и десятичные градусы (DD). Либо можно скопировать и использовать в другом месте.
Подробнее о координатах GPS
Широта делится на 180 градусов. Экватор расположен на нулевой широте. Северный полюс находится на 90 градусах, а Южный полюс — на -90 градусах широты.
Долгота делится на 360 градусов.Главный меридиан, который находится в Гринвиче, Англия, находится на нулевой долготе. Расстояние на восток и запад отсчитывается от этой точки до 180 градусов на восток или -180 градусов на запад.
Минуты и секунды — это меньшее приращение градусов. Они позволяют точно позиционировать. Каждый градус равен 60 минутам, а каждую минуту можно разделить на 60 секунд. Минуты обозначаются апострофом (‘), секунды в двойных кавычках («).
Использование координат для поиска местоположения на Картах Google
Если у вас есть набор GPS-координат, например, для геокэшинга, введите широту и долготу в Google Maps, чтобы найти местоположение и проложить маршрут к нему.
Зайдите на сайт Google Maps.
Введите координаты в поле поиска вверху экрана Google Maps в одном из трех допустимых форматов:
- градусов, минут, секунд (DMS): например, 36 ° 59’21,2 «N 84 ° 13’53,3» W
- градусов и десятичных минут (DMM): например, 36 59,35333 -84 13,888333
- десятичных градусов (DD): например, 36.989213, -84.231474
Выберите увеличительное стекло рядом с координатами в строке поиска, чтобы перейти к местоположению на Google Maps.
СкриншотНа боковой панели выберите Маршруты , чтобы просмотреть карту с указаниями к местоположению.
Как получить координаты в приложении Google Maps
Также можно получить координаты GPS из мобильного приложения Google Maps на мобильном устройстве. Он работает как в приложении для Android, так и в приложении для iPhone, и шаги для каждого из них немного отличаются.
Если вы используете Android, вы увидите координаты в самом верху экрана.
Откройте приложение Google Maps, выберите и удерживайте местоположение, пока не увидите красную булавку.
СкриншотПосмотрите в поле поиска вверху экрана, чтобы найти координаты.
Если вы используете iPhone, вы найдете координаты внизу экрана, когда откроете информацию о местоположении.
В открытом приложении Google Maps выберите и удерживайте точку на карте, где вы хотите разместить красную булавку.
СкриншотВыберите верхнюю часть информационной карточки внизу экрана, чтобы отобразить сведения о местоположении, включая его координаты.
Выберите и удерживайте координаты, чтобы скопировать их.
Спасибо, что сообщили нам!
Расскажите, почему!
Другой Недостаточно подробностей Сложно понятьКак найти и использовать координаты GPS в Google Maps
Вы можете не задумываться о координатах GPS, если не работаете в таких областях, как авиация или службы экстренной помощи.Но комбинация долготы и широты дает вам точное местоположение, более точное, чем название улицы или номер дома.
Итак, если вы находитесь в ситуации, когда вам нужно найти координаты GPS, чтобы найти местоположение или получить их для определенного места, вы можете сделать и то, и другое в Картах Google. Мы покажем вам, как находить и использовать координаты GPS в Картах Google как в Интернете, так и на мобильном устройстве.
Координаты в Google Maps Online
Если вы используете Google Maps на своем компьютере, работать с координатами просто.
Получить координаты в Интернете
Чтобы получить координаты точки на Картах Google в Интернете, выполните следующие действия.
- Щелкните точку на карте, чтобы разместить маленькую серую булавку.
- Под ним сразу же появится небольшая карточка с указанием местоположения и координат.
- Если вы нажмете на координаты, карта увеличит местоположение и разместит его детали на левой боковой панели.
Введите координаты онлайн
Введите или вставьте координаты в поле Search и нажмите кнопку Search (увеличительное стекло).Ваше местоположение будет отображаться как с большой красной булавкой на карте, так и с деталями слева.
Координаты в Google Maps на Android
Если вы используете телефон Android, следуйте приведенным ниже инструкциям для получения и ввода координат в Google Maps.
Получение координат на Android
Чтобы получить координаты местоположения на Android, вы бросите булавку.
- Нажмите и удерживайте точку на карте.
- Вы увидите красную булавку на карте и окно сброшенной булавки внизу.
- Координаты закрепленного местоположения отображаются в поле Search вверху.
- Вы также можете смахнуть вверх или коснуться окна Dropped Pin снизу.
- Координаты также отображаются рядом со значком местоположения.
Если вы нажмете координаты в окне с перетаскиванием булавки, они будут скопированы в буфер обмена. Это удобно, если вы хотите вставить их в другое приложение.
Введите координаты на Android
Если вы скопируете координаты из другого места, вы можете легко вставить их в Google Maps.Но, конечно, вы тоже можете их набрать.
Откройте Карты Google, введите координаты в поле Search вверху и нажмите клавишу поиска на клавиатуре. На карте появится значок. Смахните вверх снизу, чтобы проложить маршрут или просмотреть сведения о местоположении.
Загрузите Google Maps для Android, бесплатно в Google Play.
Координаты в Google Maps на iPhone и iPad
Для пользователей iPhone или iPad выполните следующие действия, чтобы получить и использовать координаты GPS в приложении Google Maps.
Получение координат на iOS
Чтобы получить координаты местоположения на iPhone и iPad, вы также должны бросить булавку.
- Нажмите и удерживайте точку на карте.
- Вы увидите красную булавку на карте и окно сброшенной булавки внизу.
- Проведите пальцем вверх или коснитесь окна Dropped Pin снизу.
- Координаты отображаются под значком местоположения.
Если вы коснетесь координат в нижнем окне, они скопируются в буфер обмена, как на Android.
Введите координаты в iOS
Как и в Android, самый простой способ ввести координаты — это вставить их, но вы также можете ввести их.
Итак, откройте Google Maps, введите координаты в поле поиска вверху и нажмите клавишу поиска на клавиатуре. После этого на карте появится значок точки с координатами. Проведите пальцем вверх снизу, чтобы получить направление или выполнить другое действие с местоположением.
Загрузите Google Maps для iOS бесплатно в App Store.
Советы по вводу координат
Карты Google предлагают несколько советов по форматированию для ввода координат, о которых следует помнить. Вы можете использовать градусы, минуты и секунды (DMS), градусы и десятичные минуты (DMM) или десятичные градусы (DD).
Кроме того, следуйте этим советам для Google Maps при вводе координат в Интернете или на мобильном устройстве.
- Используйте символ градуса, а не букву «d».
- Используйте точки как десятичные числа, а не запятые.
- Всегда вводите широту перед долготой.
- Убедитесь, что первое число по широте находится между -90 и 90.
- Убедитесь, что первое число по долготе находится между -180 и 180.
Координаты GPS Отметьте точное место на Google Maps
Когда вы необходимо указать точное местоположение, координаты GPS — способ сделать это. Если они нужны вам для места или вы хотите найти с ними место, Google Maps придет на помощь!
Ищете другие варианты карты? Ознакомьтесь с этими альтернативами Google Maps и узнайте, почему они могут вам понравиться больше.
Как найти координаты на Google Maps на вашем телефоне или компьютере, чтобы определить и сообщить точное местоположение
Shutterstock
Может быть полезно найти координаты на Google Maps, если вы хотите поделиться своим точным местоположением.
- Вы можете найти координаты на Google Maps, чтобы дать вам точное местоположение (широту и долготу) любого места.
- Найти координаты на Картах Google на вашем телефоне или компьютере легко, и вы можете скопировать и вставить свои координаты, чтобы поделиться своим точным местоположением с другими.
- Посетите домашнюю страницу Business Insider, чтобы узнать больше .
Возможно, прошло много времени с вашего последнего урока географии, но широта, долгота и Глобальная система позиционирования (GPS), вероятно, играют жизненно важную роль в вашей повседневной жизни, особенно если вы заядлый пользователь Карт Google.
Получить GPS-координаты определенного местоположения с помощью Google Maps очень просто, и это может быть полезно, если вы ищете очень конкретное место , например, точное местоположение в парке, где находятся ваши друзья, или дом в горах на большой участок собственности.Вот как найти координаты на Google Maps и скопировать их, чтобы вы могли поделиться своим точным местоположением на своем телефоне или компьютере.Ознакомьтесь с продуктами, упомянутыми в этой статье:
iPhone Xs (от 999,99 долларов США в Best Buy)
Google Pixel 3 (от 799,99 долларов США в Best Buy)
Как найти координаты на Google Maps в мобильном приложении1. Откройте приложение Google Maps на вашем iPhone или телефоне Android.
2. Введите местоположение или выберите и удерживайте, чтобы поставить булавку на карту того места, координаты которого вы хотите получить.Объявление
3. Прокрутите вниз, чтобы найти координаты.
Мейра Гебель / Business Insider
Отбросьте булавку или найдите название места, затем прокрутите вниз, чтобы найти координаты.
4. Коснитесь координат, чтобы скопировать их в буфер обмена телефона.Мейра Гебель / Business Insider
Нажмите, чтобы скопировать в буфер обмена телефона.
5. Вставьте координаты в строку поиска вверху экрана.
Вы также можете поделиться этими координатами с другими, вставив их в текстовое сообщение или электронное письмо, что может быть полезно, если вы хотите поделиться очень конкретным местоположением с друзьями.Для получения дополнительной информации о том, как поделиться своим местоположением на iPhone, прочтите нашу статью «Как поделиться своим местоположением на iPhone 4 различными способами».
Как найти координаты на Google Maps на вашем компьютере1. Откройте нужный браузер.
2 . Перейдите на https://www.google.com/maps. 3. Введите местоположение, координаты которого вы хотите получить.4. Щелкните правой кнопкой мыши красный воздушный шар (значок местоположения), чтобы получить доступ к меню.
5. Щелкните «Что здесь?»Мейра Гебель / Business Insider
Щелкните правой кнопкой мыши, чтобы открыть меню местоположения, и выберите «Что здесь?»
6. Появится новое окно, и координаты местоположения будут выделены синим шрифтом.Мейра Гебель / Business Insider
Координаты появятся внизу.
7. Щелкните координаты.
8. Слева появится новое поле назначения с выбранными вами координатами.
Мейра Гебель / Business Insider
Появится новое поле назначения с выбранными вами координатами.
9. Дважды нажмите на координаты и затем нажмите Command C, чтобы скопировать в буфер обмена.
4 способа найти координаты GPS для любого местоположения
Бывают определенные случаи, когда вам нужны точные координаты для определенного местоположения, но большинство картографических приложений не отображают такие данные спереди и в центре, потому что это не то, что нужен очень часто.Я узнал, что получение координат GPS может быть очень полезным, если ваше устройство GPS не может найти конкретный адрес.
Если вы похожи на меня и не обновляли свой Garmin или TomTom годами, то многие новые области просто не будут отображаться, когда вы их ищете. Кроме того, если у вас мало данных, вероятно, не стоит использовать смартфон для прокладки маршрута. В таких случаях я просто использую такую службу, как Google Maps, чтобы получить координаты адреса, который я ищу, а затем просто подключаю их к GPS в моей машине.
В этой статье я покажу вам несколько различных способов получения GPS-координат местоположения. Я даже покажу вам, как с помощью смартфона (iPhone и Android) определить широту и долготу вашего текущего местоположения.
Карты Google
Я использую Google Maps в основном для своих картографических нужд, потому что я думаю, что они содержат лучшие данные и большинство функций. Получить GPS-координаты с помощью Google Maps очень просто. Есть два способа сделать это.
Во-первых, переходим к картам.google.com и введите интересующий вас адрес или местоположение. После загрузки вы можете просто посмотреть в адресную строку, и вы увидите, что координаты содержатся в самом URL.
Что делать, если у местоположения, координаты которого вы пытаетесь получить, нет адреса, отображаемого на Картах Google? Это тоже не проблема. В этом случае вы можете просто щелкнуть правой кнопкой мыши в любом месте экрана и выбрать Что здесь?
Появится небольшое окно, которое находится прямо под полем поиска.Внизу этого поля вы увидите перечисленные десятичные координаты.
Карты Bing
Я также упоминаю Bing Maps, потому что они показывают координаты спереди и по центру, что приятно. Просто найдите любое место, и вы увидите координаты, отображаемые слева.
Для местоположения без адреса вы можете просто щелкнуть правой кнопкой мыши в любом месте карты, и координаты отобразятся автоматически. Таким образом, Bing определенно проще использовать при поиске координат GPS.
iPhone Координаты
Если вы ищете быстрый способ сообщить кому-нибудь текущие координаты вашего iPhone, вы можете сделать это очень легко с помощью приложения Compass . Однако, прежде чем вы просто откроете приложение Compass на своем телефоне, вам сначала нужно изменить некоторые настройки местоположения. Для этого нажмите Настройки , а затем нажмите Конфиденциальность .
Теперь нажмите на Службы геолокации в самом верху.
Прокрутите вниз, пока не увидите Компас, и нажмите на него.Если вы видите, что справа уже написано при использовании , значит, все готово.
Если нет, нажмите на него и выберите При использовании приложения .
Теперь откройте приложение «Компас», и вы увидите свое текущее местоположение и текущие координаты GPS в нижней части экрана.
Координаты Android
К сожалению, в Android нет официального встроенного способа получения координат GPS из Google Maps.Понятия не имею, почему эта опция не включена, но ее нет. Однако есть небольшая хитрость, которую вы можете выполнить, чтобы получить координаты, что потребует нескольких дополнительных шагов.
Сначала откройте Карты Google на своем устройстве Android и найдите интересующее вас местоположение. После того, как вы нашли местоположение, убедитесь, что вы увеличили его как можно дальше.
Теперь нажмите и удерживайте в любом месте экрана, и Карты Google поместят в это место булавку. Внизу появится информационная карточка или карточка с подробностями, и вы можете провести по ней пальцем вверх.Вы должны увидеть опцию Поделиться на информационной карточке, но если вы этого не сделаете, вам, возможно, придется нажать на три точки в правом верхнем углу. Это вызовет меню с опцией Поделиться . Этот метод обмена различается в зависимости от вашей версии Android и Google Maps, но его довольно легко найти.
Выберите любую службу или приложение, которым хотите поделиться, неважно, какое именно. Дело в том, что Google Maps сгенерирует ссылку, и все, что вам нужно сделать, это скопировать эту ссылку и вставить ее в Chrome.
Когда карта загрузится, она автоматически покажет вам координаты в поле поиска и в информационной карточке внизу. Ссылка будет выглядеть примерно так:
http://goo.gl/maps/xPu9k
Обратите внимание, что вы также можете выполнить ту же операцию в Google Maps на iOS. Это довольно сложный способ получить координаты, но, по крайней мере, вам не нужно устанавливать никаких дополнительных приложений.
координат — Minecraft Wiki
Координаты X, Y и Z на карте Minecraft.Оси X и Z с указанием направлений с высоты птичьего полета. Красным отмечены места, где эти оси отличаются от стандартных.Координаты численно представляют местоположение игрока в измерении.
Система координат [править]
Координаты основаны на сетке, где три линии или оси пересекаются в начальной точке.
- Ось x показывает расстояние игрока к востоку (положительное значение) или западу (отрицательное значение) от исходной точки, т. Е. Долготу,
- Ось Z показывает расстояние игрока к югу (положительное) или северное (отрицательное) от исходной точки — i.э., широта,
- Ось Y показывает, насколько высоко или низко (от 0 до 255, где 64 — уровень моря) находится игрок, то есть высота,
- Единичная длина трех осей равна стороне одного блока. И, с точки зрения реальных измерений, один блок равен 1 кубическому метру.
Положение кадра [редактировать]
Положение блока — это фактически координаты точки в нижнем северо-западном углу блока, то есть целочисленные координаты, полученные путем округления координат внутри блока.
В Minecraft десятичные координаты обычно необходимо преобразовать в целые координаты путем округления в меньшую сторону, что называется положением блока координаты.
Отображение координат [править]
Снимок экрана, показывающий отладочную информацию с координатами XYZ, лицом и положением блока. Позиция блока игрока, показанная в Bedrock Edition.В Java Edition нажатие F3 (или Fn + F3 на Mac и некоторых ноутбуках или Alt + Fn + F3 на новых Mac) вызывает экран отладки, который дает игроку текущие координаты в верхней левой части экрана.
В Bedrock Edition положение блока игрока можно отобразить, изменив параметры мира. Координаты отображаются в поле в верхнем левом углу, если на экране настроек игры включена опция «Показать координаты» или если используется значение / gamerule showcoordinates true .
Интерпретация координат [править]
Исходная точка отмечает нулевую точку для координат x и z. Следовательно, ее можно рассматривать как координату 0,0:
По мере того, как игрок движется на юг, номер оси z увеличивается; едете на север, и она уменьшается.Точно так же число по оси X увеличивается по мере продвижения игрока на восток и уменьшается по мере продвижения на запад.
По мере увеличения высоты игрока число по оси Y увеличивается, а по мере уменьшения высоты игрока это число уменьшается.
Координата Y работает немного иначе, чем координаты x и z с точки зрения порождения. Как правило, игрок создает , а не в координате Y 0. Вместо этого Y = 63 — это уровень воды в Надземном мире, Y = 31 — это море лавы Нижнего мира, а Y = 11 — это море лавового потока над земным миром.Чтобы уточнить: уровень моря 63, 11 или 31, что относится к положению блока верхней воды / лавы 62, 10 или 30.
Координаты игрока на самом деле являются координатами центра в нижней части поля столкновения игрока. Когда на дисплее отображается Y = 63, то ноги игрока находятся на Y = 63, а глаза игрока — на 64,62.
Использование координат [править]
Координаты можно использовать в различных целях.
После того, как игроки построят базы, они могут записать их координаты перед тем, как отправиться на исследование.Затем, если они заблудятся или возродятся, они смогут вернуться на свои базы по этим координатам.
Координаты часто используются при обмене семенами уровней, чтобы указывать, куда идти, чтобы найти что-то.
Отображение координат можно отключить с помощью команды / gamerule ReducedDebugInfo true :
Для Bedrock Edition применяется / истинные координаты игрового правила .
История [править]
Этот раздел необходимо обновить. Обновите этот раздел, чтобы отразить последние обновления или новую доступную информацию.
Причина: Не отображается, когда отображение координат было добавлено в Bedrock Edition.
Как ввести широту и долготу в Карты Google — Блог BatchGeo
Каждую точку на Земле можно описать двумя числами, не превышающими 180. У большинства из нас даже есть устройства, которые сообщают нам точную точку, в которой мы находимся . Набор чисел представляет собой координаты, называемые широтой и долготой.Сами по себе эти цифры не особо полезны. Вместо этого мы хотим добавить их на карту. Есть много способов ввести широту и долготу в Карты Google и другие онлайн-карты. Мы расскажем о многих из них ниже и даже поможем вам узнать, где можно найти координаты, чтобы опробовать их самостоятельно.
А пока предположим, что у вас есть широта и долгота, и вы готовы увидеть их на карте Google.
Воспользуйтесь поиском Google
Правильно, вы можете перейти прямо на простейшую страницу в Интернете — в Google.com — и введите свои широту и долготу в поле поиска. Обычно координаты указываются сначала с широтой, а затем с долготой. Дважды проверьте, что это так, и что вы поставили запятую между числами.
Допустим, это ваши координаты: 37.819722, -122.478611
В верхней части результатов поиска вы увидите изображение, представляющее эти координаты на карте. В данном случае это где-то вдоль знаменитого моста Золотые Ворота в Сан-Франциско! Нажмите на изображение, и вы перейдете к полной версии Google Карт того же места.В месте, которое вы искали, есть единственный маркер на карте.
Фактически, вы можете сразу перейти на Google Maps и воспользоваться его поиском. Вы даже можете проложить маршрут от одного набора координат к другому. Карты Google рассматривают широту и долготу как любой другой поисковый запрос, позволяя указать точное местоположение.
Вы даже можете привязать к Google Maps по широте и долготе. Например, вот самый быстрый путь к карте в координатах Golden Gate:
https://www.google.com / maps? q = 37.819722, -122.478611
Включить более одного или двух маркеров на карту немного сложнее. Прежде чем мы перейдем к этому, где вы в первую очередь найдете все эти координаты, которые нужно нанести на карту?
Найдите точки широты и долготы
Прежде чем вы сможете нанести широту и долготу на карту Google, вам нужно найти числа. Как только вы начнете их искать, вы можете заметить их повсюду. Каждый раз, когда вы используете карты или другие приложения для определения местоположения на своем смартфоне, например, под крышками скрываются широта и долгота.
Вы можете установить на телефон приложение GPS, которое покажет ваше текущее местоположение. Чтобы быть наиболее полезным, убедитесь, что вы можете получать координаты в десятичной системе счисления. Часто приложение GPS (например, приложение iPhone Compass) отображается в градусах. Чтобы быть готовым к использованию Карт Google, вам, вероятно, придется преобразовать эти координаты, поэтому лучше всего найти приложение, в котором они представлены в виде пары десятичных чисел.
Отличный способ найти точки широты и долготы, не посещая это место, — это использовать Википедию.В большинстве статей о городах, местах и достопримечательностях координаты указаны в правом верхнем углу страницы. По соглашению Википедия показывает их в градусах. Однако щелкните координаты, и вы попадете на страницу с десятичным преобразованием.
Наконец, Google предоставляет этот инструмент, встроенный в
Вы можете ввести адрес, почтовый индекс, ориентир или другое местоположение и получить его значения широты и долготы. Вы даже можете изучить карту, найти нужное место и щелкнуть мышью.Попробуйте выше.
Создать карту Google со списком многих мест
Одно дело — нанести одну точку на карту или узнать координаты всех ваших любимых мест. Далее вам нужно нанести их все на карту. Для программистов Google включает API Карт Google. Как мы говорим в нашем руководстве, это определенно сложный способ нанести на карту несколько мест.
Большинство пользователей нашего картографического инструмента просто имеют электронную таблицу с адресами. Просто скопируйте и вставьте всю таблицу, и мы создадим карту, которую вы сможете просмотреть в Интернете, встроить в свой веб-сайт и поделиться с другими.
Инструмент также работает с точками широты и долготы. Просто включите их в виде двух столбцов в свою электронную таблицу, затем скопируйте и вставьте в них все свои данные. Мы создали более подробное пошаговое руководство по отображению точек широты и долготы с помощью BatchGeo, которое проходит процесс шаг за шагом.
Готовы попробовать? Создайте свою первую карту прямо сейчас.
Как получить координаты GPS в Google Maps
Если вам нужны точные координаты определенного места на карте, Google Maps — самый эффективный и точный способ их получить.Вы также можете использовать Google Maps, чтобы найти место на основе его GPS-координат.
GPS-координаты будут однозначно указывать на местоположение на карте, и вы можете использовать координаты, чтобы указать место встречи или убедиться, что вы путешествуете правильно.
В этой статье мы покажем вам, как именно получить координаты GPS на Google Maps.
Как получить координаты GPS в Картах Google на iPhone
Карты Google чаще всего используются в дороге. Поскольку телефоны пользователей часто подключены к Интернету, настроить GPS-навигатор не составит труда.Чтобы получить координаты GPS для местоположения на карте, выполните следующие действия:
- Откройте приложение Google Maps.
- Нажмите и удерживайте неотмеченное место на карте. Вы можете использовать свой палец, чтобы увеличить карту и избегать других булавок.
- Красная булавка появится на месте нажатия.
- Постучите по упавшему штифту снизу.
- Вы увидите его координаты в меню. Вы можете сохранить эти координаты в буфер обмена, нажав на них.
Как получить координаты GPS в Google Maps на устройстве Android
Android-устройства известны своей простотой использования, и Google Maps ничем не отличается.Если вы используете Android, выполните следующие действия:
- Откройте Карты Google.
- Перейдите к месту, координаты которого вы хотите найти. Вы можете прокручивать и масштабировать пальцами.
- Нажмите и удерживайте незакрепленное место на карте.
- На месте появится красная булавка.
- Вы увидите десятичные координаты в строке поиска.
- Вы можете нажать на строку поиска, чтобы скопировать эти координаты в буфер обмена.
Как получить координаты GPS в Google Maps на ПК с Windows, Mac или Chromebook
Если вы используете ПК, специального настольного приложения для Google Maps нет. Однако вы можете легко получить к нему доступ через любой браузер:
- Откройте свой браузер. Любой браузер сделает свое дело.
- Введите maps.google.com в адресную строку.
- Перейдите к месту, где вы хотите получить координаты, с помощью мыши. Используйте колесо мыши для увеличения или уменьшения масштаба.
- Щелкните правой кнопкой мыши в нужном месте. В меню выберите «Что здесь?»
- Внизу появится небольшая карточка с подробной информацией о местоположении. Координаты GPS будут указаны как часть информации.
Дополнительные вопросы и ответы
Если у меня есть координаты GPS, как мне найти местоположение на Google Maps?
Вам может быть интересно, что делать, если вам дали набор GPS-координат вместо названия места. Не беспокойтесь, так как Google Maps позволяет вам искать на своих обширных картах исключительно путем предоставления им правильного набора координат.
Если вы используете ПК:
1. Откройте Google Карты в своем браузере.
2. Введите координаты в строку поиска в верхнем левом углу экрана.
3. На карте появится значок, соответствующий местоположению.
Если у вас iPhone или Android:
1. Откройте приложение Google Maps.
2. Введите или вставьте координаты в строку поиска вверху.
3.Булавка отметит ваше желаемое место.
Карты Google принимают следующие форматы координат:
1. Градус, минута, секунда: 48 ° 51’30,8 ″ с.ш., 2 ° 17’40,2 ″ в.д.
2. Градус и десятичная минута: 48 51,5131, 2 17.6702
3. Десятичная степень: 48.858552, 2.294504
Некоторая информация о десятичных координатах:
1. Используйте точку в качестве разделителя в координатах вместо запятой. Например: 48,858552 2,294504.
2. Используйте запятую для разделения широты и долготы.
3. Сначала укажите широту, а затем долготу.
4. Убедитесь, что число широты находится в диапазоне от -90 до 90, а долгота — от -180 до 180.
Могу ли я также получить широту и долготу из Карт Google?
Все местоположения на Google Maps обозначены булавками. Эти булавки могут быть теми, которые вы сделали, нажав на карту или выполнив поиск места. Существуют также уже существующие отметки, такие как достопримечательности, рекомендуемые рестораны или близлежащие отели.
Когда вы нажимаете булавку на карте, информация о широте и долготе отображается в меню.Данные отображаются в форме полного градуса, минуты, секунды (DMS) с сокращенной формой десятичной дроби под ним. Затем вы можете отправить эту информацию кому-нибудь еще, чтобы указать им правильные направления.
Насколько точны координаты GPS, полученные с Google Maps?
Google получает изображения из ряда источников и объединяет их в Google Maps. По словам самого Google, они утверждают, что имеют точность не менее 15 метров.
Учитывая, что 15 метров — это много, были проведены научные исследования для проверки и корректировки этих заявлений.Они пришли к выводу, что смещение может составлять от 1,5 до 9 метров, в зависимости от исследуемой области. Вообще говоря, вы можете посчитать, что любая заданная точка может быть удалена на несколько метров.
В городах будет доступно больше изображений, и Google будет чаще обновлять свои карты городских центров, чем сельской местности. Однако высокие здания и помехи сигналам могут вызывать большее колебание местоположения GPS в более плотных областях.
Для повседневного использования Карты Google будут достаточно точными, чтобы люди могли встретиться или указать дорогу.Если вам нужно точное местоположение вашего дома, например, для урегулирования пограничного спора с вашим соседом, вам нужно будет вместо этого связаться с местным геодезистом.
Местоположение, местоположение, местоположение
Карты Google можно использовать во многих ситуациях, например, чтобы вовремя прийти на обед. Координаты GPS помогут вам не заблудиться. Однако Googledo не предлагает стопроцентной точности, так как это невозможно сделать.

 Далее вы можете увидеть дату и
время создания точки. Ниже будут координаты и высота.
Далее вы можете увидеть дату и
время создания точки. Ниже будут координаты и высота.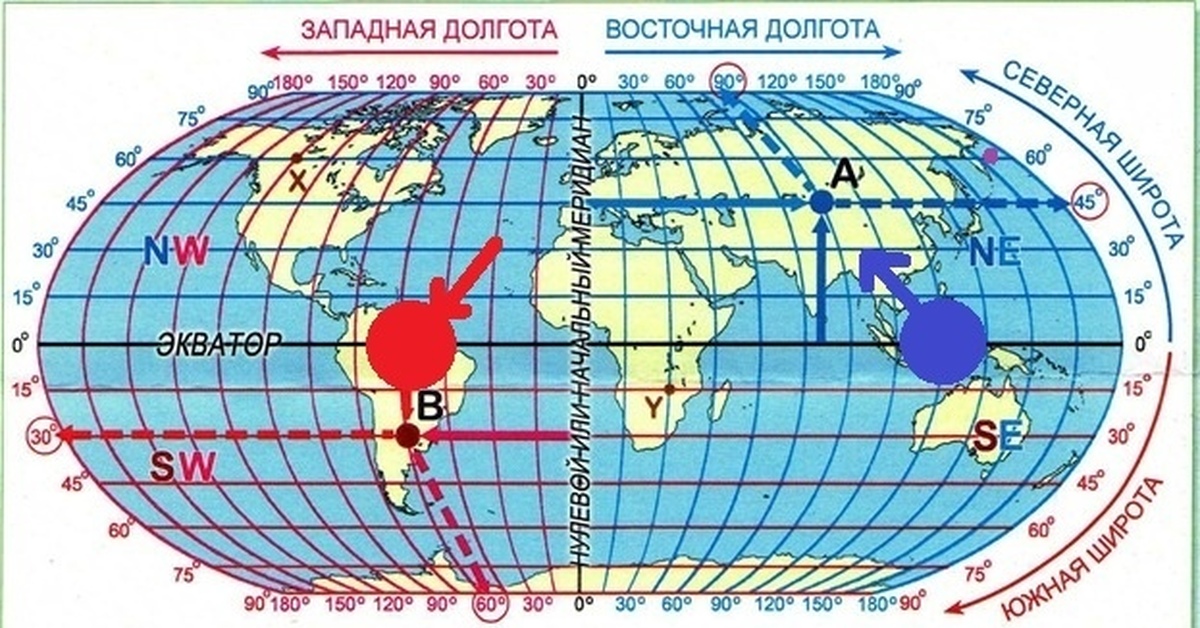

 Вы
можете загрузить драйвер с веб-сайта Garmin.
Вы
можете загрузить драйвер с веб-сайта Garmin. Если на вашем компьютере установлена Windows,
вам необходимо загрузить установщик для Windows. Выберите “GPSBabel-1.5.2-Setup.exe”. Файл будет загружен на ваш компьютер.
Если на вашем компьютере установлена Windows,
вам необходимо загрузить установщик для Windows. Выберите “GPSBabel-1.5.2-Setup.exe”. Файл будет загружен на ваш компьютер. Оно должно каким-либо образом описывать данные, например содержать
дату и/или название местности. Примерно так: jakarta-07-07-2011
Оно должно каким-либо образом описывать данные, например содержать
дату и/или название местности. Примерно так: jakarta-07-07-2011 point&key=YOUR_KEY
point&key=YOUR_KEY
 api.2gis.com/3.0/items/geocode?lat=55.751508&lon=37.615666&fields=items.point&key=YOUR_KEY
api.2gis.com/3.0/items/geocode?lat=55.751508&lon=37.615666&fields=items.point&key=YOUR_KEY
 75142,
"lon": 37.615606
},
"purpose_name": "Культурное учреждение",
"type": "building"
}
],
"total": 1
}
}
75142,
"lon": 37.615606
},
"purpose_name": "Культурное учреждение",
"type": "building"
}
],
"total": 1
}
}
 Туда можно вводить как текстовые запросы (например, название города или заведения), так и вставлять координаты.
Туда можно вводить как текстовые запросы (например, название города или заведения), так и вставлять координаты.

