Формула мод: Формула мод. Одеяла, подушки оптом от производителя!
«Текстильный Дом — Формула Мод»
Долгожданное открытие состоялось! Сеть магазинов «Текстильный Дом — Формула Мод» приглашает челябинцев за покупками и объявляет сезон скидок. В ассортименте есть все, что необходимо для уюта и гармонии в доме: красивый текстиль, качественные изделия для сна и уютные аксессуары. Такие простые, но важные вещи, которые каждый раз будут напоминать вашим близким, как сильно вы их любите.
Новые магазины открылись в самых «горячих» точках Челябинска: в четырех районах, у каждого — удобное расположение и большой выбор. Теперь в Челябинске можно купить по выгодным ценам от производителя — постельное белье, подушки, одеяла, покрывала, пледы, махровые халаты и многое другое. Все это представлено в широком ассортименте.
Роскошный жаккард, элегантный сатин и поплин — такой шикарный комплект придаст эстетики вашей спальне. Уютные семейные комплекты из хлопка подарят крепкий и здоровый сон. А очаровательные комплекты «Купидончик» с принтами веселых зверей и уютные коллекции детских одеял и подушек очень порадуют малышей.
Что любят ваши близкие? Детям важны веселые рисунки на одеялке, папе — качество материалов для здорового сна, а маме — удобство в эксплуатации. «Формула Мод» — это собственное производство, поэтому каждое изделие очень функционально. Все чехлы подушек и одеял имеют молнии, вы можете посмотреть наполнение изделия и легко постирать его. А комплекты с кнопками, которые позволяют изменять размер наволочки (удобно для большой семьи) и пододеяльники с клапанами для рук — это просто находка для занятой мамы! Теперь одеяло заправляется за 5 секунд, а остальное время вы потратите с пользой для себя и близких.
В «Формуле Мод» знают, что гармония — в единстве деталей. Поэтому все изделия выпускают коллекциями. Вам понравилась очаровательная подушка? К ней есть дополнения в том же дизайне: одеяло или плед. Представьте, как преобразится ваш дом благодаря ярким акцентам, которые стильно сочетаются между собой и подчеркивают особую индивидуальность вашей семьи.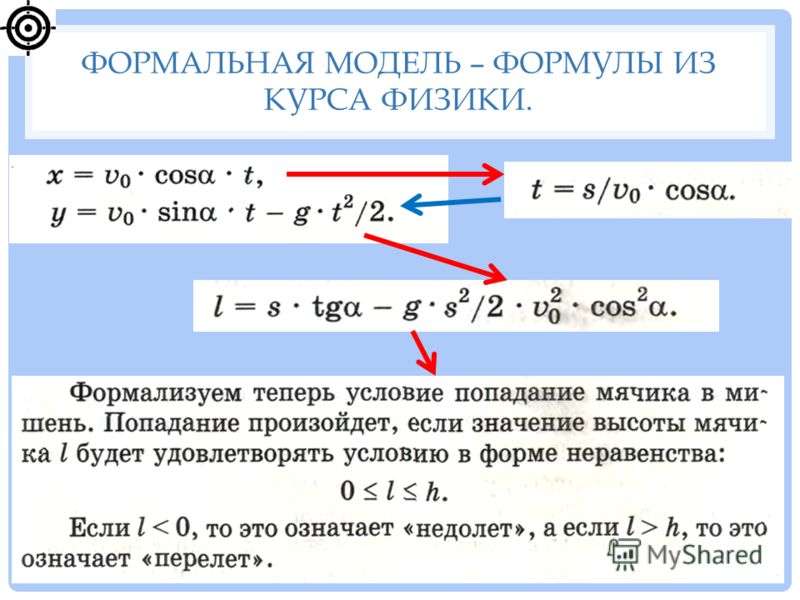
Фирменные магазины текстиля для дома в Челябинске.
Челябинск:
ул. Университетская Набережная, 32;
ул. 40 летия Победы, 3;
ул. 40 летия Победы, 33;
ул. Энергетиков 21б. ТК «Молния»
ул. Горького, 1;
Текстильный дом «Формула Мод»
Цена
от
до
Название:
Артикул:
Текст:
Выберите категорию: Все ПОДУШКИ » Бамбук » Лён » Эвкалипт » Верблюжья шерсть » Овечья шерсть » Ортопедические » Аналог Лебяжьего Пуха » Пух — Перо ОДЕЯЛА » Бамбуковое волокно » Верблюжья шерсть » Лён » Эвкалипт » Овечья шерсть » Аналог Лебяжьего Пуха ПОСТЕЛЬНОЕ БЕЛЬЕ » Сатин-Люкс » САТИН-ТВИЛ » Поплин » Микросатин » Бязь » Детские ПРОСТЫНИ — ПОДОДЕЯЛЬНИКИ — НАВОЛОЧКИ Наматрасники ПОКРЫВАЛА » ПОКРЫВАЛА + НАВОЛОЧКИ ПЛЕДЫ Халаты » Мужские » Женские халаты » Детские Полотенца » Однотонные » Пестротканые » Наборы полотенец » Для кухни » Детские » Спорт » Коврики для ванной ДЕТСКИЙ АССОРТИМЕНТ РАСПРОДАЖА Матрацы ватные Коллекция Подушек и одеял «RED PANDA»
Производитель: Все»Формула Мод»CleanellyИсток
Новинка: Вседанет
Спецпредложение: Вседанет
Результатов на странице: 5203550658095
Найти
Товары со скидками
Полезно знать |
Вакансии компании Формула мод
Производственная Компания «Формула Мод» является производителем современных и высококачественных постельных принадлежностей с 2000 года.
На сегодняшний день компания «Формула Мод» представляет собой комплекс, состоящий из фабрики более 1500 кв.м, розничных магазинов и оптово-розничных складов.
Каждый год в компании»Формула Мод» внедряется современное оборудование, чтобы выпускать продукцию отвечающую самым требовательным клиентам и международным стандартам качетва . Так, в феврале 2013 года была запущена единственная в Уральском регионе автоматизированная стегальная и раскройная линия, которая позволила нарастить объемы производства,увеличив производительность и ещё выше подняв планку качества.
В 2016 году мы запустили цех по производству упаковки для подушек и одеял, что позволило нам снизить для Вас стоимость нашей продукции.
В 2017 году мы возобновили серийное производство комплектов постельного белья из натуральных тканей Сатин-Твил, Сатин-Жакард, Поплин. В этот раз мы продумали и внедрили «Концепцию Удобства» как в упаковку, так и в сами изделия. Фирменная коробка и чемодан дают доступ к комплекту не нарушая целостность и первоначальный вид упаковки. Наволочки «трансформер» на кнопках позволят вам легко изменить размер 70х70 в 50х70. А наличие в верхней части пододеяльника специальных клапанов для рук — сделают заправку одеяла легкой и быстрой!
Наволочки «трансформер» на кнопках позволят вам легко изменить размер 70х70 в 50х70. А наличие в верхней части пододеяльника специальных клапанов для рук — сделают заправку одеяла легкой и быстрой!
Мы сотрудничаем с такими сетями как «Красное и Белое» и «SPAR», зарекомендовав, себя как надежный и стабильный поставщик производящий качественный текстиль для дома.
Мы поставляем нашу продукцию не только в во все регионы России, а так же Казахстан и Беларусь.
Мы производим и продаем оптом и в Розницу Одеяла, подушки, постельное бельё, полотенца, халаты как в серийном выпуске, так и по индивидуальным заказам. Возможно изготовление под Вашим брендом.
Мы придерживаемся коллекционности нашей серийной продукции. Это помогает удобной выкладке продукции, улучшает внешне место продаж. Внешний вид изделий сообщает конечному покупателю о наполнителе. Ваш покупатель всегда сможет отличить изделия с бамбуковым волокном от изделий с шерсти.
Всегда следуя движению времени и рыночному спросу — мы предлагаем только новую, только современную, отвечающую всем требованиям текстильную продукцию.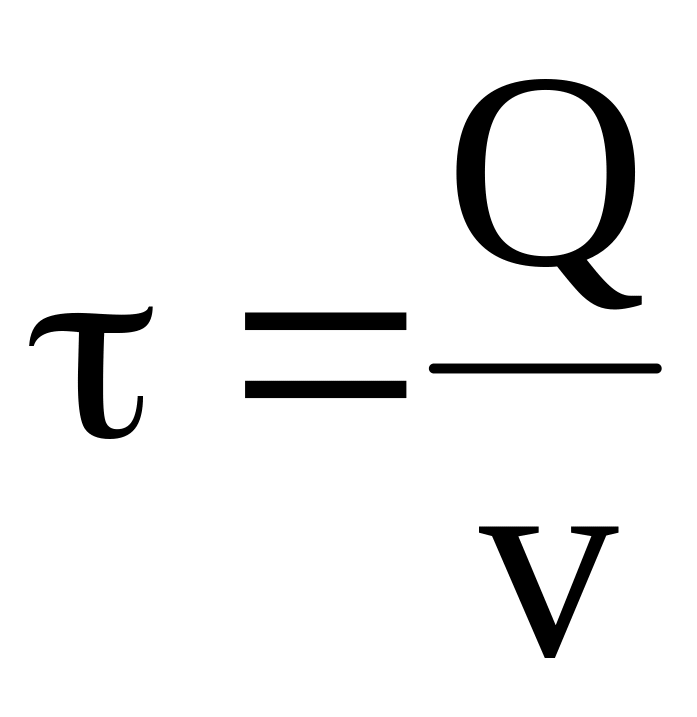
Формула Мод Россия
Выберите категорию:
Все Матрасы. Наматрасники. Индивидуальная комплектация. KOYKA г. Новосибирск » Защитные наматрасники » Матрасы, тонкие матрасы в наличии — РАСПРОДАЖА ! » Матрасы для детей » Тонкие матрасы — топперы » Беспружинные матрасы » Пружинные матрасы »» Матрасы разной жесткости »» Матрасы средней жесткости »» Мягкие матрасы »» Жесткие матрасы Матрасы. Наматрасники. Стандартные размеры, г. Иваново » Защитные наматрасники стандартных размеров » Матрасы, Тонкие матрасы — топперы для диванов и кроватей Ортопедические товары OrtoCorrect г. Таганрог Подушки: ортопедические, гусиный пух, лен, бамбук, верблюжья шерсть » Наволочки, Защитные чехлы на подушку » Детские подушки » Подушки пуховые, трехкамерные, полупуховые »» Подушки пуховые (натуральный гусиный пух) »» Подушки пухоперовые (натуральный гусиный пух) »» Подушки пухоперовые трехкамерные (натуральный гусиный пух) » Ортопедические подушки из мэмори с памятью формы » Подушки высокие с ядром (лен, бамбук, верблюжья шерсть) » Подушки с лебяжьим пухом, микроволокном в чехле : лен, бамбук, перкаль » Подушки (массажные, для беременных и прочие) Одеяла: гусиный пух, байка, лен, эвкалипт, бамбук, верблюжья шерсть » Пледы байковые (натуральный хлопок) » Пледы шерстяные (натуральная шерсть) » Одеяла детские » Одеяла байковые (натуральный хлопок) » Одеяла пуховые из натурального гусиного пуха » Одеяла ватные толстые » Одеяла Микро Аляска, Файбертек (холлофайбер) » Одеяла Лебяжий пух » Одеяла Лен » Одеяла Хлопок » Одеяла Бамбуковые » Одеяла Эвкалиптовые » Одеяла Верблюжья шерсть » Одеяла Овечья шерсть Покрывала и пледы » Покрывала » Пледы Постельное белье » Простыни » Пододеяльники » Наволочки
Формула Мод, ООО Челябинск — телефон, адрес, контакты.
 Отзывы о Формула Мод (Челябинск), вакансии
Отзывы о Формула Мод (Челябинск), вакансииОптово-розничный Склад компании «Формула Мод» в Городе Челябинске.
Производственная Компания «Формула Мод» является производителем современных и высококачественных постельных принадлежностей с 2000 года.
Главная цель компании — качество по доступной цене!
Качество по доступной цене! Потому что «Формула Мод» — это швейная фабрика-производитель, а не торговый посредник. Мы всегда сможем произвести именно такую продукцию — какая нужна Вам!
На сегодняшний день компания «Формула Мод» представляет собой комплекс, состоящий из фабрики более 1500 кв.м, розничных магазинов и оптово-розничных складов
Мы не экономим на стоимости сырья, и используем только проверенные годами, подтверждённые лабораторными исследованиями и сертификатами ткани и наполнители. Мы работаем только с прямыми производителями сырья, без каких либо дополнительных посредников.
Каждый год в компании»Формула Мод» внедряется современное оборудование, чтобы выпускать продукцию отвечающую самым требовательным клиентам и международным стандартам качетва .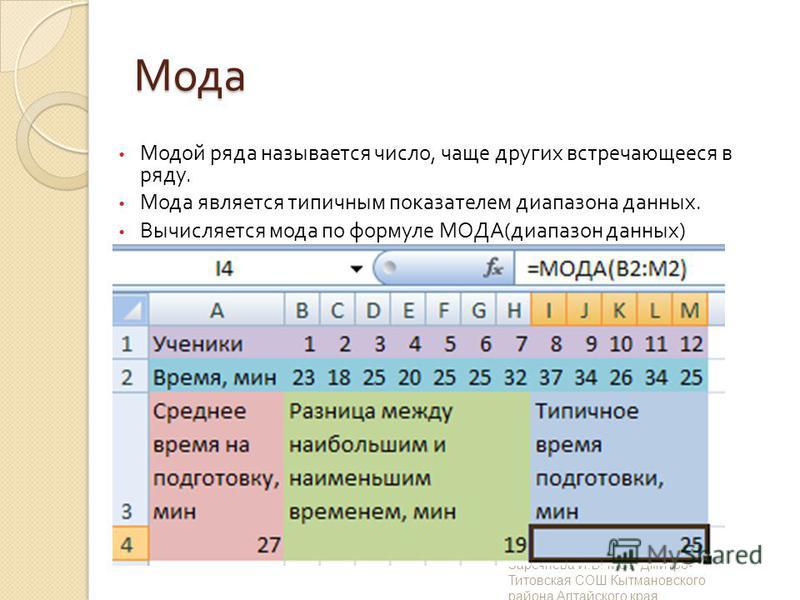 Так, в феврале 2013 года была запущена единственная в Уральском регионе автоматизированная стегальная и раскройная линия, которая позволила нарастить объемы производства,увеличив производительность и ещё выше подняв планку качества.
Так, в феврале 2013 года была запущена единственная в Уральском регионе автоматизированная стегальная и раскройная линия, которая позволила нарастить объемы производства,увеличив производительность и ещё выше подняв планку качества.
В 2016 году мы запустили цех по производству упаковки для подушек и одеял, что позволило нам снизить для Вас стоимость нашей продукции.
В 2017 году мы возобновили серийное производство комплектов постельного белья из натуральных тканей Сатин-Твил, Сатин-Жакард, Поплин. В этот раз мы продумали и внедрили «Концепцию Удобства» как в упаковку, так и в сами изделия. Фирменная коробка и чемодан дают доступ к комплекту не нарушая целостность и первоначальный вид упаковки. Наволочки «трансформер» на кнопках позволят вам легко изменить размер 70х70 в 50х70. А наличие в верхней части пододеяльника специальных клапанов для рук — сделают заправку одеяла легкой и быстрой!
Мы сотрудничаем с такими сетями как «Красное и Белое» и «SPAR», зарекомендовав, себя как надежный и стабильный поставщик производящий качественный текстиль для дома.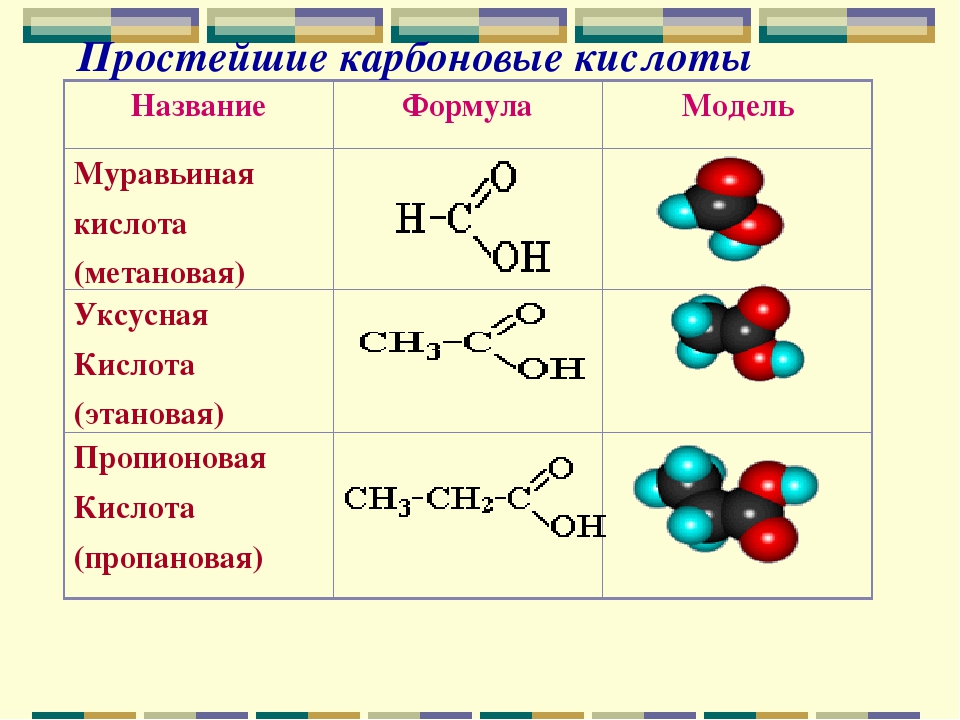
Мы поставляем нашу продукцию не только в во все регионы России, а так же Казахстан и Беларусь.
Мы производим и продаем оптом Одеяла, подушки, постельное бельё, полотенца, халаты как в серийном выпуске, так и по индивидуальным заказам. Возможно изготовление под Вашим брендом.
Мы придерживаемся коллекционности нашей серийной продукции. Это помогает удобной выкладке продукции, улучшает внешне место продаж. Внешний вид изделий сообщает конечному покупателю о наполнителе. Ваш покупатель всегда сможет отличить изделия с бамбуковым волокном от изделий с шерсти.
Всегда следуя движению времени и рыночному спросу — мы предлагаем только новую, только современную, отвечающую всем требованиям текстильную продукцию.
Функция ОСТАТ — Служба поддержки Office
В этой статье описаны синтаксис формулы и использование функции ОСТАТ в Microsoft Excel.
Описание
Возвращает остаток от деления аргумента «число» на значение аргумента «делитель». Результат имеет тот же знак, что и делитель.
Синтаксис
ОСТАТ(число;делитель)
Аргументы функции ОСТАТ описаны ниже.
-
Число Обязательный. Число, остаток от деления которого требуется определить.
-
Делитель Обязательный.
 Число, на которое нужно разделить (делитель).
Число, на которое нужно разделить (делитель).
Замечания
-
Если divisor — 0, mod возвращает #DIV/0! значение ошибки #ЗНАЧ!.
-
Функция ОСТАТ может быть выражена через функцию ЦЕЛОЕ:
MOD(n; d) = n — d*INT(n/d)
Пример
Скопируйте образец данных из следующей таблицы и вставьте их в ячейку A1 нового листа Excel. Чтобы отобразить результаты формул, выделите их и нажмите клавишу F2, а затем — клавишу ВВОД. При необходимости измените ширину столбцов, чтобы видеть все данные.
|
Формула |
Описание |
Результат |
|---|---|---|
|
=ОСТАТ(3; 2) |
Остаток от деления 3/2. |
1 |
|
=ОСТАТ(-3; 2) |
Остаток от деления -3/2. Знак тот же, что и у делителя |
1 |
|
=ОСТАТ(3; -2) |
Остаток от деления 3/-2. |
-1 |
|
=ОСТАТ(-3; -2) |
Остаток от деления -3/-2. Знак тот же, что и у делителя |
-1 |
Как использовать функцию Excel MOD
Время в Excel — это дробное значение, равное 24 часам. Один час времени равен 1/24, а 1 минута времени составляет 1 / (24 * 60) = 1/1440. В результате, если у вас есть десятичное значение для 15 минут и время в A1, вы можете добавить 15 минут …
Порядковые номера представляют собой позицию или ранг в последовательном порядке. Обычно они пишутся с использованием номера + буквенного суффикса: 1-й, 2-й, 3-й и т. Д.Чтобы получить порядковый суффикс для небольшого набора чисел, вы можете использовать .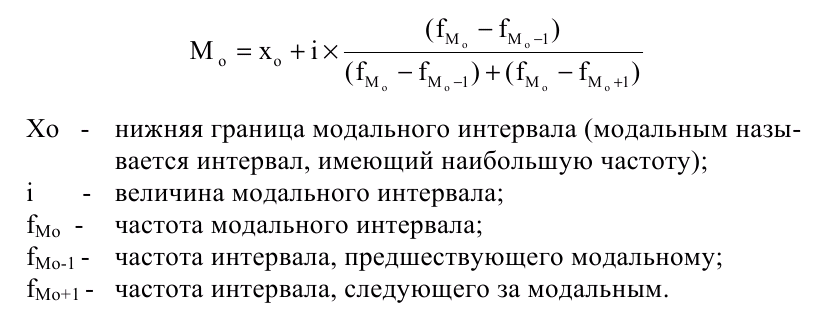 ..
..
Ядром этой формулы является функция MOD. MOD принимает число и делитель и возвращает остаток после деления, что делает его полезным для формул, которые должны делать что-то каждый n-й раз. В этом случае …
Эта формула преобразует числовое значение в дюймах в текст, представляющий те же измерения в дюймах и футах.Чтобы получить значение для футов, функция INT используется следующим образом: = ЦЕЛОЕ (B5 / 12) & «‘» Внутри INT …
По сути, SUMPRODUCT используется для суммирования значений в строке, которые были «отфильтрованы» с использованием логики, основанной на MOD. Ключ в следующем: MOD (COLUMN (B5: J5) -COLUMN (B5) + 1, K5) = 0 В этом фрагменте формулы используется функция СТОЛБЕЦ, чтобы …
Функция MOD выполняет операцию по модулю. Он принимает число и делитель и возвращает остаток после деления.В этой формуле мы вычитаем один результат MOD из другого. Для первого МОДа мы используем число …
Для первого МОДа мы используем число …
Когда вы используете формулу для применения условного форматирования, формула вычисляется для каждой ячейки в выделенном фрагменте. В этом случае в формуле нет адресов, поэтому для каждой ячейки в данных ROW и ISEVEN …
Правила проверки данных срабатывают, когда пользователь добавляет или изменяет значение ячейки.Когда настраиваемая формула возвращает значение ИСТИНА, проверка проходит и вводные данные принимаются. Когда формула возвращает ЛОЖЬ, проверка не выполняется и …
Excel обрабатывает даты и время, используя систему, в которой даты — это порядковые номера, а время — дробные значения. Например, 1 июня 2000 г. 12:00 представлен в Excel как число 36678,5, где 36678 — это дата …
Функция ФИЛЬТР предназначена для фильтрации и извлечения информации на основе логических критериев. В этом примере цель состоит в том, чтобы извлечь каждую третью запись из показанных данных, но в данных нет информации о номере строки …
В этом примере цель состоит в том, чтобы извлечь каждую третью запись из показанных данных, но в данных нет информации о номере строки …
Время в Excel — это дробное значение числа 1. Итак, 12 часов дня — это 24 декабря = 0,5, 6 часов утра — это 24 июня = 0,25 и так далее. Итак, чтобы преобразовать время по заданному числу, вам нужно разделить количество часов на 24, чтобы получить требуемое …
Формулы, в которых используется понятие «день недели», основаны на идее, что каждый день недели имеет определенное число.По умолчанию Excel присваивает 1 воскресенью и 7 субботе. В формуле примера B6 — это дата …
Даты Excel — это порядковые номера, а день эквивалентен числу 1. Это означает, что 1 час = 1/24 = 0,041666667. Другими словами, время в Excel — это просто дробные числа: Время Доля Часы …
Время в Excel — это дробное значение, равное 24 часам. Один час времени равен 1/24, а 1 минута времени составляет 1 / (24 * 60) = 1/1440.В результате, если у вас есть десятичное значение для 6 часов и время в A1, вы можете добавить 6 часов из …
Один час времени равен 1/24, а 1 минута времени составляет 1 / (24 * 60) = 1/1440.В результате, если у вас есть десятичное значение для 6 часов и время в A1, вы можете добавить 6 часов из …
Сложность вычисления количества часов между двумя моментами времени проистекает из времени, которое пересекает полночь. Это связано с тем, что время, которое пересекает полночь, часто имеет время начала позже, чем время окончания (т.е. начало в …
. ФункцияMOD — служба поддержки Office
В этой статье описаны синтаксис формулы и использование функции MOD в Microsoft Excel.
Описание
Возвращает остаток от деления числа на делитель. Результат имеет тот же знак, что и делитель.
Синтаксис
MOD (число, делитель)
Аргументы функции МОД имеют следующие аргументы:
Замечания
Если делитель равен 0, MOD возвращает # DIV / 0! значение ошибки.
Функцию MOD можно выразить через функцию INT:
МОД (n, d) = n — d * INT (n / d)
Пример
Скопируйте пример данных из следующей таблицы и вставьте его в ячейку A1 нового листа Excel.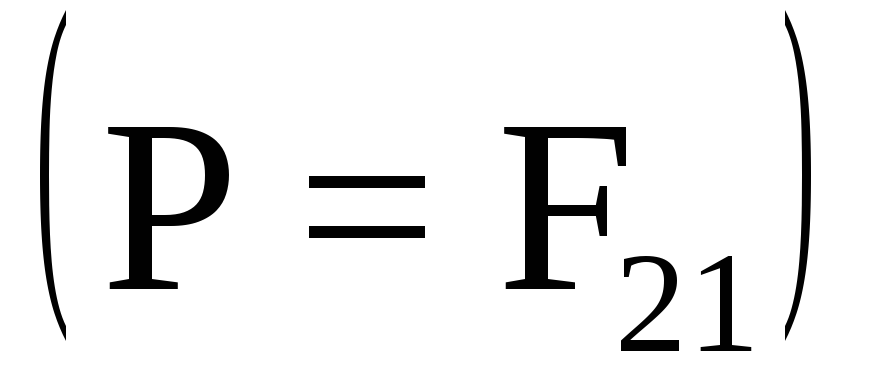 Чтобы формулы отображали результаты, выберите их, нажмите F2, а затем нажмите Enter. При необходимости вы можете настроить ширину столбца, чтобы увидеть все данные.
Чтобы формулы отображали результаты, выберите их, нажмите F2, а затем нажмите Enter. При необходимости вы можете настроить ширину столбца, чтобы увидеть все данные.
Формула | Описание | Результат |
|---|---|---|
= МОД (3, 2) | Остаток от 3/2 | 1 |
= МОД (-3, 2) | Остаток -3/2.Знак такой же, как у делителя | 1 |
= МОД (3, -2) | Остаток от 3 / -2. | –1 |
= МОД (-3, -2) | Остаток -3 / -2.Знак такой же, как у делителя | –1 |
Функция MOD — формула, примеры, как использовать MOD
Что такое функция MOD?
Функция MOD относится к математическим функциям Excel и функциям тригонометрии ФункцииСписок наиболее важных функций Excel для финансовых аналитиков. Эта шпаргалка охватывает 100 функций, которые критически важно знать аналитику Excel.Функция помогает найти остаток от деления числа (делимого) на другое число (делитель).
Как финансовый аналитик Описание работы финансового аналитика Описание работы финансового аналитика, приведенное ниже, дает типичный пример всех навыков, образования и опыта, необходимых для работы аналитиком в банке, учреждении или корпорации. Выполняйте финансовое прогнозирование, отчетность и отслеживание операционных показателей, анализируйте финансовые данные, создавайте финансовые модели, функция полезна, когда нам нужно обработать каждое n-е значение.Например, если наши данные состоят из нескольких столбцов чисел, мы можем использовать MOD для суммирования каждого n-го столбца.
Выполняйте финансовое прогнозирование, отчетность и отслеживание операционных показателей, анализируйте финансовые данные, создавайте финансовые модели, функция полезна, когда нам нужно обработать каждое n-е значение.Например, если наши данные состоят из нескольких столбцов чисел, мы можем использовать MOD для суммирования каждого n-го столбца.
Формула
= MOD (число, делитель)
Эта функция использует следующие аргументы:
- Число (обязательный аргумент) — это число, для которого мы хотим найти остаток .
- Делитель (обязательный аргумент) — это число, на которое мы хотим разделить число.
Как использовать функцию MOD в Excel?
Чтобы понять использование функции MOD, давайте рассмотрим несколько примеров:
Пример 1
Предположим, нам даны следующие данные :
В приведенных выше данных мы использовали следующая формула:
Результаты, которые мы получаем в Excel, показаны ниже:
Пример 2
Предположим, нам даны следующие данные:
Если мы хотим получить максимальное значение каждого n-го столбца, мы можем использовать формулу массива, основанную на функциях MAX, MOD и COLUMN.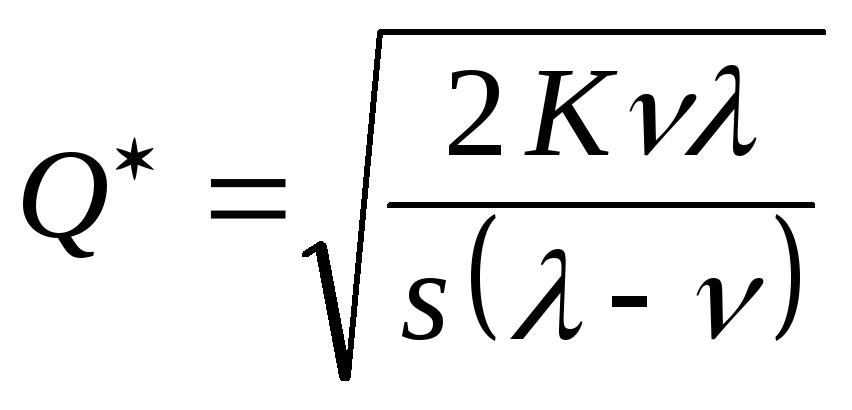
Используемая формула:
Поскольку это формула массива, нам нужно ввести ее, используя Ctrl + Shift + Enter. В приведенной выше формуле мы использовали функции MOD и COLUMN, чтобы отфильтровать значения, не входящие в n-й столбец, а затем запустить MAX для результата.
Мы получаем результат ниже:
Предположим, нам нужно найти функцию MIN, формула будет {= MIN (IF (MOD (COLUMN (B5: H5) -COLUMN (B5) +1) , I5) = 0, B5: H5))}.
Далее, если мы хотим получить СУММПРОИЗВ четных строк, мы можем использовать следующую формулу:
Мы получаем результат ниже:
Для нечетных строк формула будет иметь вид:
Результат будет ниже:
Несколько вещей, которые нужно запомнить
- # DIV / 0! ошибка — возникает, когда значение делителя равно нулю.
- Функция MOD вернет результат с тем же знаком, что и делитель.

Щелкните здесь, чтобы загрузить образец файла Excel
Дополнительные ресурсы
Спасибо, что прочитали руководство CFI по важным функциям Excel! Потратив время на изучение и освоение этих функций Excel, вы значительно ускорите свой финансовый анализ. Чтобы узнать больше, ознакомьтесь с этими дополнительными ресурсами CFI:
- Функции Excel для FinanceExcel for Finance Это руководство по Excel для финансов научит 10 основных формул и функций, которые вы должны знать, чтобы стать отличным финансовым аналитиком в Excel.В этом руководстве есть примеры, скриншоты и пошаговые инструкции. В конце скачайте бесплатный шаблон Excel, который включает в себя все финансовые функции, описанные в руководстве.
- Расширенный курс формул Excel
- Расширенные формулы Excel, которые вы должны знать Расширенные формулы Excel, которые необходимо знать Эти расширенные формулы Excel очень важно знать и потребуют вашего финансового анализа.
 навыки на новый уровень. Расширенные функции Excel
навыки на новый уровень. Расширенные функции Excel - Ярлыки Excel для ПК и MacExcel Ярлыки ПК MacExcel Ярлыки — Список наиболее важных и распространенных ярлыков MS Excel для пользователей ПК и Mac, финансов и бухгалтеров.Сочетания клавиш ускоряют ваши навыки моделирования и экономят время. Изучите редактирование, форматирование, навигацию, ленту, специальную вставку, манипулирование данными, редактирование формул и ячеек и другие краткие сведения.
Excel MOD функция для получения остатка и многого другого
В руководстве показано, как использовать функцию MOD для выполнения операции по модулю в Excel. Вы также узнаете, как поиск остатка может помочь в решении более сложных задач, таких как суммирование каждой N-й ячейки, выделение нечетных или четных чисел и многое другое.
Функция Excel MOD предназначена для получения остатка от деления. Просто, не правда ли? Но эта функция способна на гораздо большее, чем ее первоначальная цель, и через мгновение вы узнаете несколько нетривиальных применений MOD в Excel, которые могут оказаться полезными в вашей работе.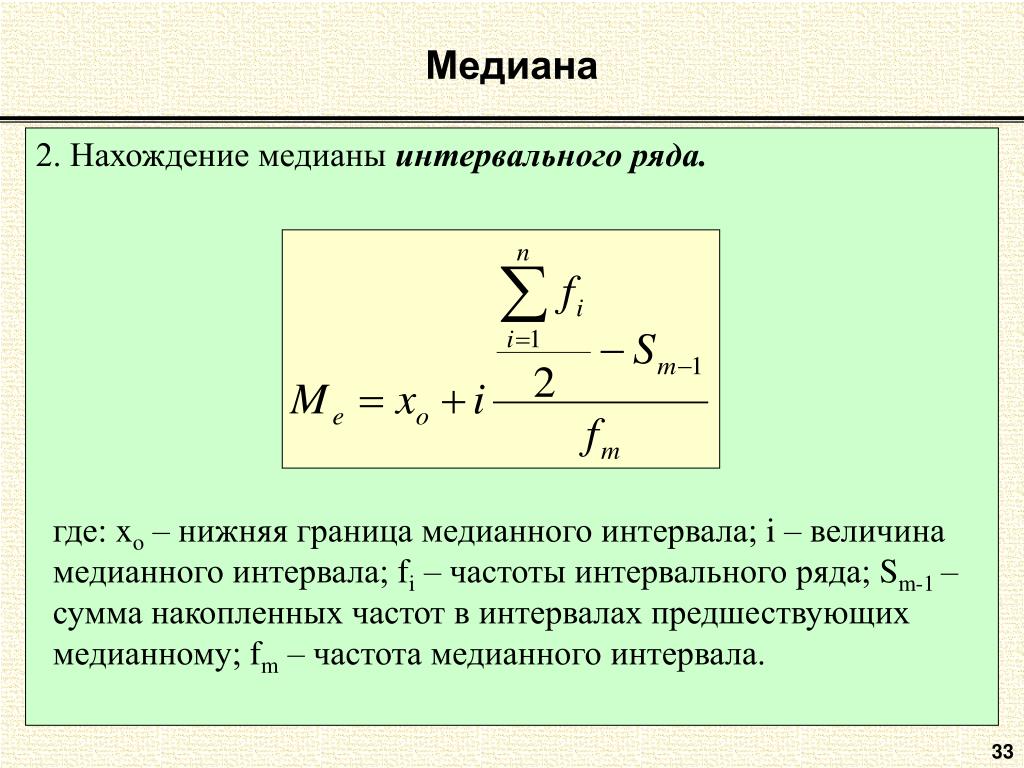
Excel MOD (функция MOD — синтаксис и основы использования)
Функция МОД в Excel используется для нахождения остатка от деления одного числа (делимого) на другое (делитель). В математике эта операция называется операцией по модулю или по модулю , отсюда и название MOD.
Функция MOD имеет следующий синтаксис:
MOD (число, делитель)
Где:
- Число (обязательно) — число, которое нужно разделить.
- Делитель (обязательно) — число, на которое нужно делить.
Например, MOD (10,3) возвращает 1, потому что 10, деленное на 3, дает частное 3 и оставляет остаток 1 (10 = 3 * 3 + 1). Формула MOD (10,5) возвращает ноль, потому что 10 делится на 5 без остатка.
3 вещи, которые вы должны знать о MOD в Excel
- Результат функции MOD имеет тот же знак, что и делитель.
- Если делитель равен 0, MOD возвращает # DIV / 0! ошибка, потому что вы не можете разделить на ноль.

- Если число или делитель является текстовым значением, формула Excel Mod возвращает #VALUE! ошибка.
MOD формулы для расчета ячеек
В реальных таблицах функция Excel MOD редко используется сама по себе. Чаще вы найдете его как часть более крупных формул, которые выполняют различные вычисления на основе остатка от деления.
Формула Mod для суммирования каждой N-й строки или столбца
Может показаться удивительным, но в Microsoft Excel нет встроенной функции для суммирования каждые 2, 3 и т. Д.строка на листе. Однако это легко сделать, используя одну из следующих формул.
Суммировать каждую вторую строку
Чтобы сложить значения в каждой второй строке, используйте MOD вместе с ROW и SUMPRODUCT:
Сумма четных строк:
СУММПРОИЗВ ((МОД (СТРОКА ( диапазон ), 2) = 0) * ( диапазон ))
Сумма Нечетные строк:
СУММПРОИЗВ ((МОД (СТРОКА ( диапазон ), 2) = 1) * ( диапазон ))
Предполагая, что ячейки B2: B7 суммируются, формулы выглядят следующим образом:
Сумма четных строк:
= СУММПРОИЗВ ((MOD (ROW ($ B $ 2: $ B $ 7), 2) = 0) * ($ B $ 2: $ B $ 7))
Сумма , нечетные строки:
= СУММПРОИЗВ ((MOD (ROW ($ B $ 2: $ B $ 7), 2) = 1) * ($ B $ 2: $ B $ 7))
На скриншоте ниже показан результат:
В этих формулах комбинация MOD ROW определяет, какие строки следует суммировать, а SUMPRODUCT складывает значения. Вот как:
Вот как:
ROW предоставляет массив номеров строк аргументу number функции MOD. MOD делит номер каждой строки на 2, и вы проверяете результат:
- Чтобы суммировать четных строк, результат должен быть 0, потому что четные числа делятся на 2 без остатка без остатка.
- Чтобы суммировать нечетных строк, результат должен быть 1, потому что нечетные числа, деленные на 2, оставляют остаток 1.
Вместо СУММПРОИЗВ можно использовать функцию ЕСЛИ для оценки условия и СУММ для суммирования чисел (это формула массива, которая вводится нажатием Ctrl + Shift + Enter):
= СУММ (ЕСЛИ (MOD (СТРОКА ($ B $ 2: $ B $ 7), 2) = 0, $ B $ 2: $ B $ 7,0))
Лично я бы придерживался SUMPRODUCT, потому что ROW — непостоянная функция, и ее использование в формуле массива делает всю формулу изменчивой.Это означает, что формула будет пересчитываться при каждом изменении, которое вы вносите в книгу, что может заметно замедлить работу Excel.
Суммировать каждую N-ю строку
Для суммирования каждой строки 3 , , 4 , , 5 , и т. Д., Используйте эту общую формулу:
СУММПРОИЗВ ((MOD (ROW ( range ) -ROW ( first_cell ) +1, n ) = 0) * ( range ))
Например, чтобы суммировать каждые 3 rd ячеек в диапазоне C2: C10, формула выглядит следующим образом:
= СУММПРОИЗВ ((MOD (ROW ($ C $ 2: $ C $ 10) -ROW ($ C $ 2) +1,3) = 0) * ($ C $ 2: $ C $ 10))
По сравнению с предыдущим примером, эта формула имеет немного более сложную «логику фильтрации»:
MOD (ROW ($ C $ 2: $ C $ 10) -ROW ($ C $ 2) +1,3) = 0
Сначала вы вычитаете первую строку из всех других строк в диапазоне, чтобы получить массив относительных номеров строк {0; 1; 2; 3; 4; 5; 6; 7; 8}, к которому вы добавляете 1, чтобы начать считая от единицы: {1; 2; 3; 4; 5; 6; 7; 8; 9}
Приведенный выше массив входит в аргумент number функции MOD, которая возвращает остаток после деления каждого числа на 3: {1; 2; 0; 1; 2; 0; 1; 2; 0}
Обратите внимание, что нули появляются для каждых 3 строк rd , а MOD () = 0 указывает Excel возвращать ИСТИНА только для этих строк, ЛОЖЬ для всех остальных строк. Если ИСТИНА приравнивается к 1, а ЛОЖЬ — к 0, у нас остается массив из {0,0,1,0,0,1,0,0,1}
Если ИСТИНА приравнивается к 1, а ЛОЖЬ — к 0, у нас остается массив из {0,0,1,0,0,1,0,0,1}
Наконец, СУММПРОИЗВ умножает указанный выше массив и C2: C10, а затем складывает произведения. Поскольку умножение на ноль всегда дает 0, только строки, содержащие 1 в первом массиве, выдерживают умножение.
Суммировать каждый N-й столбец
Чтобы суммировать числа в каждом столбце 2 nd , 3 rd и т. Д., Просто замените ROW на COLUMN в приведенной выше формуле, например:
СУММПРОИЗВ ((MOD (COLUMN ( range ) -COLUMN ( first_cell ) +1, n ) = 0) * ( range ))
Например, чтобы сложить числа в каждом столбце 4 -го в диапазоне B2: I2, воспользуйтесь следующей формулой:
= СУММПРОИЗВ ((MOD (COLUMN ($ B2: $ I2) -COLUMN ($ B2) +1,4) = 0) * ($ B2: $ I2))
Формула Mod для объединения каждых N ячеек
В ситуациях, когда детали, относящиеся к одному и тому же элементу, разбиты на несколько ячеек, объединение содержимого каждого N ячеек в одну ячейку может быть проблемой.
В этом примере у нас есть детали заказа в трех разных ячейках в столбце B, поэтому мы хотим объединить каждый блок из трех ячеек, начиная с B2. Это можно сделать по следующей формуле:
= ЕСЛИ (MOD (СТРОКА () - 1, 3) = 0, СЦЕПИТЬ (B2, «-», B3, «-», B4), «»)
Важное примечание! Для правильной работы формулы ее нужно ввести в строку 3 rd с данными (C4 в этом примере), а затем скопировать вниз по столбцу.
Логика формулы очень проста:
Сначала вы проверяете, делится ли данная строка на 3 без остатка: MOD (ROW () — 1, 3) = 0.Чтобы получить относительное положение текущей строки, мы вычитаем 1 из фактического номера строки (поскольку наши данные начинаются в строке 2, а не в строке 1). Если остаток от деления равен 0, функция СЦЕПИТЬ объединяет значения из 3 ячеек и разделяет их выбранным разделителем («-» в этом примере). Использование относительных ссылок на ячейки гарантирует, что каждый раз объединяются три разные ячейки.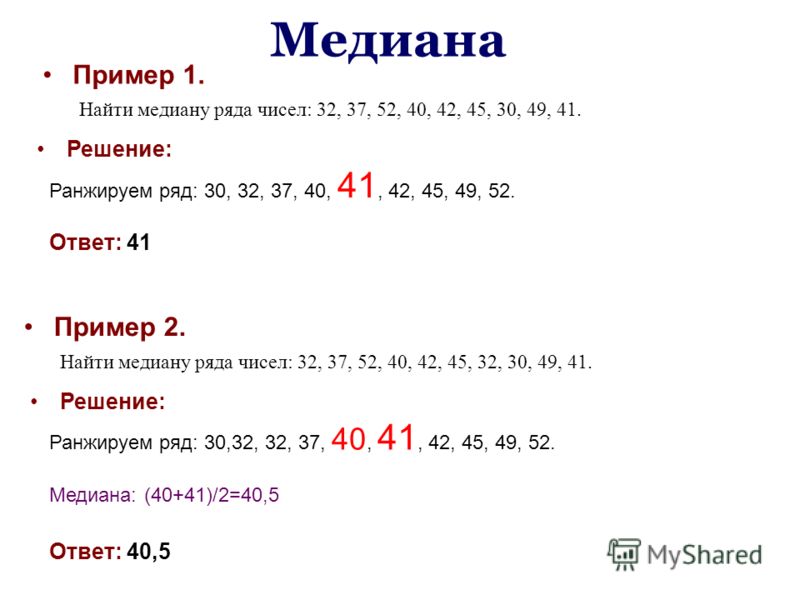
Это сделает вашу формулу более гибкой и не потребует дополнительных настроек независимо от того, в какой строке начинаются ваши данные.
Модифицировать формулы для подсчета ячеек, содержащих нечетные или четные числа
Как вы уже знаете, самый простой способ определить четное целое число — это разделить число на 2 и проверить нулевой остаток. Чтобы определить нечетное число, вы проверяете остаток 1. Мы снова будем использовать функцию MOD для поиска остатков и SUMPRODUCT для подсчета «отфильтрованных ячеек».
Подсчитать ячейки с нечетными числами :
СУММПРОИЗВ ((MOD ( диапазон , 2) = 1) * 1)
Подсчет ячеек с четными числами :
СУММПРОИЗВ ((MOD ( диапазон , 2) = 0) * 1)
С числами в ячейках от A2 до A8 формулы принимают следующую форму:
Подсчет ячеек, содержащих нечетных чисел:
= СУММПРОИЗВ ((MOD (A2: A8,2) = 1) * 1)
Подсчет ячеек, содержащих четных числа:
= СУММПРОИЗВ ((MOD (A2: A8,2) = 0) * 1)
Как использовать MOD в Excel для выделения ячеек
Помимо вычисления ячеек на основе определенного остатка, функцию МОД в Excel можно использовать для выделения этих ячеек. Для этого вам нужно будет создать правило условного форматирования на основе формул . Подробные инструкции по настройке правила можно найти здесь, а формулы приведены ниже.
Для этого вам нужно будет создать правило условного форматирования на основе формул . Подробные инструкции по настройке правила можно найти здесь, а формулы приведены ниже.
Выделение четных и нечетных чисел
Чтобы выделить ячейки, содержащие нечетные или четные числа, используйте следующую формулу Excel Mod, которая делит число на 2, а затем проверяет остаток от 1 и 0 соответственно:
Выделите ячейки с нечетными числами :
= МОД (A2,2) = 1
Выделите ячейки с четными числами :
= MOD (A2,2) = 0
Где A2 — крайняя левая ячейка с данными.
Выделить целые и десятичные числа
Чтобы идентифицировать целое число , просто следуйте этой логической цепочке: любое число, деленное на 1, равно самому себе, что означает, что целое число, деленное на 1, всегда является одним и тем же целым числом, что означает, что остаток равен нулю, что означает, что мы можем использовать эту простую формулу MOD:
= MOD (A2,1) = 0
Если остаток больше нуля, вы имеете дело с дробью (включая десятичных знаков ):
= MOD (A2,1)> 0
Поскольку в правилах условного форматирования на основе формул ссылки на ячейки относятся к верхней левой ячейке выбранного диапазона, в этом примере мы ссылаемся на A2:
Выделите кратные числа
Чтобы выделить кратные определенного значения, просто разделите число на это значение и проверьте нулевой остаток.
Например, чтобы выделить ячейки, содержащие 10 и все его кратные, используйте следующую формулу:
= MOD (A3,10) = 0
Где A3 — это верхняя левая ячейка диапазона, для которого вы создаете правило (A3: C9 на снимке экрана ниже).
Или вы можете ввести интересующее число в любую пустую ячейку, например C1, и указать эту ячейку в формуле (не забудьте заблокировать ячейку с помощью абсолютной ссылки):
= MOD (A3, $ C $ 1) = 0
Excel MOD с проверкой данных
Еще одно умное использование функции Excel MOD может заключаться в предотвращении ввода определенных данных в выбранные ячейки, таких как нечетные числа, четные числа или десятичные дроби.Это можно сделать с помощью тех же формул MOD, которые мы использовали для выделения ячеек, но на этот раз мы определим правило проверки данных.
Чтобы создать правило проверки данных на основе формулы, щелкните Данные > Проверка данных .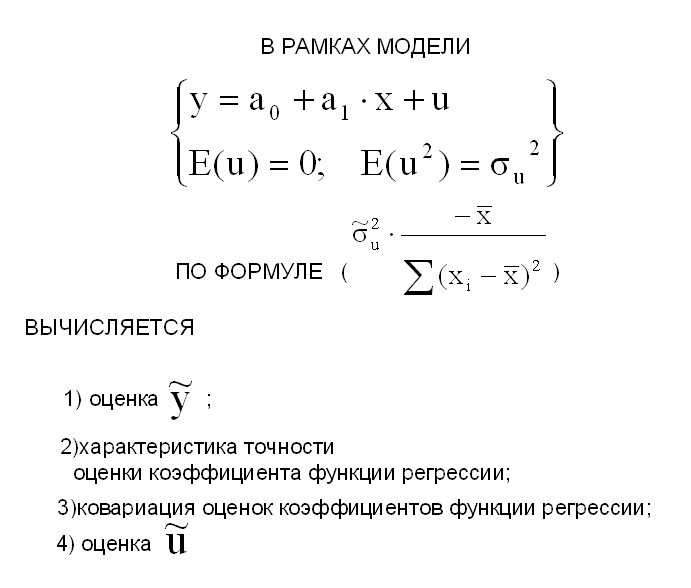 На вкладке Параметры выберите Пользовательский в поле Разрешить и введите формулу в поле Формула . Подробные инструкции см. В разделе Как создать настраиваемое правило проверки в Excel.
На вкладке Параметры выберите Пользовательский в поле Разрешить и введите формулу в поле Формула . Подробные инструкции см. В разделе Как создать настраиваемое правило проверки в Excel.
Например, чтобы разрешить только целые числа в ячейках A2: A8, выберите эти ячейки и настройте правило с помощью этой формулы:
= MOD (A2,1) = 0
Аналогичным образом вы можете ограничить ввод данных четными или нечетными числами:
Разрешить только нечетных номеров:
= МОД (A2,2) = 1
Разрешить только четные числа :
= MOD (A2,2) = 0
Где A2 — самая левая верхняя ячейка выбранного диапазона.
Вот как вы используете функцию МОД в Excel, чтобы найти остаток от деления и выполнить другие вычисления. Чтобы поближе познакомиться с формулами, обсуждаемыми в этом руководстве, вы можете загрузить наш образец книги Excel MOD. Дополнительные примеры формул можно найти в ресурсах в конце этой страницы.
Дополнительные примеры формул можно найти в ресурсах в конце этой страницы.
Благодарю вас за чтение и надеюсь увидеть вас в нашем блоге на следующей неделе!
Больше примеров формул Excel MOD:
Как получить остаток в Excel с помощью формулы MOD
Как получить остаток в Excel с помощью формулы MOD
В Excel очень легко разделить на два числа.
Но как насчет того, чтобы вам нужно было получить остаток от операции деления ?
Например, разделите 13 на 4:
- Разделите два числа (например, 13/4)
- Получите частное (которое равно 3)
- Умножьте его обратно на делитель (3 * 4)
- Вычтите от оригинального номера (13 — 12)
- А остаток у меня! (1)
Итак, 4 трижды превращается в 13 с остатком 1.
К счастью, мы можем легко выполнить вышеуказанный сложный ручной расчет, используя формулу Excel MOD !
В этом руководстве мы подробно рассмотрим следующие концепции:
Функция MOD — синтаксис и базовое использованиеЧто он делает?
Возвращает остаток после деления одного числа на другое
Разбивка по формуле:
= MOD (число1, число2)
Что это означает:
- число1 — число остаток, который вы хотите найти.
- число2 — Число, на которое нужно разделить.
Итак, MOD (13,3) возвращает 1, поскольку при делении 13 на 3 получается частное 4 и остается 1.
Давайте рассмотрим несколько примеров, чтобы узнать, как получить остаток в Excel по формуле MOD.
Посмотрите видео о формуле остатка в Excel на YouTube и оцените его!
Следуйте пошаговому руководству о том, как получить остаток в Excel с помощью формулы MOD, и обязательно загрузите книгу Excel , чтобы следовать по ней:
ШАГ 1: Мы необходимо ввести функцию MOD :
= MOD (
ШАГ 2: Аргументы MOD:
число1Какое первое число мы планируем использовать divisor?
Ссылка на ячейку, содержащую первое число:
= MOD (C9,
number2Что такое делитель?
Ссылка на ячейку, содержащую второе число:
= MOD (C9, D9)
ШАГ 3: Сделайте то же самое для остальных ячеек, перетащив формулу MOD al l путь вниз с помощью левой кнопки мыши.
Теперь вы можете получить остатки от всех операций деления!
Теперь, когда вы узнали, как использовать функцию MOD для нахождения остатка. Давайте, , перейдем к практическому использованию этой функции.
Используйте функцию MOD для выделения ячеекВы можете использовать функцию MOD для условного форматирования ячеек. Допустим, вы хотите выделить каждую 4-ю строку в своих данных.
Давайте посмотрим на таблицу данных ниже:
Давайте следовать пошаговому руководству ниже, чтобы выделить каждую 4-ю строку этой таблицы данных:
ШАГ 1: Выберите все данные Таблица.
ШАГ 2: Перейти на главную страницу > Условное форматирование > Новое правило .
ШАГ 2: В диалоговом окне «Новое форматирование» выберите «». Используйте формулу, чтобы определить, какие ячейки нужно отформатировать под номером из списка.
ШАГ 4: Введите формулу
= MOD (ROW (), 4) = 0
под значениями формата , где эта формула верна Текстовое поле , а затем нажмите кнопку «Формат», чтобы применить настраиваемое форматирование в эти строки.
С помощью этой формулы вы можете добавить форматирование к каждой четвертой строке данных. Вы можете изменить число на 2,3,5… в соответствии с вашими потребностями.
ШАГ 5: В диалоговом окне «Формат ячеек» перейдите на вкладку « Заливка» и выберите соответствующий цвет. Нажмите ОК .
ШАГ 6: Здесь вы можете увидеть предварительный просмотр того, как будут выглядеть ваши отформатированные данные. Если вас это устраивает, нажмите OK .
Теперь ваша таблица условно отформатированных данных с использованием формулы MOD готова!
Чтобы выделить столбец n th , вы можете просто заменить формулу ROW формулой COLUMN .
Это условное форматирование — динамическое , т.е. как только вы добавляете или удаляете больше строк, форматирование обновляется автоматически.
Как вы видели, вы можете использовать функцию MOD , чтобы выделить n-ю строку или столбец ваших данных.Вы также можете использовать его для суммирования каждой n-й строки / столбца .
Использование функции MOD для вычисления ячеекВ приведенных ниже данных у вас есть данные о продажах для различных продуктов и разных регионов.
Вы можете использовать функцию MOD, чтобы суммировать , каждую альтернативную строку в данных, чтобы получить общие продажи отдельно для северного и южного регионов.
Формула для суммы каждой четной строки (Продажи в Северном регионе) :
= СУММПРОИЗВ (- — (МОД (СТРОКА (диапазон), 2) = 0), диапазон)
Формула для сумма каждой нечетной строки (Продажи в Южном регионе) :
= СУММПРОИЗВ (- — (МОД (СТРОКА (диапазон), 2) = 1), диапазон)
Здесь
- Функция СТРОКА возвращает номер строки ячейки.
- Функция MOD при делении четного числа оставляет остаток как 0 , а при делении нечетного числа оставляет остаток как 1 .
- Двойное тире (- -) вне функции MOD преобразует ЛОЖЬ и ИСТИНА в 0 и 1.
- Наконец, СУММПРОИЗВ функция умножает сумму произведения диапазона, содержащего нули и единицы, и диапазона, содержащего сумму продаж.
Формула для расчета общего объема продаж в Северном регионе i.е., суммирование всех четных строк (строка 2, строка 4, строка 6 и строка 8) будет:
Формула для расчета общего объема продаж в Южном регионе , т.е. нечетные строки (строка 3, строка 5, строка 7 и строка 9) будет:
ЗаключениеВ этом руководстве вы узнали не только , как получить остаток в Excel но также как использовать функцию MOD для выделения и вычисления ячеек .
Чтобы узнать больше о различных функциях, доступных в Excel, Щелкните здесь !
ПОЛЕЗНЫЙ РЕСУРС:
Как использовать функцию MOD
Функция Mod возвращает остаток после деления числа на делитель. Функция Mod — это сокращение от операции Modulo (википедия).
На изображении выше показано, что остаток от 11/2 равен 1. 5 * 2 = 10. 11-10 = 1.
Синтаксис функции Excel
MOD ( число , делитель )
Аргументы
| номер | Обязательно.Число, для которого вы хотите найти остаток. |
| делитель | Обязательно. Делитель — это число, на которое вы хотите разделить число (первый аргумент). |
1. Что остается после деления?
Остаток — это то, что осталось после разделения. Если разделить 15 на 2, получится 7, а 1 останется. 2 * 7 равно 14, а 15 минус 14 равно 1. 1 — остаток или остающийся.MOD (15,2) = 1. Иногда ничего не остается, например, 6 делится на 3 равняется 2. Остаток равен 0.
MOD ( число , делитель ) можно выразить так: число — делитель * INT ( число / делитель )
Пример 1,
11 делится на 3 возвращает 2.
число — делитель * INT (число / делитель)
11-3 * ИНТ (11/3)
становится
11-3 * 3
становится
11-9 равно 2.
Пример 2,
Вот другой подход.
14 разделить на 5 равно 2 и 4/5
Возьмите остаток (4/5) и умножьте его на делитель (5)
5 * (4/5) равно 4. Ответ 4.
Вернуться к началу
Пример 3,
На изображении выше показан результат, возвращаемый функцией MOD с использованием разных чисел в обоих аргументах число и делитель .
Вернуться к началу
2.Как рассчитать формулу для каждой n-й строкиСледующая формула объединяет ячейки в столбце A в каждую третью строку:
= ЕСЛИ (МОД (СТРОКА (), 3) = 0, СЦЕПИТЬ (A1, A2, A3), «»)
Начнем с СТРОКИ () в ячейке B3. Он динамичен и меняется для каждой строки. Он возвращает номер текущей строки, например, в ячейке B3 ROW () возвращает 3.
Затем функция MOD берет 3 и делит его на 3. MOD (ROW (), 3) возвращает 0. Остаток равен нулю в ячейке B3.Вы можете увидеть эту часть формулы в столбце C и результат в столбце D.
MOD (ROW (), 3) = 0 — логическое выражение, оно проверяет, равен ли результат функции MOD 0 (нулю). В каждой третьей строке он равен и возвращает ИСТИНА, MOD (ROW (), 3) = 0 возвращает ИСТИНА. Вы можете увидеть эту часть формулы в столбце E и результат в столбце F.
Функция ЕСЛИ возвращает СЦЕПИТЬ (A1, A2, A3), если логическое выражение ИСТИНА, или пустое поле, если логическое выражение ЛОЖЬ.
В функции СЦЕПИТЬ есть относительные ссылки на ячейки, и они меняются в каждой ячейке.Не очень разбираетесь в относительных и абсолютных ссылках на ячейки? Прочтите это: Абсолютные и относительные ссылки в Excel
= ЕСЛИ (МОД (СТРОКА (), 3) = 0, СЦЕПИТЬ (A1, A2, A3), «»)
Вернуться к началу
3. Выделить каждую n-ю строкуВы можете использовать ту же технику, чтобы выделить каждую вторую строку с условным форматированием. Вот как применить условное форматирование к диапазону ячеек.
Выберите диапазон ячеек. Перейдите на вкладку «Главная» на ленте.Нажмите кнопку «Условное форматирование». Щелкните «Новое правило …». Нажмите «Использовать формулу, чтобы определить, какие ячейки нужно форматировать:».
Введите формулу ниже. Щелкните кнопку «Форматировать». Переходим во вкладку «Заливка». Выбери цвет. Дважды щелкните ОК.
Формула условного форматирования:
= МОД (СТРОКА (A1), 2) = 0
Если вы хотите выделить каждую третью строку, измените формулу на = MOD (ROW (A1), 3 ) = 0.
Кончик! Используйте таблицы Excel для автоматического форматирования каждой второй строки, если вы не хотите использовать формулы и условное форматирование.Вы можете легко изменить форматирование, выделив любую ячейку в таблице Excel. На ленте появится новая вкладка под названием «Дизайн таблиц». Щелкните вкладку «Дизайн таблиц». Щелкните любой стиль таблицы, чтобы быстро изменить форматирование.
Вернуться к началу
4. Выделите все остальные группы, например 1Это правило условного форматирования выделяет все остальные группы на основе значений в столбце B. Столбец B должен быть отсортирован.
Формула условного форматирования:
= МОД (СУММ (1 / СЧЁТЕСЛИ ($ B $ 2: $ B2, $ B $ 2: $ B2)), 2)
Объяснение формулы CF в ячейке B3
Я рекомендую вам ввести формулу в ячейку F3, чтобы иметь возможность оценить формулу с помощью инструмента «Вычислить формулу».Формула возвращает ИСТИНА или ЛОЖЬ, и строка выделяется, если возвращается ИСТИНА.
Чтобы запустить инструмент «Вычислить формулу», перейдите на вкладку «Формулы» на ленте. Нажмите кнопку «Оценить формулу», и появится диалоговое окно.
Шаг 1. Подсчет ячеек на основе условия или критериев
Функция СЧЁТЕСЛИ вычисляет количество ячеек, равное условию.
СЧЁТЕСЛИ ( диапазон , критерий )
Обратите внимание, что ссылки на ячейки расширяются, когда ячейка копируется в ячейки ниже.В этом случае используется формула, применяется «условное форматирование», и ссылки на ячейки меняются в зависимости от того, какая ячейка оценивается.
СЧЁТЕСЛИ ($ B $ 2: $ B2, $ B $ 2: $ B2)
становится
СЧЁТЕСЛИ («A1», «A1»)
и возвращает 1.
Шаг 2. Разделите 1 на результат
1 / СЧЁТЕСЛИ ($ B $ 2: $ B2, $ B $ 2: $ B2)
становится
1/1
и возвращает 1.
Шаг 3 — Суммарный массив
Функция СУММ складывает числа в диапазоне ячеек или массиве и возвращает итог.
СУММ (1 / СЧЁТЕСЛИ ($ B $ 2: $ B2, $ B $ 2: $ B2))
становится
СУММ (1)
и возвращает 1.
Шаг 4 — Разделите сумму на 2 и вычислите остаток
МОД (СУММ (1 / СЧЁТЕСЛИ ($ B $ 2: $ B2, $ B $ 2: $ B2)), 2)
становится
МОД (1, 2)
и возвращает 1. 1 равно логическому значению ИСТИНА, ячейка B3 выделяется.
Вернуться к началу
5. Выделите все остальные группы, например 2Пример 2, группы на основе значений в столбцах B, C и D.
Формула условного форматирования:
= MOD (SUM (1 / COUNTIFS ($ B $ 2: $ B2, $ B $ 2: $ B2, $ C $ 2: $ C2, $ C $ 2: $ C2, $ D $ 2: $ D2, $ D $ 2: $ Д2)), 2)
Убедитесь, что вы правильно указали относительные и абсолютные ссылки на ячейки.
Объяснение формулы CF
Шаг 1. Подсчитайте одинаковые строки
Функция СЧЁТЕСЛИМН вычисляет количество ячеек в нескольких диапазонах, которое соответствует всем заданным условиям.
Ячейка ссылается на $ B $ 2: $ B2 и т.д. автоматически расширяется, когда CF применяет формулу условного форматирования к ячейкам ниже.Это заставляет формулу запоминать предыдущие строки и выделять правильные строки.
COUNTIFS ( диапазон_критериев1 , критериев1 , [ диапазон_критериев2 , критериев2 ]…)
СЧЁТЕСЛИМН ($ B $ 2: $ B2, $ B $ 2: $ B2, $ C $ 2: $ C2, $ C $ 2: $ C2, $ D $ 2: $ D2, $ D $ 2: $ D2)
становится
СЧЁТЕСЛИМН (1, 1, «A1», «A1», «AA», «AA»)
и возвращает 1.
Шаг 2 — Разделите 1 на результат
1 / COUNTIFS ($ B $ 2: $ B2, $ B $ 2: $ B2, $ C $ 2: $ C2, $ C $ 2: $ C2, $ D $ 2: $ D2, $ D $ 2: $ D2)
становится
1/1
и возвращает 1.
Шаг 3 — Сумма чисел
Функция СУММ складывает числа в диапазоне ячеек или массиве и возвращает итог.
СУММА (1 / СЧЕТЕСЛИ ($ B $ 2: $ B2, $ B $ 2: $ B2, $ C $ 2: $ C2, $ C $ 2: $ C2, $ D $ 2: $ D2, $ D $ 2: $ D2)
становится
СУММ (1)
и возвращает 1.
Шаг 4 — Вычислить остаток
MOD (SUM (1 / COUNTIFS ($ B $ 2: $ B2, $ B $ 2: $ B2, $ C $ 2: $ C2, $ C $ 2: $ C2, $ D $ 2: $ D2, $ D $ 2: $ D2 ), 2)
становится
МОД (1,2)
и возвращает 1.
Вернуться к началу
6. Как вернуть дробную часть числа?Если вы используете 1 в качестве делителя, функция MOD возвращает дробную часть числа. число — INT ( число / делитель )
Вы можете использовать это, чтобы вернуть только часы из ячейки, содержащей дату и время, см. Строку 3 на рисунке выше.
Вернуться к началу
7. Как вычислить целую часть деленияФункция частного возвращает число без дробной части.
78/4 = 19,5
Частное 19. Вот еще примеры, частные в столбце C.
ЧИСЛО (числитель, знаменатель) использует те же аргументы, что и функция МОД.
Вернуться к началу
8. Как удалить целое число и вернуть десятичное?
Формула в ячейке C3 удаляет целое число и возвращает только десятичную часть.
Формула в ячейке C3:
= МОД (B3, 1)
Приведенная выше формула не работает с отрицательными числами, см. Ячейку C6 выше.
Эта формула в ячейке C3 работает как с положительными, так и с отрицательными числами:
= ЕСЛИ (B3 <0, -MOD (ABS (B3), 1), MOD (B3, 1))
Вернуться к началу
9. Функция MOD не работает с действительно большими числами
Похоже, проблема с большими числами, и Microsoft знает об этом:
https://support.microsoft.com/kb/119083
Функция МОД () возвращает # ЧИСЛО! ошибка, если выполняется следующее условие:
(‘ делитель ‘ * 134217728) меньше или равно ‘ число ‘
Вернуться к началу
Рекомендуемая литература
Извлечение векторов из матрицы
Вернуться к началу
Следующие 4 статьи содержат формулы, содержащие функцию МОД.
В следующей статье есть формула, содержащая функцию МОД.
Функция MOD — одна из многих функций в категории «Математика и тригонометрия».
MOD Функция в Excel — вычислить остаток от деления
В этом руководстве по Excel показано, как использовать функцию Excel MOD для вычисления остатка после деления.
MOD Обзор функций
Функция MOD возвращает остаток или модуль числа после выполнения деления.Однако функция MOD предназначена не только для того, чтобы помочь нам с проблемами разделения. Он становится еще более мощным, когда мы хотим искать каждый N-й элемент в списке или когда нам нужно сгенерировать повторяющийся шаблон.
Чтобы использовать функцию рабочего листа Excel MOD, выберите ячейку и введите:
Синтаксис функции MOD и входные данные:
номер — Номер.
делитель — Число, на которое нужно разделить.
AutoMacro — Генератор кода VBA
Что такое функция МОД?Функция MOD возвращает остаток или модуль числа после выполнения деления.Однако функция MOD предназначена не только для того, чтобы помочь нам с проблемами разделения. Он становится еще более мощным, когда мы хотим искать каждый N-й элемент в списке или когда нам нужно сгенерировать повторяющийся шаблон.
MOD Базовая математика
Когда вы пытаетесь разделить 13 на 4, вы можете сказать, что ответ — 3 остатка 1. «1» в этом случае называется модулем (отсюда и название функции MOD). Тогда в формуле мы могли бы написать
И на выходе будет 1.
Просмотр этой таблицы дает еще несколько иллюстраций того, как будет работать ввод / вывод MOD.
Обратите внимание, что когда на входе было 3, остатка не было, и поэтому на выходе формулы было 0. Кроме того, в нашей таблице мы использовали функцию СТРОКА для генерации наших значений. Большая часть возможностей MOD будет заключаться в использовании функции ROW (или COLUMN), как мы увидим в следующих примерах.
MOD Суммировать каждую вторую строку
Рассмотрим эту таблицу:
Для наглядности второй столбец имеет формулу
Чтобы добавить все четные строки, вы можете написать формулу СУММЕСЛИ, и критерии будут искать 0 значений в столбце B.Или, чтобы добавить все нечетные строки, необходимо выполнить критерий поиска 1 значения.
Однако нам вообще не нужно создавать вспомогательный столбец. Вы можете объединить возможности MOD в SUMPRODUCT, чтобы сделать все за один шаг. Наша формула для этого будет
.= СУММПРОИЗВ (A2: A5, — (MOD (B2: B2, 2) = 0) |
Поскольку он находится в СУММПРОИЗВЕ, функция MOD сможет обрабатывать наш ввод массива. Мы уже видели результат в вспомогательном столбце, но массив из нашего MOD в этой формуле будет {0, 1, 0, 1}.После проверки значений, равных 0, с применением двойного унарного массива, массив будет {1, 0, 1, 0}. Затем СУММПРОИЗВ выполняет свое волшебство или умножает массивы для получения {2, 0, 4, 0}, а затем суммирует, чтобы получить желаемый результат 6.
MOD Суммировать каждую N-ю строку
Поскольку формула MOD (x, N) будет выводить 0 для каждого N-го значения, мы можем использовать это, чтобы помочь формулам выбирать, какие значения использовать в других функциях. Посмотри на эту таблицу.
Наша цель — получить значения из каждой строки с пометкой «Итого».Обратите внимание, что Total появляется в каждой строке 3 -й , но начиная со строки 4. Наша функция MOD, таким образом, будет использовать 3 в качестве аргумента 2 -й , и нам нужно вычесть 1 из первого аргумента (поскольку 4-1 = 3). Таким образом, нужные нам строки (4, 7, 10) будут кратны 3 (3, 6, 9). Наша формула для суммирования желаемых значений будет
.= СУММПРОИЗВ (C2: C10, — (MOD (СТРОКА (A2: A10) +2, 3) = 0)) |
Полученный массив преобразуется следующим образом:
{2, 3, 4, 5, 6, 7, 8, 9, 10} {1, 2, 3, 4, 5, 6, 7, 8, 9} {1, 2, 0 , 1, 2, 0, 1, 2, 0} {Ложь, Ложь, Истина, Ложь, Ложь, Истина, Ложь, Ложь, Истина} {0, 0, 1, 0, 0, 1, 0 , 0, 1} |
Теперь наш массив критериев SUMPRODUCT настроен так, как нам нужно брать каждые 3 rd значений, и мы получим желаемый результат в 90 долларов.
MOD Сумма по столбцам
До сих пор мы использовали примеры, которые идут вертикально и используют СТРОКУ, но вы также можете идти горизонтально с помощью функции СТОЛБЕЦ. Рассмотрим этот макет:
Мы хотим подвести итоги по всем пунктам. Наша формула для этого может быть
= СУММПРОИЗВ (B2: E2 * (MOD (COLUMN (B2: E2), 2) = 0) |
В этом случае мы настроены на захват каждого 2 и столбцов в пределах нашего диапазона, поэтому СУММПРОИЗВ сохранит ненулевые значения только для столбцов B и D.Для справки, вот таблица, показывающая номера столбцов и их соответствующие значения после взятия MOD 2.
Выделить каждую N-ю строку
Еще одно распространенное место использования функции MOD — это когда вы хотите, чтобы выделенная строка отображалась в каждой N-й строке. Общая форма для этого будет
.= MOD (СТРОКА () ± смещение, N) = 0 |
Где N — количество строк между каждой выделенной строкой (I.е., чтобы выделить каждые 3 рядов ( рядов, N = 3), и Смещение — это необязательно число, которое нам нужно добавить или вычесть, чтобы наша первая выделенная строка выровнялась с N (то есть, чтобы выделить каждые 3 рядов. строк, но начинаем со строки 5, нам нужно вычесть 2, так как 5-2 = 3). Обратите внимание, что с функцией СТРОКА, опуская любые аргументы, она вернет номер строки из ячейки, в которой находится формула.
Давайте использовать нашу предыдущую таблицу:
Чтобы выделить все строки итогов, мы создадим новое правило условного форматирования с формулой
.Когда условное форматирование применяет эту формулу, в строке 2 будет отображаться
= MOD (2-1, 3) = 0 = MOD (1, 3) = 0 = 1 = 0 = Ложь |
В строке 3 будет аналогичный результат, но затем в строке 4 будет отображаться
.= MOD (4-1, 3) = 0 = MOD (3, 3) = 0 = 0 = 0 = True |
Таким образом, наше правило работает правильно, как показано здесь:
Выделить целые или четные числа
Вместо того, чтобы выделять определенные строки, вы также можете проверить фактические значения в ячейках.Это может быть полезно, когда вы хотите найти числа, кратные N. Например, чтобы найти числа, кратные 3, ваша формула условного формата будет
.До этого момента мы работали с целыми числами. Однако вы можете ввести десятичную дробь (например, 1,234), а затем разделить ее на 1, чтобы получить только десятичную часть (например, 0,234). Эта формула выглядит как
Зная, что для выделения только целых чисел формула условного формата будет иметь вид
Объединить каждые N ячеек
Ранее мы использовали MOD, чтобы сообщить компьютеру, когда нужно брать значение для каждого N-го элемента.Вы также можете использовать его для запуска более крупной формулы. Рассмотрим этот макет:
Мы хотим объединить имена вместе, но только в каждой строке 3 rd , начиная со строки 2. Для этого используется формула
= ЕСЛИ (МОД (СТРОКА () + 1, 3) = 0, СЦЕПИТЬ (A2, «», A3, «», A4), «») |
Наша функция MOD — это то, что действует как критерий для общей функции IF. В этом примере нам нужно добавить 1 к нашей СТРОКЕ, потому что мы начинаем со строки 2 (2 + 1 = 3).Когда выход MOD равен 0, формула выполняет конкатенацию. В противном случае он просто возвращается пустым.
Подсчет четных / нечетных значений
Если вам когда-либо приходилось подсчитывать, сколько четных или нечетных значений находится в диапазоне, вы знаете, что COUNTIF не может этого сделать. Однако мы можем сделать это с помощью MOD и SUMPRODUCT. Давайте посмотрим на эту таблицу:
Формула, которую мы будем использовать для нахождения нечетных значений, будет
.= СУММПРОИЗВ (1 * (MOD (A2: A7, 2) = 1)) |
Вместо того, чтобы загружать некоторые номера строк, наш MOD будет загружать фактические значения ячеек в массив.Общее преобразование будет происходить следующим образом:
{5, 5, 3, 3, 2, 1} {1, 1, 1, 1, 0, 1} <- Взял мод 2 {True, True, True, True, False, True} <- Проверено, было ли значение 0 {1, 1, 1, 1, 0, 1} <- умножено на 1 для преобразования из True / False в 1/0 |
СУММПРОИЗВ затем складывает значения в нашем массиве, давая желаемый ответ: 5.
Повторяющийся узор
Все предыдущие примеры проверяли вывод MOD на предмет значения. Вы также можете использовать MOD для создания повторяющегося набора чисел, что, в свою очередь, может быть очень полезно.
Во-первых, предположим, что у нас есть список элементов, которые мы хотим повторить.
Вы можете попробовать скопировать и вставить вручную сколько угодно раз, но это будет утомительно. Вместо этого мы захотим использовать функцию ИНДЕКС для получения наших значений.Чтобы ИНДЕКС работал, нам нужно, чтобы аргумент строки был последовательностью чисел, которая идет {1, 2, 3, 1, 2, 3, 1 и т. Д.}. Мы можем сделать это с помощью MOD.
Сначала мы начнем с функции СТРОКА. Если начать с
А затем скопируйте это вниз, вы получите базовую числовую последовательность {1, 2, 3, 4, 5, 6,…}. Если мы применили функцию MOD с 3 в качестве делителя,
мы получим {1, 2, 0, 1, 2, 0,…}. Мы видим, что у нас есть повторяющийся шаблон «0, 1, 2», но в первой серии отсутствует начальный 0.Чтобы исправить это, сделайте резервную копию шага и вычтите 1 из номера строки. Это изменит нашу начальную последовательность на {0, 1, 2, 3, 4, 5,…}
И после выхода из MOD у нас есть {0, 1, 2, 0, 1, 2,…}. Это приближается к тому, что нам нужно. Последний шаг — добавить 1 в массив.
Что теперь дает числовую последовательность {1, 2, 3, 1, 2, 3,…}. Это наша желаемая последовательность! Подключив его к функции ИНДЕКС, мы получим нашу формулу
.= ИНДЕКС (MyList, MOD (СТРОКА (A1) -1, 3) +1) |
Теперь результат будет выглядеть так:
Примеры MOD в VBA
Вы также можете использовать функцию ЛИНЕЙН в VBA.
В VBA MOD — это оператор (точно так же, как операторы плюс, минус, умножение и деление). Итак, выполняя следующие операторы VBA
Диапазон («C2») = Диапазон («A2») Диапазон Mod («B2») Диапазон («C3») = Диапазон («A3») Диапазон Mod («B3») Диапазон («C4» «) = Диапазон (» A4 «) Диапазон Mod (» B4 «) Диапазон (» C5 «) = Диапазон (» A5 «) Диапазон Mod (» B5 «) Диапазон (» C6 «) = Диапазон (» A6 «) Mod Range (» B6 «) Range (» C7 «) = Range (» A7 «) Mod Range (» B7 «) |
даст следующие результаты
Для аргументов функции (известные_гг и т.

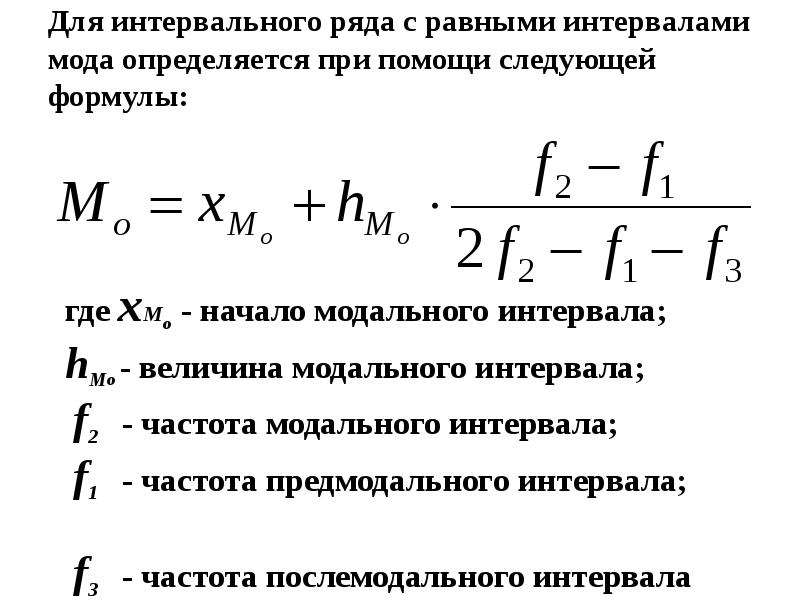 70х70 арт.Марсель
70х70 арт.Марсель 2-сп. макси на резинке 70х70 арт. BZ Chocolate
2-сп. макси на резинке 70х70 арт. BZ Chocolate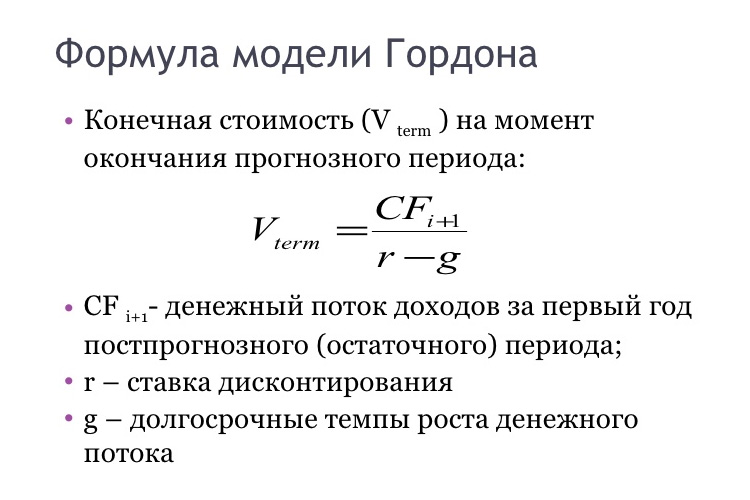 евро 70х70 арт.5205/51 Гавань
евро 70х70 арт.5205/51 Гавань В-158 сатин 1,5-сп. 70х70 см
В-158 сатин 1,5-сп. 70х70 см Dars
Dars 70х70 арт.Peach
70х70 арт.Peach Число, на которое нужно разделить (делитель).
Число, на которое нужно разделить (делитель).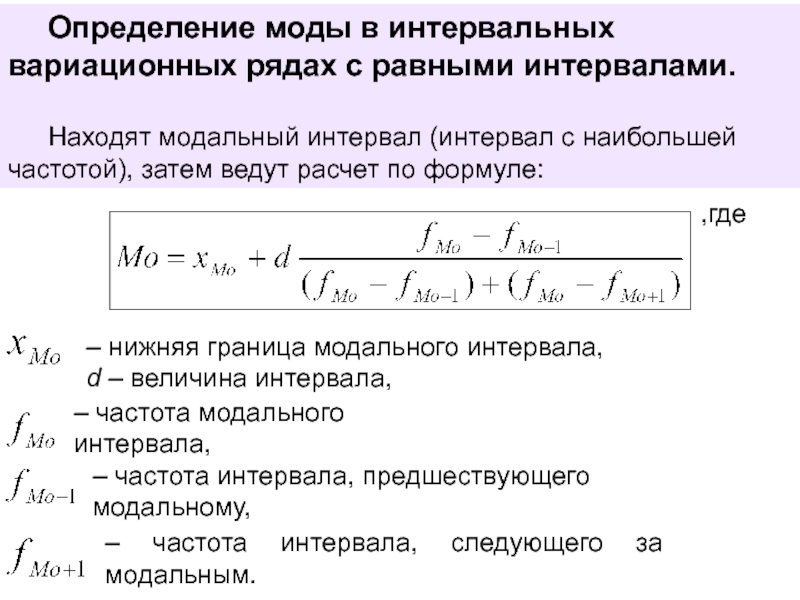 Знак тот же, что и у делителя
Знак тот же, что и у делителя Знак такой же, как у делителя
Знак такой же, как у делителя
 навыки на новый уровень. Расширенные функции Excel
навыки на новый уровень. Расширенные функции Excel