Арифметическая прогрессия в экселе: Как создать арифметическую прогрессию? — MS Excel
| Содержание: 1. О продукте Возможности Microsoft Excel 2. Новые ключевые возможности Microsoft Excel 3. Дополнительные новые возможности Microsoft Excel 4. Специальные возможности в Microsoft Excel Технические характеристики и компоненты Microsoft Excel 5. Технические характеристики и ограничения Microsoft Excel 6. Компоненты, устанавливаемые вместе с Microsoft Excel Настройка Microsoft Excel 7. Настройка элементов окна программы 8. 9. Настройка панелей инструментов и меню 10. Настройка параметров запуска Microsoft Excel 11. Использование надстроек и дополнительных компонентов 12. Разрешение вопросов, связанных с настройкой приложения Microsoft Excel Управление и печать файлов 13. Создание и открытие книг 14. Поиск и предварительный просмотр файлов 15. 16. Печать файлов 18. Преобразование файлов в формат Microsoft Excel и обратно 19. Работа с шаблонами 20. Разрешение вопросов, связанных с управлением и печатью файлов 21. 22. Размещение окон и просмотр листов 23. Сохранение настроек отображения и печати как представления 24. Разрешение вопросов при работе с книгами и листами Работа с данными на листах 25. Ввод данных 26. Выбор данных 27. 28. Копирование и перемещение данных 29. Проверка орфографии 30. Использование буфера обмена Microsoft Office
32. Использование границ и заливки 33. 34. Изменение размера ячеек и положения текста 35. Использование числовых форматов 36. Использование стилей 37. Работа с текстом и данными 38. Отбор 39. Сортировка 40. 41. Разрешение вопросов, связанных с данными на листах Использование Microsoft Excel при работе в Интернете
43. Загрузка и анализ данных из Интернета 44. Работа с гиперссылками 45. 46. Автоматизация содержимого веб-страниц 47. Работа с файлами и узлами FTP 48. Разрешение вопросов по использованию Microsoft Excel при работе в Интернете
49. Импорт данных 50. 51. Создание и выполнение запросов 52. Настройка Microsoft Query и источников данных 53. Работа с внешними данными на листе 54. Разрешение вопросов, связанных с внешними данными Анализ и управление данными 55. 56. Структуризация данных 57. Консолидация данных 58. Анализ данных с помощью свободных таблиц и отчётов 59. Создание и удаление свободных таблиц и отчётов 60. Настройка вида и разметки свободных таблиц 61. 62. Создание свободных таблиц с помощью групповых операций и формул 63. Извлечение и обновление данных 64. Выполнение анализов «что-если» для данных на листах 65. Анализ таблиц данных 66. Процедура поиска решения 67. 68. Разрешение вопросов, связанных с анализом и управлением данными Создание и использование форм 69. Создание и использование форм 70. Создание форм 71. Использование форм 72. Разрешение вопросов, связанных с созданием и использованием форм Создание и исправление формул 73. 74. Использование ссылок 75. Формулы массивов 76. Имена и заголовки 77. Условные формулы 78. Формулы даты и времени 79. Математические формулы 80. Текстовые формулы 81. 82. Финансовые формулы 83. Создание связей 84. Управление расчётами 85. Исправление формул 86. Работа с Евро 87. Разрешение вопросов, связанных с созданием и исправлением формул Работа с функциями 88. 89. Внешние функции 90. Инженерные функции 91. Информационные функции 92. Логические функции 93. Математические функции 94. Статистические функции 95. Текстовые функции и функции обработки данных 96. 97. Функции баз данных 98. Функции даты и времени 99. Функции просмотра Работа с рисунками и диаграммами 100. Работа с рисунками и диаграммами 101. Создание фигур, линий, полулиний и других графический объектов 102. 103. Добавление текста и особых текстовых эффектов 104. Группировка, выравнивание и перемещение графических объектов 105. Работа с импортированными рисунками и картинками 106. Работа со схемами и организационными диаграммами 107. Разрешение вопросов, связанных с графическими объектами и рисунками Работа с диаграммами 108. 109. Отображение диаграмм 110. Работа с маркерами данных, подписями значений и текстом 111. Редактирование данных в диаграмме 112. Планки погрешностей и линии тренда 113. разрешение вопросов , связанных с диаграммами Система безопасности 114. 115. Цифровые подписи и сертификаты 116. Защита книг и листов 117. Обеспечение конфиденциальности 118. Разрешение вопросов, связанных с безопасностью Совместная работа 119. Работа с общими книгами 120. 121. Отслеживание изменений 122. Пометка и просмотр изменений 123. Слияние книг 124. Работа с примечаниями 125. Работа с обсуждениями 126. Проведение собраний по сети 127. 128. Разрешение вопросов, связанных с совместной работой Доступ к данным совместно с другими программами 129. Доступ к данным совместно с другими программами 130. Обмен данными между Microsoft Excel, Microsoft Word и Microsoft PowerPoint 131. 132. Взаимодействие между Microsoft Excel Microsoft outlook 133. Разрешение вопросов, связанных с совместным доступом к данным Рукописный текст и речь 134. Распознание рукописного текста и речи 135. 136. Распознавание рукописного текста на восточно-азиатских языках 137. Обработка речи 138. Разрешение вопросов, связанных с распознаванием рукописного текста и речи Смарт-теги 139. Использование смарт-тегов 140. Разрешение вопросов, связанных со смарт-тегами Автоматизация задач 141. 142. Разрешение вопросов, связанных с автоматизацией задач
| Финансовые формулы Некоторые сведения в этом разделе могут быть неприменимы к отдельным языкам. Автоматическое заполнение значенийПрогнозирование линейных процессов В арифметической
прогрессии шаг или различие между начальным и следующим значением в
ряде добавляется к каждому следующему члену прогрессии.
Прогнозирование экспоненциальных процессов В экспоненциальных рядах начальное значение умножается на шаг для получения следующего значения в ряде. Получившийся результат и каждый последующий результат умножаются на шаг.
Заполнение значений вручнуюС помощью команды Прогрессия можно вручную управлять
созданием линейной или экспоненциальной зависимости, а также вводить
значения с клавиатуры. В обоих случаях не учитывается значение, введенное в поле «Шаг». При создании этих прогрессий получаются те же значения, которые вычисляются с помощью функций ТЕНДЕНЦИЯ и РОСТ. Вычисление тенденций с помощью добавления линии тренда на диаграммуСуществует возможность создания линии тренда на диаграмме без создания данных для линии тренда. Прогнозирование значений с функциейИспользование функции ПРЕДСКАЗ Функция ПРЕДСКАЗ
позволяет сделать прогноз, применяя линейную регрессию наименьших
квадратов диапазона известных данных или x-массивов и y-массивов.
Например, исходя из общего дохода за каждый из предыдущих шести
кварталов, функция ПРЕДСКАЗ может рассчитать ожидаемый доход за
следующие два квартала. Использование функций ТЕНДЕНЦИЯ или РОСТ функции ТЕНДЕНЦИЯ и РОСТ позволяют экстраполировать y-значения, продолжающие прямую линию или экспоненциальную кривую, наилучшим образом описывающую существующие данные. Эти функции возвращают y-значения, соответствующие заданным x-значениям. Используя x-значения и y-значения можно построить график процесса. Использование функций ЛИНЕЙН или ЛГРФПРИБЛ Функции ЛИНЕЙН или ЛГРФПРИБЛР можно использовать для расчета прямой линии или экспоненциальной кривой по существующим данным. Функции ЛИНЕЙН и ЛГРФПРИБЛ возвращают данные регрессионного анализа, включая наклон и смещение графика относительно оси Y. Выполнение регрессионного анализа с надстройкой «Пакет анализа»При необходимости
выполнить более сложный регрессионный анализ — включая вычисление и
отображение остатков — можно использовать средство регрессионного
анализа в надстройке «Пакет анализа». Microsoft Excel позволяет заполнить ячейки рядом значений, соответствующих простой линейной или экспоненциальной зависимости с помощью маркера заполнения. Для экстраполяции сложных и нелинейных данных можно применять функции листа или средство регрессионного анализа из надстройки «Пакета анализа». Автоматическое заполнение значенийПрогнозирование линейной зависимости
Совет Для того чтобы управлять созданием ряда вручную или заполнять ряд значений с помощью клавиатуры, используйте команду Ряд. Прогнозирование экспоненциальной зависимости
Совет Для того чтобы управлять созданием ряда вручную или заполнять ряд значений с помощью клавиатуры, используйте команду Ряд. Заполнение значений вручнуюСоздание арифметической и геометрической прогрессии с помощью команды «Прогрессия»
Примечание. Если в ячейках уже содержатся первые члены прогрессии и требуется, чтобы Microsoft Excel создал прогрессию автоматически, установите флажок Автоматическое определение шага. Вычисление тенденций с помощью добавления линии тренда на диаграммуСуществует возможность создания линии тренда на диаграмме без создания данных для линии тренда. Инструкции
Прогнозирование значений с функциейЭти функции могут использоваться для прогнозирования значений.
Выполнение регрессионного анализа с надстройкой «Пакет анализа»При необходимости выполнить более сложный регрессионный анализ — включая вычисление и отображение остатков — можно использовать средство регрессионного анализа в надстройке «Пакет анализа». Инструкции
|
Автозаполнение ячеек в Excel — statanaliz.info
Автозаполнение ячеек Excel – это автоматический ввод серии данных в некоторый диапазон. Введем в ячейку «Понедельник», затем удерживая левой кнопкой мышки маркер автозаполнения (квадратик в правом нижнем углу), тянем вниз (или в другую сторону). Результатом будет список из дней недели. Можно использовать краткую форму типа Пн, Вт, Ср и т.д. Эксель поймет. Аналогичным образом создается список из названий месяцев.
Автоматическое заполнение ячеек также используют для продления последовательности чисел c заданным шагом (арифметическая прогрессия). Чтобы сделать список нечетных чисел, нужно в двух ячейках указать 1 и 3, затем выделить обе ячейки и протянуть вниз.
Эксель также умеет распознать числа среди текста. Так, легко создать перечень кварталов. Введем в ячейку «1 квартал» и протянем вниз.
На этом познания об автозаполнении у большинства пользователей Эксель заканчиваются. Но это далеко не все, и далее будут рассмотрены другие эффективные и интересные приемы.
Автозаполнение в Excel из списка данных
Ясно, что кроме дней недели и месяцев могут понадобиться другие списки. Допустим, часто приходится вводить перечень городов, где находятся сервисные центры компании: Минск, Гомель, Брест, Гродно, Витебск, Могилев, Москва, Санкт-Петербург, Воронеж, Ростов-на-Дону, Смоленск, Белгород. Вначале нужно создать и сохранить (в нужном порядке) полный список названий. Заходим в Файл – Параметры – Дополнительно – Общие – Изменить списки.
В следующем открывшемся окне видны те списки, которые существуют по умолчанию.
Как видно, их не много. Но легко добавить свой собственный. Можно воспользоваться окном справа, где либо через запятую, либо столбцом перечислить нужную последовательность. Однако быстрее будет импортировать, особенно, если данных много. Для этого предварительно где-нибудь на листе Excel создаем перечень названий, затем делаем на него ссылку и нажимаем Импорт.
Однако быстрее будет импортировать, особенно, если данных много. Для этого предварительно где-нибудь на листе Excel создаем перечень названий, затем делаем на него ссылку и нажимаем Импорт.
Помимо текстовых списков чаще приходится создавать последовательности чисел и дат. Один из вариантов был рассмотрен в начале статьи, но это примитивно. Есть более интересные приемы. Вначале нужно выделить одно или несколько первых значений серии, а также диапазон (вправо или вниз), куда будет продлена последовательность значений. Далее вызываем диалоговое окно прогрессии: Главная – Заполнить – Прогрессия.
Рассмотрим настройки.
В левой части окна с помощью переключателя задается направление построения последовательности: вниз (по строкам) или вправо (по столбцам).
Посередине выбирается нужный тип:
- арифметическая прогрессия – каждое последующее значение изменяется на число, указанное в поле Шаг
- геометрическая прогрессия – каждое последующее значение умножается на число, указанное в поле Шаг
- даты – создает последовательность дат.
 При выборе этого типа активируются переключатели правее, где можно выбрать тип единицы измерения. Есть 4 варианта:
При выборе этого типа активируются переключатели правее, где можно выбрать тип единицы измерения. Есть 4 варианта:
- день – перечень календарных дат (с указанным ниже шагом)
- рабочий день – последовательность рабочих дней (пропускаются выходные)
- месяц – меняются только месяцы (число фиксируется, как в первой ячейке)
- год – меняются только годы
- автозаполнение – эта команда равносильная протягиванию с помощью левой кнопки мыши. То есть эксель сам определяет: то ли ему продолжить последовательность чисел, то ли продлить список. Если предварительно заполнить две ячейки значениями 2 и 4, то в других выделенных ячейках появится 6, 8 и т.д. Если предварительно заполнить больше ячеек, то Excel рассчитает приближение методом линейной регрессии, т.е. прогноз по прямой линии тренда (интереснейшая функция – подробнее см. ниже).
Нижняя часть окна Прогрессия служит для того, чтобы создать последовательность любой длины на основании конечного значения и шага. Например, нужно заполнить столбец последовательностью четных чисел от 2 до 1000. Мышкой протягивать не удобно. Поэтому предварительно нужно выделить только ячейку с одним первым значением. Далее в окне Прогрессия указываем Расположение, Шаг и Предельное значение.
Например, нужно заполнить столбец последовательностью четных чисел от 2 до 1000. Мышкой протягивать не удобно. Поэтому предварительно нужно выделить только ячейку с одним первым значением. Далее в окне Прогрессия указываем Расположение, Шаг и Предельное значение.
Результатом будет заполненный столбец от 2 до 1000. Аналогичным образом можно сделать последовательность рабочих дней на год вперед (предельным значением нужно указать последнюю дату, например 31.12.2016). Возможность заполнять столбец (или строку) с указанием последнего значения очень полезная штука, т.к. избавляет от кучи лишних действий во время протягивания. На этом настройки автозаполнения заканчиваются. Идем далее.
Автозаполнение чисел с помощью мыши
Автозаполнение в Excel удобнее делать мышкой, у которой есть правая и левая кнопка. Понадобятся обе.
Допустим, нужно сделать порядковые номера чисел, начиная с 1. Обычно заполняют две ячейки числами 1 и 2, а далее левой кнопкой мыши протягивают арифметическую прогрессию. Можно сделать по-другому. Заполняем только одну ячейку с 1. Протягиваем ее и получим столбец с единицами. Далее открываем квадратик, который появляется сразу после протягивания в правом нижнем углу и выбираем Заполнить.
Можно сделать по-другому. Заполняем только одну ячейку с 1. Протягиваем ее и получим столбец с единицами. Далее открываем квадратик, который появляется сразу после протягивания в правом нижнем углу и выбираем Заполнить.
Если выбрать Заполнить только форматы, будут продлены только форматы ячеек.
Сделать последовательность чисел можно еще быстрее. Во время протягивания ячейки, удерживаем кнопку Ctrl.
Этот трюк работает только с последовательностью чисел. В других ситуациях удерживание Ctrl приводит к копированию данных вместо автозаполнения.
Если при протягивании использовать правую кнопку мыши, то контекстное меню открывается сразу после отпускания кнопки.
При этом добавляются несколько команд. Прогрессия позволяет использовать дополнительные операции автозаполнения (настройки см. выше). Правда, диапазон получается выделенным и длина последовательности будет ограничена последней ячейкой.
Чтобы произвести автозаполнение до необходимого предельного значения (числа или даты), можно проделать следующий трюк. Берем правой кнопкой мыши за маркер чуть оттягиваем вниз, сразу возвращаем назад и отпускаем кнопку – открывается контекстное меню автозаполнения. Выбираем прогрессию. На этот раз выделена только одна ячейка, поэтому указываем направление, шаг, предельное значение и создаем нужную последовательность.
Берем правой кнопкой мыши за маркер чуть оттягиваем вниз, сразу возвращаем назад и отпускаем кнопку – открывается контекстное меню автозаполнения. Выбираем прогрессию. На этот раз выделена только одна ячейка, поэтому указываем направление, шаг, предельное значение и создаем нужную последовательность.
Очень интересными являются пункты меню Линейное и Экспоненциальное приближение. Это экстраполяция, т.е. прогнозирование, данных по указанной модели (линейной или экспоненциальной). Обычно для прогноза используют специальные функции Excel или предварительно рассчитывают уравнение тренда (регрессии), в которое подставляют значения независимой переменной для будущих периодов и таким образом рассчитывают прогнозное значение. Делается примерно так. Допустим, есть динамика показателя с равномерным ростом.
Для прогнозирования подойдет линейный тренд. Расчет параметров уравнения можно осуществить с помощью функций Excel, но часто для наглядности используют диаграмму с настройками отображения линии тренда, уравнения и прогнозных значений.
Чтобы получить прогноз в числовом выражении, нужно произвести расчет на основе полученного уравнения регрессии (либо напрямую обратиться к формулам Excel). Таким образом, получается довольно много действий, требующих при этом хорошего понимания.
Так вот прогноз по методу линейной регрессии можно сделать вообще без формул и без графиков, используя только автозаполнение ячеек в экселе. Для этого выделяем данные, по которым строится прогноз, протягиваем правой кнопкой мыши на нужное количество ячеек, соответствующее длине прогноза, и выбираем Линейное приближение. Получаем прогноз. Без шума, пыли, формул и диаграмм.
Если данные имеют ускоряющийся рост (как счет на депозите), то можно использовать экспоненциальную модель. Вновь, чтобы не мучиться с вычислениями, можно воспользоваться автозаполнением, выбрав Экспоненциальное приближение.
Более быстрого способа прогнозирования, пожалуй, не придумаешь.
Автозаполнение дат с помощью мыши
Довольно часто требуется продлить список дат. Берем дату и тащим левой кнопкой мыши. Открываем квадратик и выбираем способ заполнения.
Берем дату и тащим левой кнопкой мыши. Открываем квадратик и выбираем способ заполнения.
По рабочим дням – отличный вариант для бухгалтеров, HR и других специалистов, кто имеет дело с составлением различных планов. А вот другой пример. Допустим, платежи по графику наступают 15-го числа и в последний день каждого месяца. Укажем первые две даты, протянем вниз и заполним по месяцам (любой кнопкой мыши).
Обратите внимание, что 15-е число фиксируется, а последний день месяца меняется, чтобы всегда оставаться последним.
Используя правую кнопку мыши, можно воспользоваться настройками прогрессии. Например, сделать список рабочих дней до конца года. В перечне команд через правую кнопку есть еще Мгновенное заполнение. Эта функция появилась в Excel 2013. Используется для заполнения ячеек по образцу. Но об этом уже была статья, рекомендую ознакомиться. Также поможет сэкономить не один час работы.
На этом, пожалуй, все. В видеоуроке показано, как сделать автозаполнение ячеек в Excel.
В видеоуроке показано, как сделать автозаполнение ячеек в Excel.
Поделиться в социальных сетях:
Обучение Excel 2010: Автозаполнение. Ввод прогрессий
Программа предлагает уникальную возможность ввода данных. Давайте рассмотрим конкретный пример. При заполнении документа вам необходимо ввести порядковые номера с 1-го по 14-й. Можно вводить их вручную. Мы же воспользуемся возможностями программы.
Введите в ячейки значения как показано на рисунке.
Выделите ячейки В3 и В4, в которых расположены порядковые номера 1 и 2, и поместите указатель мыши в правый нижний угол ячейки В4. Указатель примет вид черного крестика, который называется маркером автозаполнения.
Нажмите левую кнопку мыши и, удерживая её нажатой, перемещайте указатель вниз. Рядом с крестиком на жёлтом фоне появляется подсказка, показывающая какое сейчас значение порядкового номера. Когда значение будет равно 14, отпустите левую кнопку мыши.
Прогрессия – ряд увеличивающихся или уменьшающихся чисел, в котором разность или отношение между соседними числами сохраняют постоянную величину.
Арифметическая прогрессия – последовательность чисел, каждое из которых получается из предыдущего путём прибавления или вычитания некоего постоянного числа.
Геометрическая прогрессия – последовательность чисел, каждое из которых получается из предыдущего путём умножения или деления на некое постоянное число.
Давайте рассмотрим пример заполнения арифметической прогрессии с шагом 4, т.е. каждый следующий член прогрессии образуется прибавлением к предыдущему числа 4 (1,5,9,13…).
Есть 2 варианта заполнения прогрессии. В первом примере мы будем использовать приём перетаскивания маркера автозаполнения. Во втором воспользуемся командами меню.
1. Введите в ячейку В2 значение «1», а в ячейку В3 значение «5». Выделите ячейки как показано на рисунке.
2. Поместите указатель мыши в правый нижний угол ячейки В3, при этом он примет вид чёрного крестика.
3. Нажмите левую кнопку мыши и, удерживая её нажатой, перемещайте указатель вниз. Рядом с указателем появляется подсказка, указывающая числовое значение. Когда дойдёте до нужного значения, отпустите левую кнопку мыши.
В данном примере программа автоматически определяет шаг последовательности. Достаточно только ввести два первых члена прогрессии.
Использование меню предоставляет нам больше возможностей для ввода прогрессий.
Давайте рассмотрим пример ввода геометрической прогрессии. В ходе рассмотрения примера вы легко разберётесь, как с помощью меню вводить любую прогрессию (и арифметическую, и геометрическую).
1. Введите в ячейку В2 значение «2,5». Выделите необходимый диапазон ячеек, как показано на рисунке.
2. Установите указатель на надпись «Меню» на Ленте и один раз щёлкните левой кнопкой мыши.
3. Установите указатель на надпись «Правка» и один раз щёлкните левой кнопкой мыши. Справа автоматически появится ещё один список.
4. Установите указатель мыши на пункт «Прогрессия…» и один раз щёлкните левой кнопкой мыши.
На экране появится окно «Прогрессия». В этом окне необходимо сделать следующие установки:
1. Установите указатель на надпись «геометрическая» и один раз щёлкните левой кнопкой мыши.
2. Введите шаг прогрессии, например, 2.
3. Если необходимо, установите предельное значение. В этом случае будут заполнены только те ячейки, значение в которых не превысит предельное значение. Давайте зададим предельное значение «1000».
4. Установите указатель мыши на кнопку «ОК» и один раз щёлкните левой кнопкой мыши.
Если вы всё сделали правильно, выделенный диапазон будет заполнен, как показано на рисунке. Обратите внимание, что не все ячейки выделенного диапазона были заполнены. Это связано с тем, что мы ввели максимальные ограничения для прогрессии. Следующий после 640 член прогрессии больше 1000. На этом заполнение прогрессии было остановлено.
Ещё раз внимательно изучите окно Прогрессия. Теперь вы без труда сможете ввести в ячейки любую прогрессию по вашему желанию. Помимо числовых значений в качестве членов прогрессии могут выступать и даты.
Автозаполнение можно производить не только вертикально, но и по горизонтали. Давайте рассмотрим часто встречающийся пример, когда необходимо в качестве наименований столбцов указать месяца года.
Давайте рассмотрим часто встречающийся пример, когда необходимо в качестве наименований столбцов указать месяца года.
1. Введите в ячейку В2 значение «Январь».
2. Установите указатель мыши в правый нижний угол ячейки.
После того как указатель примет вид чёрного крестика, нажмите левую кнопку мыши и перемещайте указатель вправо. Рядом с крестиком появляется подсказка, указывающая значение месяца. После достижения нужного месяца отпустите левую кнопку мыши. Ячейки будут заполнены месяцами.
Часто приходится вводить одинаковые значения в соседние ячейки. Можно, конечно, каждый раз копировать содержимое в ячейки. Гораздо удобнее и быстрее это можно сделать, используя маркер автозаполнения.
Заполнение ячеек одинаковым содержимым
1. Введите значение в первую ячейку диапазона.
2. Установите указатель в правый нижний угол ячейки.
3. После того, как указатель примет вид чёрного крестика, нажмите левую кнопку мыши и, удерживая её нажатой, переместите указатель в нужном направлении. После заполнения нужного диапазона отпустите левую кнопку мыши.
Мы использовали стандартный приём автоматического заполнения.
Удобно для заполнения ячеек одинаковым содержимым использовать следующий приём. Например, вам необходимо заполнить несколько ячеек столбца одинаковыми значениями.
1. Введите содержимое первой ячейки диапазона.
2. Выделите те ячейки, в которые необходимо скопировать данное значение.
3. Войдите в меню «Правка» и выберите пункт «Заполнить».
4. Слева от пункта «Заполнить» появится список с указанием направления, в котором будут заполнены ячейки. Установите указатель мыши на пункт «Вниз» и один раз щёлкните левой кнопкой мыши.
Программа подсказывает, что для заполнения диапазона ячеек вниз можно воспользоваться комбинацией клавиш:
Ctrl + D
Пункты 3 и 4 вы можете заменить простым нажатием вышеуказанной комбинации клавиш.
Нажмите на клавиатуре клавишу <Ctrl> и, удерживая её нажатой, нажмите клавишу с английской буквой «D» (русская буква «В»).
До этого мы вводили в ячейки числовые и текстовые значения.
Теперь мы приступаем к изучению самого важного раздела, который позволит вам научиться вводить в ячейки нужные формулы.
9. Табличный процессор Excel. 9.7. Построение графиков и функций
9. Табличный процессор Excel. 9.7. Построение графиков и функцийСодержание | Назад | Далее
9.7. Построение графиков и функций
Рассмотрим построение графика функции на примере функции
y = cos2
(px), x
Î[0,1]. Для построения графика функции необходимо сначала построить таблицу её значений
при различных значениях аргумента с фиксированным шагом. Выберем шаг равным 0,1.
Необходимо найти y(0), y(0,1),
y(0,2), … , y(1). С этой целью в диапазон ячеек
А1:А11 введем следующие значения переменной
x: 0, 0.1, 0.2, …, 1. Выбранные
значения образуют арифметическую прогрессию. Заполнение ячеек членами арифметической
прогрессии в Excel можно осуществить двумя способами.
Выберем шаг равным 0,1.
Необходимо найти y(0), y(0,1),
y(0,2), … , y(1). С этой целью в диапазон ячеек
А1:А11 введем следующие значения переменной
x: 0, 0.1, 0.2, …, 1. Выбранные
значения образуют арифметическую прогрессию. Заполнение ячеек членами арифметической
прогрессии в Excel можно осуществить двумя способами.
Первый способ. В ячейки А1 и А2 вводим первый и второй члены арифметической прогрессии и выделяем эти ячейки. После этого устанавливаем указатель мыши на маркер заполнения выделенного диапазона и протаскиваем его вниз до тех пор, пока не получится числовой ряд нужной длины.
Второй способ. В ячейку А1 вводим
первый член арифметической прогрессии. Выбираем команду Правка
/ Заполнить / Прогрессия и в открывшемся диалоговом окне
Прогрессия в группе Расположение
устанавливаем переключатель в положение По столбцам,
а в группе Тип – в положение Арифметическая
. В поле Шаг вводим значение 0.1, а в поле
Предельное значение – 1. После нажатия кнопки
ОК будет выполнено построение прогрессии.
В поле Шаг вводим значение 0.1, а в поле
Предельное значение – 1. После нажатия кнопки
ОК будет выполнено построение прогрессии.
С помощью команды Правка / Заполнить / Прогрессия можно создавать также геометрические прогрессии.
Ввод формул в ячейку можно производить с клавиатуры или с помощью диалогового окна Мастер функций, вызываемого командой Вставка / Функция или нажатием кнопки панели инструментов Стандартная. Мастер функций содержит список всех встроенных в Excel функций, а также справки по синтаксису функций и примеры их применения.
Выделим ячейку В1 и нажмем кнопку .
На экране появится первое диалоговое окно Мастер функций.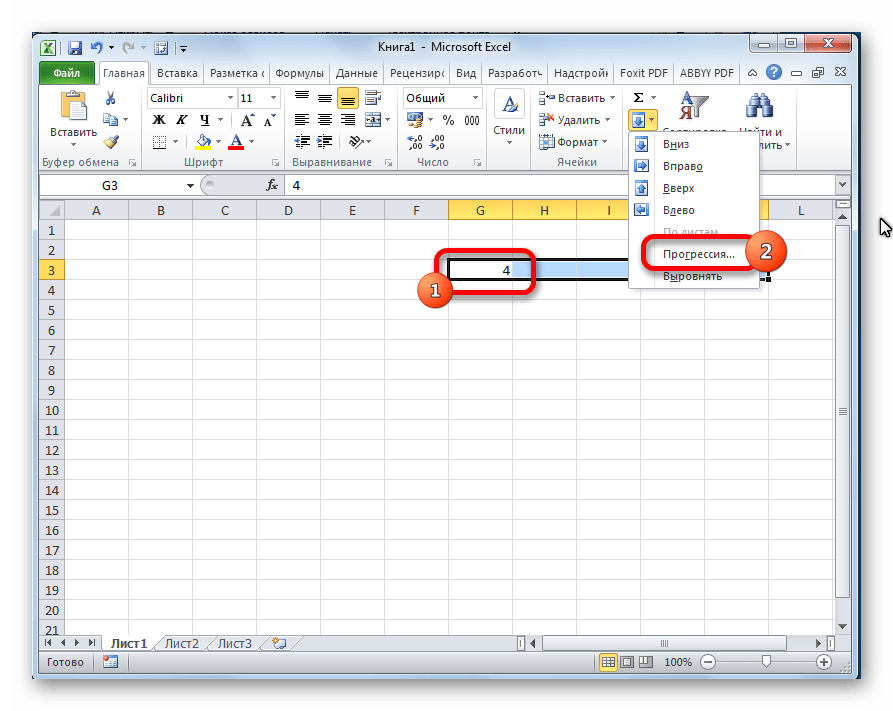 Это окно
содержит два списка: Категория – список, включающий 11 категорий
функций, и Функция – список имен функций, входящих в выбранную категорию.
Это окно
содержит два списка: Категория – список, включающий 11 категорий
функций, и Функция – список имен функций, входящих в выбранную категорию.
Функция cos относится к категории Математические. Выберем эту функцию и нажмем кнопку ОК. На экране появится второе диалоговое окно Мастер функций. В поле Число введем аргумент функции. В рассматриваемом случае это ПИ()*А1. После нажатия кнопки ОК в ячейку В1 будет введена формула =COS(ПИ()*A1).
Отметим, что при использовании мастера функций перед вводом формулы в ячейку не надо вводить знак «=», т.к. мастер функций введет его сам.
Теперь с помощью клавиатуры добавьте в эту формулу операцию возведения в квадрат. После всех описанных действий в ячейку В1 будет введена формула
=COS(ПИ()*A1)^2.
Для того чтобы завершить процесс табулирования функции, выделим ячейку В1 , установим указатель мыши на маркере заполнения этой ячейки и протащим его вниз до ячейки В11. Для построения графика используется Mастера диаграмм (рис. 19). Вызов мастера диаграмм производится или с помощью команды Вставка / Диаграмма, или нажатием кнопки панели инструментов Стандартная (рис. 19).
Рис. 19. Первый шаг мастера диаграмм.
Работа с мастером диаграмм осуществляется по шагам. На первом шаге в открывшемся диалоговом окне на вкладке Стандартные выбираем тип диаграммы График, её вид и нажимаем кнопку Далее.
На втором шаге на вкладке Диапазон данных
необходимо указать диапазон данных, по которому строится график (рис. 20).
20).
Рис. 20. Второй шаг мастера диаграмм. Вкладка Диапазон данных.
Для этого надо установить переключатель Ряды в столбцах. После этого в окне Диапазон надо указать диапазон данных $B$1:$B$11. Однако проще указать диапазон, протягивая по нему мышь.
На вкладке Ряд в окне Подписи оси Х аналогичным образом надо указать диапазон значений переменной x: =$A$1:$A$11 (рис. 21). Значения из этого диапазона используются в качестве меток оси X. Выполнив эти действия, нужно нажать кнопку Далее.
Рис. 21. Второй шаг мастера диаграмм. Вкладка Ряд.
На третьем шаге устанавливаются параметры диаграммы, такие
как Подписи данных, Таблица данных, Заголовки, Оси, Линии сетки,
Легенда (рис. 22).
22).
Рис. 22. Третий шаг мастера диаграмм.
На четвертом шаге указывается место размещения диаграммы: на отдельном листе или на имеющемся (рис. 23).
Рис. 23. Четвертый шаг мастера диаграмм.
Построение графика функции завершается нажатием кнопки Готово (рис. 24).
Рис. 24. Результат построения графика функции.
Рассмотрим пример построения графика функции
при x Î[0, 1]. Этот график строится также, как и предыдущий, за одним исключением – в ячейку В1 вводится формула
=ЕСЛИ(A1
Функция ЕСЛИ используется для проверки значений формул и организации переходов в зависимости от результатов проверки.
Синтаксис функции ЕСЛИ
ЕСЛИ(лог_выражение; значение_если_истина; значение_если_ложь)>
Лог_выражение – любое значение или
выражение, которое при вычислении дает значение ИСТИНА или ЛОЖЬ.
Значение_если_истина – значение, которое возвращается, если лог_выражение имеет значение ИСТИНА.
Значение_если_ложь – это значение, которое возвращается, если лог_выражение имеет значение ЛОЖЬ.
Результат построения графика функции показан на рис. 25.
Рис. 25. Результат построения графика функции с помощью функции ЕСЛИ.
Рассмотрим пример построения в одной системе координат графиков следующих двух функций:
y = 2sinx
z = 3cos2x —
sinx
при x
Î[–3,0].
В диапазон ячеек А2:А17 вводим значения переменной
x от –3 до 0 с шагом 0,2.
В ячейки В1 и С1 вводим
y и
z, соответственно. В ячейки В2 и С2 вводим формулы
В ячейки В2 и С2 вводим формулы
=2*SIN(A2),
=3*COS(2*A2)–SIN(A2).
Выделим диапазон В2:С2, установим указатель мыши на маркере заполнения этого диапазона и протащим вниз так, чтобы заполнить диапазон В2:С17 .
На первом шаге мастера диаграмм на вкладке Стандартные выберем тип График и вид График с маркерами, помечающими точки данных.
На втором шаге на вкладках Диапазон данных и
Ряд указываем диапазон ячеек B1:C17, по которому
строятся графики функций, и диапазон A2:A17, по которому
стоятся надписи по оси X. Заголовки столбцов
Y и Z в ячейках В1
и С1 должны быть включены в диапазон данных, поскольку они
используются при построении легенды.
На третьем шаге указываем название диаграммы и надписи на осях. Если необходимо, наносим на график линии сетки, таблицу данных и легенду.
На четвертом шаге указываем место размещения диаграммы. Результат построения приведен на рис. 26.
Рис. 26. Результат построения графиков двух функций.
Содержание | Назад | Далее
Ввод последовательностей в MS Office Excel
Excel позволяет вводить последовательности автоматически. Выясним, в чем заключается функция автозаполнения ячеек. Для этого рассмотрим несколько видов последовательностей.
Числовые последовательности
Чтобы пронумеровать ячейки, можно вводить
номера вручную. А можно использовать автозаполнение. Для автоматического ввода
номеров напечатаем в ячейке А1 число 1, в ячейке А2 число 2. Выделим обе
ячейки. Обратим внимание, что в правом нижнем углу ячейки А2 появился черный
квадратик – это маркер заполнения.
Выделим обе
ячейки. Обратим внимание, что в правом нижнем углу ячейки А2 появился черный
квадратик – это маркер заполнения.
Если навести на него курсор мыши, то курсор примет вид чёрного крестика. Нажатой на маркер заполнения левой кнопкой мыши тянем вниз. Рядом с курсором появляется значение, которое будет введено в последнюю ячейку, если отпустить кнопку мыши.
- Если в ячейку А1 ввести значение 1, а потом нажать на клавиатуре клавишу Ctrl и за маркер заполнения этой ячейки потянуть вниз, то значения следующих ячеек будут увеличиваться на 1.
- Чтобы ввести последовательность нечетных чисел (шаг увеличения чисел равен 2), введем в ячейку А1 число 1, а в ячейку А2 число 3. Далее выделим обе ячейки и за маркер заполнения потянем вниз. Мы получим последовательность чисел 1, 3, 5, 7 и т.д.
- Аналогично можно получить последовательность чётных чисел, для этого нужно ввести числа 2 и 4 (шаг равен 2)
- Ввод
арифметической (геометрической) прогрессии.
 Для создания
арифметической прогрессии введем в ячейку А1 значение первого члена прогрессии.
На вкладке Главная в группе Редактирование выберем команду Заполнить – Прогрессия.
Для создания
арифметической прогрессии введем в ячейку А1 значение первого члена прогрессии.
На вкладке Главная в группе Редактирование выберем команду Заполнить – Прогрессия.
В диалоговом окне Прогрессия можно установить параметры: Расположение, Тип прогрессии, Шаг, Предельное значение. Если выбрать расположение по столбцам арифметической прогрессии с шагом 5 и предельным значением 25 (при этом в ячейке А1 введено значение 2, а сама ячейка выделена), то получим следующее заполнение: ü Автозаполнение можно использовать не только по столбцам, но и по строкам. Для этого нужно вводить начальные значения в сроке и перетаскивать маркер заполнения не вниз, а вправо. ü Если нужно заполнять последовательность чисел в порядке возрастания, то маркер нужно перетаскивать вниз или вправо. Если в порядке убывания – вверх или влево. Последовательность дней недели. Чтобы ввести последовательность дней недели, достаточно в первую ячейку ввести Понедельник и потянуть за маркер заполнения этой ячейки в нужном направлении.
 Последовательность
Месяцы Точно так же,
как и во втором примере (последовательность дней недели), можно получить
последовательность месяцев, введя в первую ячейку нужный месяц (например,
Январь) Последовательность
дат Введя в ячейку
дату (например, 20.06.2015), можно получить последовательность дат. Повторение
последовательности Если в ячейки
А1, А2, А3 введены числа 1, 2, 3 соответственно и мы хотим, чтобы эта
последовательность повторялась, выделим эти ячейки и при нажатой клавише Ctrl за маркер заполнения протянем вниз
(или вправо), то мы получим последовательность 1, 2, 3, 1, 2, 3, 1, 2, 3… При
использовании функции автозаполнения рядом с диапазоном появляется кнопка
Параметры автозаполнения. При нажатии на неё можно выбрать нужный вариант. В качестве
примера введем в ячейку значение 1, за маркер заполнения протянем вниз. Обратим
внимание, какой результат будет, если выбрать каждый из вариантов
автозаполнения: 1) Копирование
ячейки – все значения равны 1.
Последовательность
Месяцы Точно так же,
как и во втором примере (последовательность дней недели), можно получить
последовательность месяцев, введя в первую ячейку нужный месяц (например,
Январь) Последовательность
дат Введя в ячейку
дату (например, 20.06.2015), можно получить последовательность дат. Повторение
последовательности Если в ячейки
А1, А2, А3 введены числа 1, 2, 3 соответственно и мы хотим, чтобы эта
последовательность повторялась, выделим эти ячейки и при нажатой клавише Ctrl за маркер заполнения протянем вниз
(или вправо), то мы получим последовательность 1, 2, 3, 1, 2, 3, 1, 2, 3… При
использовании функции автозаполнения рядом с диапазоном появляется кнопка
Параметры автозаполнения. При нажатии на неё можно выбрать нужный вариант. В качестве
примера введем в ячейку значение 1, за маркер заполнения протянем вниз. Обратим
внимание, какой результат будет, если выбрать каждый из вариантов
автозаполнения: 1) Копирование
ячейки – все значения равны 1. 2) Заполнить
– получим прогрессию с шагом 1. 3) Заполнить
только форматы – не будет значений, можно использовать при копировании
форматирования ячеек, когда нужно, чтобы значения ячеек не изменились. 4) Заполнить
только значения – все значения равны 1, при этом форматирование ячейки не
копируется. Создание
своего списка автозаполнения Если нужно
создавать таблицы, содержащие или одни и те же наименования товаров, или список
класса, или другие последовательности, чтобы не вводить каждый раз эти значения
вручную, можно создать свой список автозаполнения. Если
используется Excel
версии 2003, то нужно выбрать меню Сервис — Параметры — Списки — Новый список — вводим элементы списка через клавишу Enter — выбираем Добавить — ОК. Если
используется Excel
версии 2007 (2010), то нужно выбрать Файл — Параметры — Дополнительно — в Общие Изменить списки — Новый список — вводим элементы списка через клавишу Enter — выбираем Добавить — ОК.
2) Заполнить
– получим прогрессию с шагом 1. 3) Заполнить
только форматы – не будет значений, можно использовать при копировании
форматирования ячеек, когда нужно, чтобы значения ячеек не изменились. 4) Заполнить
только значения – все значения равны 1, при этом форматирование ячейки не
копируется. Создание
своего списка автозаполнения Если нужно
создавать таблицы, содержащие или одни и те же наименования товаров, или список
класса, или другие последовательности, чтобы не вводить каждый раз эти значения
вручную, можно создать свой список автозаполнения. Если
используется Excel
версии 2003, то нужно выбрать меню Сервис — Параметры — Списки — Новый список — вводим элементы списка через клавишу Enter — выбираем Добавить — ОК. Если
используется Excel
версии 2007 (2010), то нужно выбрать Файл — Параметры — Дополнительно — в Общие Изменить списки — Новый список — вводим элементы списка через клавишу Enter — выбираем Добавить — ОК. После создания
своего списка автозаполнения достаточно в нужную ячейку таблицы ввести первое
значение из списка (в примере Иванов Антон) и протянуть маркер заполнения
ячейки в нужном направлении. Если маркер
заполнения отсутствует, то нужно настроить Excel так, чтобы маркер отображался. Для этого, если
Вы используете версию 2003, выбираем Сервис — Параметры — на вкладке
Параметры устанавливаем галочку Перетаскивание ячеек. Если Вы
используете версию 2007 или 2010, Файл (кнопка Офис)
— Параметры — Дополнительно — Разрешить маркеры заполнения и
перетаскивания ячеек — ОК. Ввод
данных экспресс-методом Если таблица
содержит в нескольких ячейках одинаковые данные, для быстрого ввода этих данных
можно использовать экспресс-метод. Используя
клавишу Ctrl,
выделим ячейки, в которые нужно ввести одинаковые значения.
После создания
своего списка автозаполнения достаточно в нужную ячейку таблицы ввести первое
значение из списка (в примере Иванов Антон) и протянуть маркер заполнения
ячейки в нужном направлении. Если маркер
заполнения отсутствует, то нужно настроить Excel так, чтобы маркер отображался. Для этого, если
Вы используете версию 2003, выбираем Сервис — Параметры — на вкладке
Параметры устанавливаем галочку Перетаскивание ячеек. Если Вы
используете версию 2007 или 2010, Файл (кнопка Офис)
— Параметры — Дополнительно — Разрешить маркеры заполнения и
перетаскивания ячеек — ОК. Ввод
данных экспресс-методом Если таблица
содержит в нескольких ячейках одинаковые данные, для быстрого ввода этих данных
можно использовать экспресс-метод. Используя
клавишу Ctrl,
выделим ячейки, в которые нужно ввести одинаковые значения. В строку формул
введем нужное значение и нажмем на клавиатуре сочетание клавиш Ctrl+Enter. Все выделенные ячейки
автоматически заполнятся нужными данными.
В строку формул
введем нужное значение и нажмем на клавиатуре сочетание клавиш Ctrl+Enter. Все выделенные ячейки
автоматически заполнятся нужными данными.Microsoft Excel
Microsoft Excel
Диаграмма стандартного нормального интегрального распределения в Excel
Требуется построить диаграмму стандартного нормального интегрального распределения (стандартное нормальное распределение имеет М = 0 и = 1), используя функцию НОРМСТРАСП.
1. В ячейку A3 введем символ х, а в ячейку ВЗ — символ функции плотности вероятности f(x).
2. Вычислим нижнюю М — За границу диапазона значений х, для чего установим курсор в ячейку С2 и введем формулу =0-3*1, а также верхнюю границу — в ячейку Е2 введем формулу =0+3*1.
3. Скопируем формулу из ячейки С2 в ячейку А4, полученное в ячейке А4 значение нижней границы будет началом последовательности арифметической прогрессии.
4. Создадим последовательность значений х в требуемом диапазоне,
для чего установим курсор в ячейку А4 и выполним команду меню
Правка/Заполнить/Прогрессия.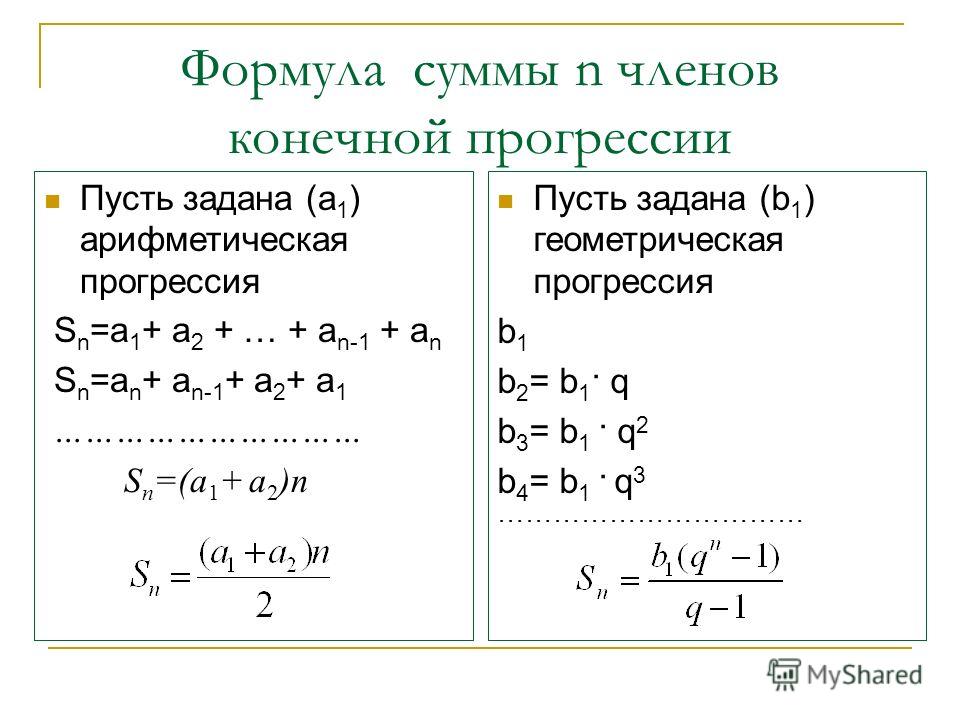
5. В открывшемся окне диалога Прогрессия установим переключатели арифметическая, по столбцам, в поле Шаг введем значение 0,5, а в поле Предельное значение — число, равное верхней границе диапазона.
Функция НОРМРАСПР в EXCEL
6. Щелкнем на кнопке ОК. В диапазоне А4:А16 будет сформирована последовательность значений х.
7. Установим курсор в ячейку В4 и выполним команду меню Вставка/Функция. В открывшемся окне Мастер функций выберем категорию Статистические, а в списке функций — НОРМРАСП.
8. Установим значения параметров функции НОРМРАСП: для параметра х установим ссылку на ячейку А4, для параметра Среднее — введем число 0, для параметра Стандартное_откл — число 1, для параметра Интегральное — число 0 (весовая).
Диаграмма нормального интегрального распределения в EXCEL
9. Используя маркер буксировки, скопируем полученную формулу в диапазон ячеек В5:В16.
10. Выделим диапазон полученных табличных значений функции f(х)
(ВЗ:В16) и выполним команду меню Вставка/Диаграмма. В окне Мастер диаграмм во
вкладке Стандартные выберем График, а в поле Вид — вид графика, щелкнем на
кнопке Далее.
Выделим диапазон полученных табличных значений функции f(х)
(ВЗ:В16) и выполним команду меню Вставка/Диаграмма. В окне Мастер диаграмм во
вкладке Стандартные выберем График, а в поле Вид — вид графика, щелкнем на
кнопке Далее.
11. В окне Мастер диаграмм (шаг 2) выберем закладку Ряд. В поле
Подписи оси х укажем ссылку на диапазон, содержащий значения х (А4:А16).
Щелкнем на кнопке Далее.
В окне Мастер диаграмм (шаг 3) введем подписи: Название диаграммы, Ось х, Ось
у. Щелкнем на кнопке Готово. На рабочий лист будет выведена диаграмма плотности
вероятности .
Технологическая карта. Относительные , абсолютные и смешанные ссылки в MS Excel
ГОСУДАРСТВЕННОЕ БЮДЖЕТНОЕ ПРОФЕССИОНАЛЬНОЕ
ОБРАЗОВАТЕЛЬНОЕ УЧРЕЖДЕНИЕ
«КИМРСКИЙ КОЛЛЕДЖ»
МЕТОДИЧЕСКАЯ РАЗРАБОТКА ПО ПРЕДМЕТУ ИНФОРМАТИКА
ТЕХНОЛОГИЧЕСКАЯ КАРТА УРОКА
«Организация вычислений. Относительные, абсолютные и смешанные ссылки в MS Excel»
Относительные, абсолютные и смешанные ссылки в MS Excel»
Разработал преподаватель:
Преподаватель ГБП ОУ «Кимрский колледж»
Соловьева Татьяна Алексеевна
Г. КИМРЫ 2021
Предмет Информатика
Тема Организация
вычислений. Относительные, абсолютные и смешанные ссылки в MS
Относительные, абсолютные и смешанные ссылки в MS
Excel.
Тип урока урок открытия нового знания
Прогнозируемы результаты
Личностные
Учить проверять себя;
Учить давать оценку своим действиям;
Учить работать в группе, чувствовать свой вклад в общую работу.
Метапредметные
Учить анализировать и выделять общее;
Учить находить наиболее оптимальный алгоритм решения.
Предметные
Вспомнить, как обознаются столбцы и строки в MS Excel;
Вспомнить понятие имя активной ячейки;
Дать понятие диапазону ячеек;
Назвать данные каких типов могут обрабатываться в электронных таблицах.
Дидактические средств: учебник, презентация, карточки с заданиями для групповой работы
Оборудование:
— Компьютер;
— Жидкокристаллическая панель Samsung;
—
Презентация по теме: Организация расчетов в MS Excel.
2
арифметической прогрессии | Моя лаборатория электронных таблиц
Давайте взглянем на то, что сегодня ТАК легко вычислить с помощью простой таблицы, но было очень сложно вычислить в прошлом.
(пост, вдохновленный статьей Евгении Чен на wsj)
Арифметическая прогрессия«Последовательность, в которой числа увеличиваются на одинаковую величину на каждом шаге» (источник).
Попробуйте посчитать в уме:
Начать с 2.Добавьте к нему 4 10 раз.
Что такое СУММ? Что такое МЕДИАНА?
Это значения: 2, 6, 10, 14, 18, 22, 26, 30, 34, 38, 42. SUM — 242, а MEDIAN — 22.
Длинные последовательности были очень трудными даже для математиков до калькуляторов и компьютеров.
Последовательности в Excel В Excel легко создавать последовательности. (Файл Excel: сохраните на компьютер, а затем откройте).
Это входы.
Ниже приведено решение для нединамического массива, имеющее обратную совместимость.
И, наконец, расчеты:
1 Формула РастворМое решение, приведенное выше, состоит из нескольких шагов. Давайте создадим значения последовательности из одной формулы!
Вариант A
= ПОСЛЕДОВАТЕЛЬНОСТЬ (C2« A2, B2)
= TEXTJOIN («,«, ИСТИНА, ПОСЛЕДОВАТЕЛЬНОСТЬ (C2,, A2, B2))
SEQUENCE — динамический массив.Требуется версия Office 365 Excel. TEXTJOIN не дает ему пролиться.
Вариант B
= TEXTJOIN («,«, ИСТИНА, B2 * СТРОКА (КОСВЕННАЯ («1:» & C2)) — A2)
Формула выше представляет собой массив и требует Control Shift Enter (только не Enter).
Опция C
= B2 * СТРОКА (КОСВЕННАЯ («1:» & C2)) — A2
Формула выше не требует Control Shift Enter (просто Enter). Он стекает вниз по ячейкам.
Он стекает вниз по ячейкам.
(загрузите мой файл pbix.)
GENERATESERIES быстро создает последовательность:
Последовательность v1 = ГЕНЕРАТОРЫ (2,42,4)
Начинается с 2, заканчивается 42, интервалы 4. GENERATESERIES создает таблицу с 1 столбцом.
Ниже я использую переменные, но делает то же, что и выше. Итак, действительно ли это необходимо?
Последовательность v2 =
var SeqCount = 11
var SeqInterval = 4
var SeqStart = 2
var Final = GENERATESERIES (SeqStart, SeqCount * SeqInterval-SeqStart, SeqInterval)
возврат
Финал
Обе версии DAX, указанные выше, содержат только внутренние входы.Могу ли я подключиться к входу извне?
После экспериментов я создал меру, на которую ссылался при создании новой таблицы.
Вот мера:
DistinctProductKeys = DISTINCTCOUNT (FactTable [ключ продукта])
Вот новая таблица, которая ссылается на показатель выше:
DynamicSequenceTBL = GENERATESERIES (1, [DistinctProductKeys], 1)
Если количество уникальных объектов изменяется, эта визуализация также обновляется. Табличная функция GENERATESERIES хочет 3 отдельных значения (начало, конец, приращение).Конечным значением может быть мера. Мы могли бы также использовать меры для значений начала и приращения.
Табличная функция GENERATESERIES хочет 3 отдельных значения (начало, конец, приращение).Конечным значением может быть мера. Мы могли бы также использовать меры для значений начала и приращения.
Мой отец действительно хорошо разбирался в математике. Мы задавали ему вопросы на умножение и деление. Казалось, он мог все посчитать. Хм … может быть, он также подделал бы некоторые ответы, зная, что мы не заметим разницы.
Я не думаю, что даже он мог бы вычислить простую сумму для длинной последовательности в своей голове.Бьюсь об заклад, он был бы большим поклонником электронных таблиц и баз данных. Я помню, что в середине 1970-х у моего старшего кузена был калькулятор, и это было большим делом. Примерно в 1980 году я пошел с отцом навестить его адвоката. У него был один из тех классических компьютеров в серверной. Мне он показался увлекательным, но, вероятно, он был менее мощным, чем нынешний смартфон.
Что дальше? Представьте, что будет через сорок лет. Сегодняшние технологии будут древними.
Обо мнеМеня зовут Кевин Лербасс.Я живу в Маркхэме (недалеко от Торонто), Онтарио, Канада.
Я работаю с данными почти 20 лет. SQL (различные базы данных), Excel, а теперь и Power BI (DAX).
Мне все это настолько интересно, что у меня тоже есть этот блог 🙂
Базовая арифметика в Excel | Deskbright
Изучите 5 основных принципов работы с Excel
Начать работу с Excel очень просто.Запишитесь на наш 5-дневный мини-курс, чтобы получить простых для понимания уроков по использованию основных электронных таблиц.
- Основы строк, столбцов и ячеек …
- Как сортировать и фильтровать данные как профессионал .
 ..
.. - Кроме того, мы раскроем , почему формулы и ссылки на ячейки так важны и как их использовать …
Формулы — это основа самых сложных вычислений в Excel.Думайте о формуле как о уравнении — это серия шагов, которые приводят к окончательному результату. Вы можете сообщить Excel, что вы вводите формулу в Excel, начав ввод со знака равенства (=). Например, попробуйте ввести в ячейку следующее:
= 5 + 4
Выход: 9
Поскольку Excel видит знак = в начале строки, он понимает, что ему дается формула для вычисления. Затем он видит 5 + 4 и складывает два числа вместе, получая окончательное значение 9.
Формулы в Excel используют стандартный математический порядок операций для вычисления.2
Вывод: 144
Изучите 5 основных принципов работы с Excel
Начать работу с Excel очень просто. Запишитесь на наш 5-дневный мини-курс, чтобы получить простых для понимания уроков по использованию основных электронных таблиц.
- Основы строк, столбцов и ячеек …
- Как сортировать и фильтровать данные как профессионал …
- Кроме того, мы покажем , почему формулы и ссылки на ячейки так важны и как их использовать…
Комментарии
Пожалуйста, включите JavaScript для просмотра комментариев.Формула ПОСЛЕДОВАТЕЛЬНОСТИ в Excel | MyExcelOnline
Что он делает?
Создает массив последовательных чисел
Разбивка формул:
= ПОСЛЕДОВАТЕЛЬНОСТЬ (строки, [столбцы], [начало], [шаг])
Что это означает:
= ПОСЛЕДОВАТЕЛЬНОСТЬ (количество строк, [количество столбцов], [начальное число], [приращение на число])
Знаете ли вы, что теперь вы можете генерировать ряд чисел с помощью формулы Excel? Да, ты можешь! Теперь это определенно возможно с формулой SEQUENCE Formula Excel. Это новая формула, представленная в Office 365, выпущенном в 2018 !
Это новая формула, представленная в Office 365, выпущенном в 2018 !
Я объясню, как это сделать, ниже:
СКАЧАТЬ УПРАЖНЕНИЕ EXCELШАГ 1: Нам нужно ввести функцию ПОСЛЕДОВАТЕЛЬНОСТЬ в пустую ячейку :
= ПОСЛЕДОВАТЕЛЬНОСТЬ (9
ШАГ 2: ПОСЛЕДОВАТЕЛЬНОСТЬ аргументы:
строкСколько строк нужно заполнить значениями?
Давайте рассмотрим 10 строк.
= ПОСЛЕДОВАТЕЛЬНОСТЬ (10,
[столбцы]Сколько столбцов заполнять значениями?
Давайте сделаем 3 столбца.
= ПОСЛЕДОВАТЕЛЬНОСТЬ (10, 3 ,
[начало]С какого числа должна начинаться последовательность чисел?
Пусть она начинается с числа 10.
= ПОСЛЕДОВАТЕЛЬНОСТЬ (10, 3 , 10,
[шаг]Какое приращение для каждого числа в последовательности?
Давайте увеличим его на 100.Таким образом, числа должны выглядеть так: 10, 110, 210, 310 и так далее…
= SEQUENCE (10, 3, 10, 100)
Попробуйте прямо сейчас и убедитесь, что ваша последовательность чисел сгенерирована волшебно!
Как использовать формулу ПОСЛЕДОВАТЕЛЬНОСТИ в Excel
ПОЛЕЗНЫЙ РЕСУРС:
Об авторе
Брайан
Excel Автор книги Брайан — лучший продавец книги в формате Excel. книги.Арифметическая последовательность — Как обсуждать
Арифметическая последовательность
Что означает в арифметической последовательности? Среднее. Арифметическая последовательность имеет соответствующую последовательность, в которую добавляются все члены последовательности. Добавление элементов и деление суммы на количество элементов дает среднее арифметическое или среднее значение.
Добавление элементов и деление суммы на количество элементов дает среднее арифметическое или среднее значение.
Какие бывают типы арифметической последовательности?
Типы строк: i) Конечные строки: строка, определенная только для положительных целых чисел до определенного целого числа, называется конечными строками.Пример: {1, 3, 5, 7} — это последовательность первых 4 нечетных чисел. ii) Бесконечная серия: если серия продолжается бесконечно, она называется бесконечной серией.
Что представляет собой арифметическая последовательность?
Арифметическая последовательность или арифметическая прогрессия — это последовательность, в которой каждый член генерируется или получается путем добавления или вычитания обычного числа из термина или его предшествующего значения. Другими словами, разница между соседними членами в арифметической последовательности одинакова.
Какова формула арифметической последовательности?
Арифметическая последовательность может быть определена явной формулой, где a = d (n 1) + c, где d — общая разница между последовательными членами и c = a1.
Арифметическая последовательность также может быть определена рекурсивно с использованием формул a1 = c, an + 1 = an + d, где d — общая разница между последовательными членами, а c — константа.
Какова сумма арифметической последовательности?
Арифметический ряд — это сумма арифметического ряда.найдите сумму, сложив первое, a 1, и последнее член, an, разделенное на 2, чтобы получить среднее значение двух значений, затем умножьте на количество значений n: у них всего 100 значений, d ‘с n = 100.
Что такое общий термин арифметической последовательности?
Арифметическая последовательность — это последовательность, в которой разность d между последовательными членами постоянна. Общий член арифметической последовательности может быть записан с первым членом a1, общей разностью d и индексом n следующим образом: an = a1 + (n — 1) d.
Какова формула для нахождения суммы последовательности?
Найдите сумму арифметической или геометрической последовательности.
Сумма арифметического ряда начальных значений, присвоенная n-му члену, может быть вычислена по формуле: Sum (s, n) = nx (s + (s + dx (n 1))) / 2, где n — индекс n-й член, s — начальное значение, а d — постоянная разность.
Что означает среднее значение в арифметической последовательности?
Последовательность — это набор действительных значений (обычно чисел).Каждое число в последовательности называется термином (или иногда элементом или членом). Прочтите строки и серии для более подробной информации. В арифметической последовательности разница между одним членом и следующим постоянна.
Что означает среднее значение в форме арифметической последовательности
Среднее арифметическое между двумя числами — это число посередине между двумя числами. Другими словами, это среднее двух чисел. Среднее арифметическое и два члена образуют арифметическую последовательность. Например, рассчитывается среднее арифметическое от 7 до 7:
Что означает среднее значение в арифметической последовательности look
Последовательность — это набор действительных вещей (обычно чисел).
Каждое число в последовательности называется термином (или иногда элементом или членом). Прочтите строки и серии для более подробной информации. В арифметическом ряду разница между одним членом и следующим постоянна. Другими словами, они продолжают добавлять одно и то же снова и снова.
Что означает среднее значение в арифметической последовательности показать
Арифметическая последовательность — это список чисел с определенным шаблоном.Если вы возьмете любое число в последовательности, а затем вычтите его из предыдущего, и результат всегда будет одинаковым или постоянным, тогда это арифметическая последовательность. d.d. Они используют общее различие для перехода от одного термина к другому.
Какое значение в арифметической последовательности влияет на результат?
Последовательность — это набор действительных элементов (обычно чисел). В арифметических рядах разница между одним членом и другим постоянна.
Как посчитать количество членов в последовательности 2?
2. АРИФМЕТИЧЕСКИЕ РЕКВАНЫ В сериях 2, 5, 8, 11, 14 ,. любой член (после первого) можно получить, добавив три к непосредственно предшествующему члену. То есть второй член = первый член + 3, третий член = второй член + 3 и так далее.
АРИФМЕТИЧЕСКИЕ РЕКВАНЫ В сериях 2, 5, 8, 11, 14 ,. любой член (после первого) можно получить, добавив три к непосредственно предшествующему члену. То есть второй член = первый член + 3, третий член = второй член + 3 и так далее.
Какая постоянная разница в последовательности?
Если вы возьмете любое число в последовательности, а затем вычтите его из предыдущего, и результат всегда будет одинаковым или постоянным, то это арифметическая последовательность. Постоянная разница между всеми парами последовательных или последовательных чисел в серии называется общей разницей и обозначается буквой «d».
Когда говорить, что последовательность увеличивается или уменьшается?
Вот как генерируются члены последовательности. Если общая разница между последовательными членами положительна, они говорят, что ряд увеличивается. С другой стороны, если разница отрицательная, говорят, что ряд убывает.
Что означает среднее значение в тесте арифметической последовательности?
Арифметическая (или линейная) последовательность — это упорядоченная последовательность чисел (называемых членами), в которой каждый новый член вычисляется путем добавления постоянного значения к предыдущему члену: dd — это общая разница.
Чтобы проверить, является ли последовательность арифметической последовательностью, проверьте, постоянна ли разница между двумя последовательными членами :.
Как найти 35-й член в последовательности?
Чтобы найти член 35 в формуле, вам понадобятся три вещи: в определенном порядке вы можете легко прочитать первый член и общую разницу. Термин «позиция» равен только n = 35 n = 35. Итак, это известные значения, которые вы замените в арифметической формуле.
Как вы называете каждый номер в последовательности?
Каждое число в последовательности называется термином (или иногда элементом или членом).Прочтите строки и серии для более подробной информации.
Какое среднее арифметическое двух чисел?
Концепции согласованности. Среднее арифметическое между двумя числами — это число посередине между двумя числами. Другими словами, это среднее двух чисел. Среднее арифметическое и два члена образуют арифметическую последовательность. Если серия является арифметической, нарисованные точки выравниваются.
Если серия является арифметической, нарисованные точки выравниваются.
Как найти следующие члены в арифметической последовательности?
Сначала найдите общую разницу в согласованности.Вычтите первый член из второго. Вычтите второй член из третьего члена. Вычтите третий член из четвертого члена. Чтобы найти следующее значение, прибавьте к последнему заданному числу.
Какой тип последовательности?
- арифметических строк
- Геометрическая серия
- Последовательность Фибоначчи
Что такое геометрическая последовательность?
- Геометрический ряд перемещается от одного члена к другому, всегда умножая или деля его на одно и то же значение.
- Число, умноженное (или разделенное) на каждом шаге геометрической последовательности, называется общим соотношением.
- Примерами геометрических последовательностей являются частоты музыкальных нот и процент, выплачиваемый банком.
Какое определение последовательности в математике?
В математике последовательность — это нумерованная последовательность объектов, в которой разрешено повторение. Как набор, он содержит элементы (также называемые элементами или терминами). Количество элементов (возможно, бесконечное) называется длиной последовательности.
Как набор, он содержит элементы (также называемые элементами или терминами). Количество элементов (возможно, бесконечное) называется длиной последовательности.
Какие формулы для арифметических и геометрических последовательностей?
* две формулы: арифметическая и геометрическая Для арифметической последовательности: t 1 = 1-й член tn = t n1 + d Для геометрической последовательности: t 1 = 1-й член tn = r (t n1) * Примечание. вам нужно заполнить первый член и d или r. Явная формула, основанная на количестве терминов.
Как найти любой член арифметической последовательности?
Метод 3 из 4. Найдите n-й член в арифметическом ряду. Найдите первый член в серии.Не все строки начинаются с цифр или 1. Определите их общую разницу как d. Найдите общую разницу между сериями, как и раньше. Используйте явную формулу. Введите свои данные, чтобы решить проблему.
Какой набор чисел представляет собой арифметическую последовательность?
Арифметическая последовательность (AP) или арифметическая последовательность — это последовательность чисел, в которой разность между последовательными элементами постоянна.
Например, порядок 5, 7, 9, 11, 13, 15, .. — это арифметическая последовательность с общей разницей 2.
Как найти формулу последовательности?
Явная формула геометрической последовательности: a n = a 1 r1, где r — обычное соотношение. Геометрическая последовательность может быть определена рекурсивно с помощью формул a 1 = c, a n + 1 = ra n, где c — константа, а r — обычное отношение.
Какие типы арифметической последовательности в Excel?
Функция ПОСЛЕДОВАТЕЛЬНОСТЬ Excel создает список последовательных чисел в массиве. Массив может быть одномерным или двумерным и определяется аргументами строки и столбца.
Как автозаполнить арифметическую последовательность в Microsoft Excel?
1. Откройте лист Excel, введите начальное значение в одну из ячеек. 2. Выделите все ячейки, которые вы хотите заполнить, в арифметическом порядке. 3. Найдите кнопку «Заливка» на вкладке «Главная». Выберите серию.
из раскрывающегося списка. 4. Выделите Linear для Type и введите допуск рядом со значением шага. Затем нажмите ОК, чтобы развернуть его.
Как сгенерировать последовательность раз в Excel?
Чтобы создать серию часов, вы можете использовать функцию ПОСЛЕДОВАТЕЛЬНОСТЬ в сочетании с такими функциями, как ЧАС, ЧАС, МИНУТА и СЕКУНДА.Или вы можете использовать SEQUENCE с необработанными числовыми значениями, представляющими время.
Как я могу составить ряд чисел в Excel?
В современном Excel вы можете использовать функцию автозаполнения для непосредственного создания простой серии чисел. Если у вас есть более конкретная задача, используйте специально разработанную для нее функцию ПОСЛЕДОВАТЕЛЬНОСТЬ. Функция ПОСЛЕДОВАТЕЛЬНОСТЬ в Excel используется для создания последовательности последовательных чисел, например 1, 2, 3 и т. Д.
Что означает эта формула арифметической последовательности?
Арифметическая последовательность — это последовательность чисел, которая увеличивается или уменьшается на постоянную величину с каждым членом.
Вы можете записать формулу для n-го члена арифметической последовательности как a n = d n + c, где d — общая разница.
Для чего используются арифметические последовательности?
Ответ вики. Например, в повседневной жизни последовательности вычислений используются для разных целей.
Как найти сумму арифметической последовательности?
Арифметический ряд — это сумма арифметического ряда. Вы можете найти сумму, сложив первый, 1 и последний члены в n, разделив на 2, чтобы получить среднее из двух значений, а затем умножив на количество значений n :.
Последовательность арифметическая или геометрическая?
Арифметические и геометрические ряды — это два типа рядов, которые следуют шаблону и описывают, как все происходит. Если разница между последовательными элементами постоянна, ряд называется арифметическим рядом, но если последовательные элементы находятся в постоянной пропорции, ряд является геометрическим.
Что представляет собой арифметическую последовательность в геометрии
Арифметическая последовательность — это список чисел с определенным шаблоном.Если вы возьмете любое число в последовательности, а затем вычтите его из предыдущего, и результат всегда будет одинаковым или постоянным, тогда это арифметическая последовательность.
В чем общая разница между этими арифметическими последовательностями?
- Арифметическая последовательность — это последовательность, в которой разница между двумя последовательными элементами постоянна.
- Константа между двумя последовательными элементами называется общей разницей.
- Общая разница — это число, добавленное к каждому члену в арифметической последовательности, которая порождает следующий член.
Какова формула арифметического ряда?
Арифметический ряд — это ряд, элементы которого образуют арифметический ряд. используйте следующую формулу, чтобы найти сумму арифметического ряда.
используйте следующую формулу, чтобы найти сумму арифметического ряда.
Какова сумма конечной арифметической последовательности?
Сумма последней арифметической последовательности 26 + 29 + 32 + 35 + 38 + 41 + 44 равна 245. Арифметическая последовательность представляет собой серию чисел, поэтому разница между членом и предыдущим членом является постоянным числом.Если вы добавите конечное число членов к арифметическому ряду, вы получите конечный арифметический ряд.
Что такое уравнение последовательности?
Геометрический ряд — это ряд, в котором отношение одного элемента к предыдущему является постоянным. Явная формула для геометрической последовательности: a n = a 1 r1, где r — обычное соотношение. Геометрическая последовательность может быть определена рекурсивно с помощью формул a 1 = c, a n + 1 = ra n, где c — константа, а r — обычное отношение.
Что представляет собой калькулятор арифметической последовательности
Калькулятор арифметической последовательности — это инструмент для оценки последовательности чисел, созданной путем добавления постоянного значения. Он также известен как калькулятор рекурсивных рядов. Он предоставляет вам исчерпывающую таблицу, в которой описывается каждый термин по порядку и как он оценивается.
Он также известен как калькулятор рекурсивных рядов. Он предоставляет вам исчерпывающую таблицу, в которой описывается каждый термин по порядку и как он оценивается.
Какое уравнение для арифметической последовательности?
Арифметическая последовательность может быть определена явной формулой, где a = d (n 1) + c, где d — общая разница между последовательными членами и c = a1.
Что такое нотация арифметической последовательности?
Арифметическая последовательность (арифметическая последовательность) — это последовательность чисел с общей разницей между последовательными членами. С помощью формулы арифметического ряда вы можете легко найти значение члена и общую разницу в ряду. Основы: сигма-запись.
Что такое геометрическое и арифметическое?
Арифметические и геометрические последовательности — это два типа последовательностей, которые следуют шаблону и описывают, как происходят события.С другой стороны, если последовательные члены находятся в постоянном соотношении, серия является геометрической.
Что такое арифметическая последовательность?
Арифметическая последовательность — это последовательность или последовательность чисел, в которой разница между каждым числом одинакова (или постоянна). Например, в этой строке 5, 12, 19, 26 вы можете узнать, что это арифметическая последовательность, вычитая каждое число из следующего.
Что представляет собой арифметическую последовательность в Excel
Обе формулы ниже используют начальное значение 10 и значение из шага 5: В этой конфигурации ПОСЛЕДОВАТЕЛЬНОСТЬ возвращает серию последовательных чисел, 10 строк на 5 столбцов, начиная с нуля и увеличиваясь до 3.В результате получается 50 чисел, начинающихся и заканчивающихся 147, как показано на экране. ПОСЛЕДОВАТЕЛЬНОСТЬ может работать с положительными и отрицательными значениями.
Как вставить порядковые номера в Excel?
Хотя в Excel нет команды для вставки порядковых номеров, вы можете вставить порядковые номера в соседние ячейки, щелкнув и перетащив.

Шаг 1 : Введите 1 в ячейку и 2 в ячейку рядом с первой ячейкой.
Чем арифметическая последовательность отличается от геометрической последовательности?
Арифметическая последовательность — это последовательность, в которой каждый член после первого члена получается добавлением фиксированного числа, общей разницы, к предыдущему члену.Геометрический ряд — это ряд, в котором каждый член после первого члена получается путем умножения предыдущего члена на ненулевое действительное число, так называемое нормальное отношение.
Как решить геометрическую последовательность?
В геометрическом ряду каждый член находится путем умножения предыдущего члена на константу. В этой последовательности каждое число имеет коэффициент 2. Каждый член (кроме первого) вычисляется путем умножения предыдущего члена на 2.
Как найти геометрическую последовательность?
Геометрический ряд — это ряд, в котором каждый член находится путем умножения предыдущего члена на то же значение.
Значение r называется обычным отношением. Его можно найти, если взять любой термин в последовательности и разделить его на предыдущий термин.
В чем разница между арифметикой и геометрической?
Разница между арифметическими и геометрическими рядами состоит в том, что арифметические ряды следуют за членами путем сложения, а геометрические ряды следуют за членами путем умножения. Сходство между арифметическими и геометрическими рядами состоит в том, что они оба следуют определенному концептуальному шаблону, который невозможно нарушить.
Какой пример арифметической последовательности?
Последовательности — важная часть математики. В математике под последовательностью понимается условие, при котором разница между числами в последовательности постоянна. Пример арифметической последовательности: 1, 3, 5, 7, 9.
Что представляет собой формулу арифметической последовательности
Для вычисления n-го члена используются строковые арифметические формулы.
Кроме того, сумма членов ряда называется рядом и может быть вычислена с помощью формул.Если последовательность 2, 4, 6, 8, 10 ,. тогда сумма первых 3 слагаемых равна :.
Какой седьмой член в арифметической последовательности?
Седьмой семестр. Седьмой семестр. В арифметическом ряду первый член вдвое больше четвертого члена, а второй член на 9 больше суммы пятого и шестого членов.
Какова формула арифметической последовательности в Excel
После того, как они составили уравнение арифметической последовательности для n-го члена, S = n / 2 * И наконец они получили: S = n / 2 *.
Что такое рекурсивная формула последовательности?
- Найдите общую связь эпизода.
- Вышеупомянутый термин записан n 1.
- Умножьте n на 1 по обычной причине.
- Следующий член (n-й член) записывается как
- Отсортируйте две части рекурсивной формулы.
Какова формула арифметической последовательности на основе
Арифметический ряд — это сумма членов окончательного арифметического ряда. Арифметическая последовательность или сумма арифметической последовательности определяется по формуле S n = n (a 1 + a n) 2.
Арифметическая последовательность или сумма арифметической последовательности определяется по формуле S n = n (a 1 + a n) 2.
Какая формула для формулы арифметической последовательности
Формула для арифметической последовательности определяется следующим образом: an = a1 + (n — 1) give = a 1 + (n — 1) d, где an = общее член, a1 a 1 = первый член, а d является обобщенным. разница. Дело в том, чтобы найти общий термин по порядку.
Какие примеры геометрической последовательности из реальной жизни?
Геометрический ряд может быть определен серией, в которой фиксированная сумма умножается, чтобы получить каждое из чисел в серии, начиная с первого.Умноженное фиксированное число называется r. Примером геометрического ряда может быть 5, 10, 20, 40 с r = 2.
Решатель арифметических последовательностей
Решатель арифметических рядов использует формулу арифметических рядов для нахождения ряда свойства.
Фактически, термин «порядок» относится к набору объектов в определенном порядке. Объектами могут быть цифры, буквы и т. Д., Но они хороши.
Задачи арифметической последовательности
Пример выполнения арифметических строковых упражнений.Упражнение 1. Первый член в арифметической последовательности равен 6, а общая разница равна 5. Найдите общий член в арифметической последовательности. Решение: a 1 = 6. d = 5. Арифметическая последовательность: a 1, (a 1 + d), (a 1 + 2d), (a 1 + 3d), заменить 6 на 1 и 5 на d.
В чем смысл геометрической последовательности?
В математике геометрический ряд — это ряд чисел, где каждый член в ряду является постоянным кратным предыдущему члену. Точнее, порядок, в котором они умножают или делят фиксированное число, а не ноль, до бесконечности каждый раз, тогда прогрессия называется геометрической.
Какой пример геометрической последовательности?
Примерами геометрических рядов являются степени rk фиксированного числа r, например 2k и 3k.
Как найти следующий член в арифметической последовательности
Если вы считаете, что контент, доступный через Веб-сайт (как определено в наших Условиях обслуживания), нарушает одно или больше ваших авторских прав, сообщите нам, отправив письменное уведомление («Уведомление о нарушении»), содержащее в информацию, описанную ниже, назначенному ниже агенту.Если репетиторы университета предпримут действия в ответ на ан Уведомление о нарушении, оно предпримет добросовестную попытку связаться со стороной, которая предоставила такой контент средствами самого последнего адреса электронной почты, если таковой имеется, предоставленного такой стороной Varsity Tutors.
Ваше Уведомление о нарушении прав может быть отправлено стороне, предоставившей доступ к контенту, или третьим лицам, таким как в виде ChillingEffects.org.
Обратите внимание, что вы будете нести ответственность за ущерб (включая расходы и гонорары адвокатам), если вы существенно
искажать информацию о том, что продукт или действие нарушает ваши авторские права. Таким образом, если вы не уверены, что контент находится
на Веб-сайте или по ссылке с него нарушает ваши авторские права, вам следует сначала обратиться к юристу.
Таким образом, если вы не уверены, что контент находится
на Веб-сайте или по ссылке с него нарушает ваши авторские права, вам следует сначала обратиться к юристу.
Чтобы отправить уведомление, выполните следующие действия:
Вы должны включить следующее:
Физическая или электронная подпись правообладателя или лица, уполномоченного действовать от их имени;
Идентификация авторских прав, которые, как утверждается, были нарушены;
Описание характера и точного местонахождения контента, который, по вашему мнению, нарушает ваши авторские права, в \
достаточно подробностей, чтобы позволить репетиторам Varsity найти и точно идентифицировать этот контент; например нам требуется
а
ссылка на конкретный вопрос (а не только на название вопроса), который содержит содержание и описание
к какой конкретной части вопроса — изображению, ссылке, тексту и т. д. — относится ваша жалоба;
Ваше имя, адрес, номер телефона и адрес электронной почты; и
Ваше заявление: (а) вы добросовестно считаете, что использование контента, который, по вашему утверждению, нарушает
ваши авторские права не разрешены законом, владельцем авторских прав или его агентом; (б) что все
информация, содержащаяся в вашем Уведомлении о нарушении, является точной, и (c) под страхом наказания за лжесвидетельство вы
либо владелец авторских прав, либо лицо, уполномоченное действовать от их имени.
Отправьте жалобу нашему уполномоченному агенту по адресу:
Чарльз Кон
Varsity Tutors LLC
101 S. Hanley Rd, Suite 300
St. Louis, MO 63105
Или заполните форму ниже:
Как использовать функцию SEQUENCE в Google Таблицах [Пошаговое описание]
Функция ПОСЛЕДОВАТЕЛЬНОСТЬ в Google Таблицах полезна для возврата массива последовательных чисел по вертикали или горизонтали.Вы можете создать последовательность из одного или нескольких столбцов, а также определить значение шага.
Функция ПОСЛЕДОВАТЕЛЬНОСТЬ делает это просто путем взятия количества строк, столбца, начального номера и значения шага и создания арифметической последовательности.
Арифметическая последовательность означает, что разница между одним термином и другим постоянна. Другими словами, мы просто каждый раз добавляем одно и то же значение. Например, 1, 3, 5, 7, и так далее.
Например, 1, 3, 5, 7, и так далее.
Итак, как нам это сделать?
Функция SEQUENCE требует только начальных критериев последовательности, и она автоматически заполняет весь список (или таблицу с несколькими столбцами) чисел.В заключение, вам нужно всего лишь написать функцию в одной ячейке, и она предоставит всю последовательность.
Давайте прямо рассмотрим реальные примеры, чтобы увидеть, как использовать функцию ПОСЛЕДОВАТЕЛЬНОСТЬ в Google Таблицах.
Анатомия функции ПОСЛЕДОВАТЕЛЬНОСТЬ
Итак, синтаксис (то, как мы пишем) функции ПОСЛЕДОВАТЕЛЬНОСТЬ следующий:
= ПОСЛЕДОВАТЕЛЬНОСТЬ (строки, столбцы, начало, шаг)
Давайте проанализируем это и поймем, что означает каждый из этих терминов:
-
=знак равенства — это то, с чего мы запускаем любую функцию в Google Таблицах. -
ПОСЛЕДОВАТЕЛЬНОСТЬ— это наша функция. Нам нужно будет добавить
Нам нужно будет добавить -
строк в негопеременных, чтобы он работал. -
строк— это обязательное поле, представляющее количество возвращаемых строк. -
столбцов— необязательное поле, которое представляет количество возвращаемых столбцов. Если вы его не используете, в возвращаемом массиве будет 1 столбец. -
начало— необязательное поле, представляющее номер, с которого начинается последовательность.Если вы его не используете, последовательность будет начинаться с 1. -
step— необязательное поле, которое представляет величину увеличения (или уменьшения) каждого числа в последовательности. По умолчанию последовательность увеличивается на 1.
Вы можете создавать последовательности с различной структурой с помощью функции SEQUENCE . Прежде всего, это зависит от того, как вы используете переменные (обязательные и необязательные поля функции).
- Если вы укажете только номер
-
строкв вашей функции без использования остальных переменных, вы получите единый вертикальный список чисел, начинающийся с 1.Приведенная ниже формула создает последовательность из одного столбца с тремя строками.
= ПОСЛЕДОВАТЕЛЬНОСТЬ (3)
- Теперь давайте посмотрим, как создавать последовательности с несколькими столбцами. Первые две переменные означают, что вы определяете число
-
строкистолбцов. Это решение создает таблицу с четырьмя строками и двумя столбцами.
= ПОСЛЕДОВАТЕЛЬНОСТЬ (4, 2)
- Вы можете дать третьей переменной
start, чтобы определить, с какого числа начинать последовательность.Таким образом, он начинается не с 1 по умолчанию, а с 3.
= ПОСЛЕДОВАТЕЛЬНОСТЬ (4, 2, 3)
- Последняя переменная — это значение шага
 Вместо увеличения числа на 1 в последовательности вы можете установить любое другое число, чтобы увеличить (или уменьшить) его. В приведенной ниже формуле последовательность имеет разницу в 2 между каждым числом.
Вместо увеличения числа на 1 в последовательности вы можете установить любое другое число, чтобы увеличить (или уменьшить) его. В приведенной ниже формуле последовательность имеет разницу в 2 между каждым числом.
= ПОСЛЕДОВАТЕЛЬНОСТЬ (4, 2, 3, 2)
Есть много способов создания последовательностей с помощью этой функции.Кроме того, есть несколько особых случаев его использования, которые вы можете увидеть под примечаниями ниже.
⚠️ Несколько замечаний по использованию функции SEQUENCE еще лучше
-
stepзначение может быть отрицательным, и вы можете создавать последовательности с убывающим порядком. - Вы можете создать однострочные горизонтальные последовательности, задав количество
строкравным 1. - Вы можете легко создать список чисел в один столбец без использования функции
ПОСЛЕДОВАТЕЛЬНОСТЬ.Это можно сделать, введя не менее двух значений рядом друг с другом, выделив их, а затем перетащив синюю рамку выделения вниз или поперек. Однако есть разница, когда вы хотите вставить или удалить строку из последовательностей. Функция
Однако есть разница, когда вы хотите вставить или удалить строку из последовательностей. Функция SEQUENCEвсегда приводит к непрерывному списку, в то время как решение с перетаскиванием вниз может быть прервано. - Существует аналогичное решение для функции
SEQUENCEс комбинациейROWиARRAYFORMULA.Формула= ПОСЛЕДОВАТЕЛЬНОСТЬ (5)дает тот же результат, что и= ARRAYFORMULA (ROW (A1: A5) - Даты и время считаются числами на заднем плане. Это означает, что можно создавать последовательности дат и времени с помощью функции
SEQUENCE. Вы можете указать дату как переменнуюstartс простой функциейDATE.
= ПОСЛЕДОВАТЕЛЬНОСТЬ (4, 2, ДАТА (2020, 4, 1), 1)
Вам просто нужно преобразовать результат с чисел в даты.Выделите всю область с последовательностью и нажмите Формат> Число> Дата .
Реальный пример использования функции SEQUENCE
Взгляните на пример ниже, чтобы увидеть, как функции ПОСЛЕДОВАТЕЛЬНОСТЬ используются в Google Таблицах.
Допустим, мы создаем таблицу, чтобы подсчитать, сколько продуктов создается на обувной фабрике за одну неделю. 👟
Время работы с 8:00 до 20:00 с понедельника по пятницу. Каждые 4 часа производится тысяча пар обуви.
Мы хотим видеть, сколько пар обуви должно быть на складе в 8:00, 12:00, 16:00 и 20:00 каждый день. Таким образом, мы хотим создать последовательность, которая вычисляет точное количество обуви в эти моменты.
Заполняем функцию ПОСЛЕДОВАТЕЛЬНОСТЬ правильными переменными:
- Таблица работает с понедельника по пятницу, поэтому количество строк
- Затем есть 4 столбца
- Следующая переменная —
start, которая равна 0, потому что обувь не производится в начале первого дня.
- Наконец, нам нужно определить скорость производства. Другими словами, сколько пар обуви производится каждые 4 часа? Шаг
Чтобы собрать все это вместе, функция ПОСЛЕДОВАТЕЛЬНОСТЬ , которую мы записываем в ячейку B2 , выглядит так:
= ПОСЛЕДОВАТЕЛЬНОСТЬ (5, 4, 0, 1000)
После нажатия клавиши Enter мы можем увидеть количество обуви в инвентаре в течение недели:
Супер просто, правда?
Вы можете изменить переменные в первой ячейке последовательности, и это изменит всю последовательность.Например, вы можете изменить скорость производства (переменная step ) с 1000 на 1500, и вся таблица будет пересчитана соответствующим образом.
Попробуйте сами. Вы можете сделать копию таблицы, используя ссылку, которую я прикрепил ниже, и попробовать это на себе:
Сделайте копию образца таблицыКак использовать функцию SEQUENCE в Google Таблицах
Давайте посмотрим, как использовать функцию ПОСЛЕДОВАТЕЛЬНОСТЬ в Google Таблицах, шаг за шагом.
- Для начала просто щелкните любую ячейку, чтобы сделать ее активной. Для этого руководства я выберу B2, , где я хочу показать свой результат.
- Затем введите знак равенства «=», чтобы начать функцию, а затем введите имя функции «
последовательность» (или «ПОСЛЕДОВАТЕЛЬНОСТЬ», в зависимости от того, что работает).
- Отлично! Теперь вы должны обнаружить, что всплывающее окно автоматического предложения с именем функции
ПОСЛЕДОВАТЕЛЬНОСТЬ.
- После открывающей скобки ‘(‘ вы должны добавить переменные. Помните, что вы можете добавить до 4 переменных, но требуется только первая (
строк,), остальные необязательны. В этом примере мы иметь пять строк (с понедельника по пятницу) и четыре столбца со временем. Таким образом, мы создаем последовательность из 5 строк Итак, первые две переменные — 5 и 4.
Итак, первые две переменные — 5 и 4.
- После этого нам нужно определить
началонашей последовательности, то есть 0.Это следующая переменная в функции.
- Наконец, мы должны добавить значение шага
, значение. Мы хотим увеличить числа на 1000 в каждой ячейке, поэтому мы записываем 1000 в качестве последней переменной.
- Нажмите кнопку Enter , и вы увидите всю таблицу с порядковыми номерами!
Вот и все, молодец! Теперь вы можете использовать функцию ПОСЛЕДОВАТЕЛЬНОСТЬ вместе с другими многочисленными формулами Google Таблиц, чтобы создавать еще более эффективные формулы, которые могут значительно облегчить вашу жизнь.🙂
Получайте от нас электронные письма о Google Таблицах.
Наша цель в этом году — создать множество подробных и небольших руководств для таких пользователей Google Таблиц, как вы. Если вам понравился этот, вам понравится то, над чем мы работаем! Читатели получают «ранний доступ» к новому контенту.
Если вам понравился этот, вам понравится то, над чем мы работаем! Читатели получают «ранний доступ» к новому контенту.
Серия арифметических градиентов
Дополнительные формулы начисления процентов
Серия арифметических градиентов
Перейти к вопросам по теме нижеПредположим, что существует серия из n платежей, равномерно распределенных, но отличающихся от одного периода. к следующему на константу.Изменение или «градиент» от одного периода к следующему обозначается «G.» Пусть A 1 будет платежом в EOY. 1.
EOY = конец года
NCF = Чистый денежный поток
Пример 1:
| EOY | NCF ($) |
| 1 | 100 |
| 2 | 150 |
| 3 | 200 |
| 4 | 250 |
Чтобы найти настоящую ценность, в EOY 0 из серии градиентов, которая начинается с EOY 1, используйте
.
A 1 = 100 долларов США; G = + 50 долларов США; я = 7%
P = A 1 (P / A, i%, n) + G (P / G, i%, n)
Обратите внимание, что вы должны вычесть годовая сумма, A 1 , от всех годовых сумм до применения фактор градиента.
P = 100 (P / A, 7%, 4) + 50 (Р / Г, 7%, 4)
P = 100 (3,387) + 50 (4,795)
P = 578,45
Пример 2:
| EOY | NCF ($) |
| 1 | 100 |
| 2 | 90 |
| 3 | 80 |
| 4 | 70 |
Чтобы найти годовой эквивалент (Серия) градиентной серии, которая начинается EOY 1, используйте
A 1 = 100; G = — 10 долларов США; я = 10%
А = А 1 + G (A / G, i%, n)
A = 100 — 10 (A / G, 10%, 4)
А = 100-10 (1. 388)
388)
A = 86,12 доллара США
Теперь найдите текущую стоимость. под 10% процентов от серии платежей, приведенных в Примере 2 выше.
P = 100 долларов США (P / A, 10%, 4) + (- $ 10) (Р / Г, 10%, 4)
= 100 (3,170) — 10 (4,378) долларов = 273 долл. США
Дополнительные формулы начисления процентов
Серия арифметических градиентов
Вопрос 1
Вопрос 2
Вернуться к серии арифметических градиентов
Вернуться к меню «Дополнительные учебные пособия по формулам процентов»
Вернуться в меню обучающих программ
Вопрос 1.
Использование таблицы процентов коэффициент градиентной серии, напишите уравнение, чтобы найти текущую стоимость (при EOY 0) следующих серий платежей. Процентная ставка 5%.
| EOY | NCF ($) |
| 0 | -1 000 |
| 1 | 500 |
| 2 | 600 |
| 3 | 700 |
| 4 | 800 |
| 5 | 900 |
Выберите ответ, щелкнув одну из букв ниже, или щелкните
«Просмотрите тему», если необходимо.
A P = — 1000 + 500 (P / G, 5%, 5)
B P = — 1000 + 500 (P / A, 5%, 5) + 100 (P / G, 5%, 5)
C P = — 1000 + 500 (P / A, 5%, 5) + 100 (P / G, 5%, 4)
D P = — 1000 + 500 (P / F, 5%, 1) + 100 (P / G, 5%, 5)
Обзор темы
Вопрос 2.
Использование таблицы процентов коэффициент градиентной серии, напишите уравнение, чтобы найти текущую стоимость (при EOY 0) следующих серий платежей. Процентная ставка 7%.
| EOY | NCF ($) |
| 0 | -1 000 |
| 1 | 0 |
| 2 | 0 |
| 3 | 400 |
| 4 | 800 |
| 5 | 1200 |
Выберите ответ, щелкнув одну из букв ниже, или щелкните
«Просмотрите тему», если необходимо.

 Изменение
значений по умолчанию и настроек
Изменение
значений по умолчанию и настроек Настройка свойств
файлов
Настройка свойств
файлов Управление
листами
Управление
листами
 Использование условных
форматов
Использование условных
форматов Проверка записей в ячейках
Проверка записей в ячейках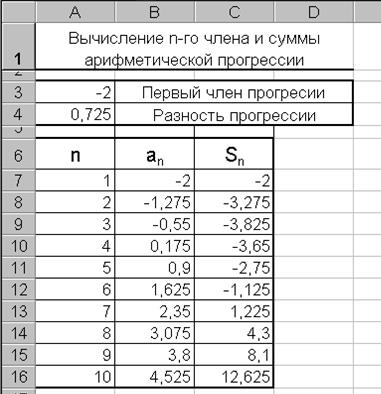 Работа с веб-папками
Работа с веб-папками Работа с данными
OLAP
Работа с данными
OLAP Автоматический расчёт
итоговых данных
Автоматический расчёт
итоговых данных Печать свободных таблиц
Печать свободных таблиц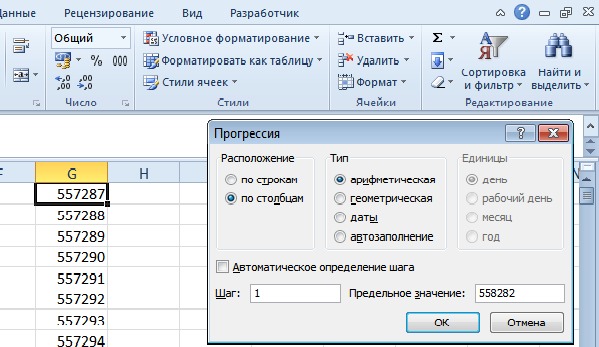 Работа со сценариями
Работа со сценариями Формулы сравнения
Формулы сравнения Справка по функциям
Справка по функциям Финансовые функции
Финансовые функции Форматирование графических
объектов
Форматирование графических
объектов Создание диаграмм
Создание диаграмм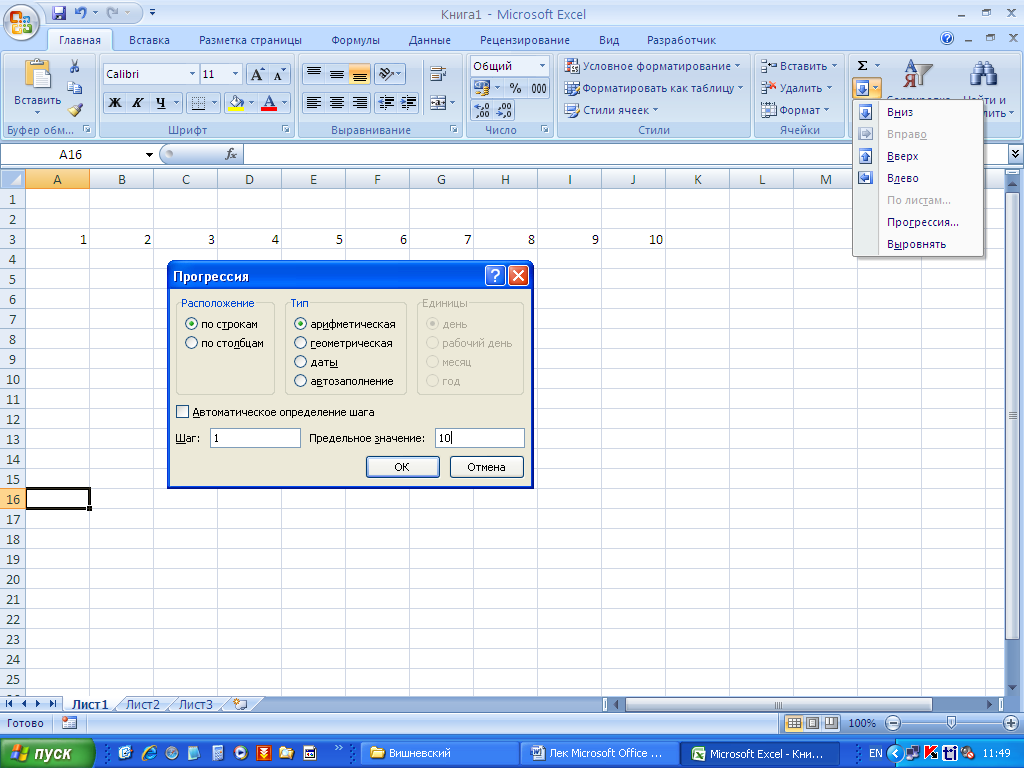 Защита от вирусов
Защита от вирусов Отправка данных на рецензию
Отправка данных на рецензию Взаимодействие
Microsoft Excel
и Lotus Notes
Взаимодействие
Microsoft Excel
и Lotus Notes Обмен данными между
Microsoft Excel
и Microsoft Access
Обмен данными между
Microsoft Excel
и Microsoft Access Обработка рукописного текста
Обработка рукописного текста Работа с макросами
Работа с макросами
 x).
x).
 Линейный регрессионный анализ
заключается в подборе графика для набора наблюдений с помощью метода
наименьших квадратов. Регрессия используется для анализа воздействия
на отдельную зависимую переменную значений одной или более независимых
переменных.
Линейный регрессионный анализ
заключается в подборе графика для набора наблюдений с помощью метода
наименьших квадратов. Регрессия используется для анализа воздействия
на отдельную зависимую переменную значений одной или более независимых
переменных.




 Для добавления линии тренда к другим рядам выберите нужное
имя в поле, а затем выберите нужные параметры.
Для добавления линии тренда к другим рядам выберите нужное
имя в поле, а затем выберите нужные параметры.


 При выборе этого типа активируются переключатели правее, где можно выбрать тип единицы измерения. Есть 4 варианта:
При выборе этого типа активируются переключатели правее, где можно выбрать тип единицы измерения. Есть 4 варианта: Для создания
арифметической прогрессии введем в ячейку А1 значение первого члена прогрессии.
На вкладке Главная в группе Редактирование выберем команду Заполнить – Прогрессия.
Для создания
арифметической прогрессии введем в ячейку А1 значение первого члена прогрессии.
На вкладке Главная в группе Редактирование выберем команду Заполнить – Прогрессия.  ..
.. Арифметическая последовательность также может быть определена рекурсивно с использованием формул a1 = c, an + 1 = an + d, где d — общая разница между последовательными членами, а c — константа.
Арифметическая последовательность также может быть определена рекурсивно с использованием формул a1 = c, an + 1 = an + d, где d — общая разница между последовательными членами, а c — константа. Сумма арифметического ряда начальных значений, присвоенная n-му члену, может быть вычислена по формуле: Sum (s, n) = nx (s + (s + dx (n 1))) / 2, где n — индекс n-й член, s — начальное значение, а d — постоянная разность.
Сумма арифметического ряда начальных значений, присвоенная n-му члену, может быть вычислена по формуле: Sum (s, n) = nx (s + (s + dx (n 1))) / 2, где n — индекс n-й член, s — начальное значение, а d — постоянная разность. Каждое число в последовательности называется термином (или иногда элементом или членом). Прочтите строки и серии для более подробной информации. В арифметическом ряду разница между одним членом и следующим постоянна. Другими словами, они продолжают добавлять одно и то же снова и снова.
Каждое число в последовательности называется термином (или иногда элементом или членом). Прочтите строки и серии для более подробной информации. В арифметическом ряду разница между одним членом и следующим постоянна. Другими словами, они продолжают добавлять одно и то же снова и снова. Чтобы проверить, является ли последовательность арифметической последовательностью, проверьте, постоянна ли разница между двумя последовательными членами :.
Чтобы проверить, является ли последовательность арифметической последовательностью, проверьте, постоянна ли разница между двумя последовательными членами :. Например, порядок 5, 7, 9, 11, 13, 15, .. — это арифметическая последовательность с общей разницей 2.
Например, порядок 5, 7, 9, 11, 13, 15, .. — это арифметическая последовательность с общей разницей 2. из раскрывающегося списка. 4. Выделите Linear для Type и введите допуск рядом со значением шага. Затем нажмите ОК, чтобы развернуть его.
из раскрывающегося списка. 4. Выделите Linear для Type и введите допуск рядом со значением шага. Затем нажмите ОК, чтобы развернуть его. Вы можете записать формулу для n-го члена арифметической последовательности как a n = d n + c, где d — общая разница.
Вы можете записать формулу для n-го члена арифметической последовательности как a n = d n + c, где d — общая разница.

 Значение r называется обычным отношением. Его можно найти, если взять любой термин в последовательности и разделить его на предыдущий термин.
Значение r называется обычным отношением. Его можно найти, если взять любой термин в последовательности и разделить его на предыдущий термин. Кроме того, сумма членов ряда называется рядом и может быть вычислена с помощью формул.Если последовательность 2, 4, 6, 8, 10 ,. тогда сумма первых 3 слагаемых равна :.
Кроме того, сумма членов ряда называется рядом и может быть вычислена с помощью формул.Если последовательность 2, 4, 6, 8, 10 ,. тогда сумма первых 3 слагаемых равна :. Фактически, термин «порядок» относится к набору объектов в определенном порядке. Объектами могут быть цифры, буквы и т. Д., Но они хороши.
Фактически, термин «порядок» относится к набору объектов в определенном порядке. Объектами могут быть цифры, буквы и т. Д., Но они хороши. Нам нужно будет добавить
Нам нужно будет добавить Вместо увеличения числа на 1 в последовательности вы можете установить любое другое число, чтобы увеличить (или уменьшить) его. В приведенной ниже формуле последовательность имеет разницу в 2 между каждым числом.
Вместо увеличения числа на 1 в последовательности вы можете установить любое другое число, чтобы увеличить (или уменьшить) его. В приведенной ниже формуле последовательность имеет разницу в 2 между каждым числом. Однако есть разница, когда вы хотите вставить или удалить строку из последовательностей. Функция
Однако есть разница, когда вы хотите вставить или удалить строку из последовательностей. Функция 
 Итак, первые две переменные — 5 и 4.
Итак, первые две переменные — 5 и 4.